如果您在 Windows 11 中遇到打印机问题,本文可以为您提供帮助。但是,您应该提前进行一些检查。
继续之前,请关闭打印机并拔下电源线,等待 30 秒,然后重新插入。这将重新打开打印机。
如果上述方法未能解决打印机连接或打印问题,请继续执行以下操作,继续尝试其他步骤。
如果打印机通过电缆连接到计算机,请确保打印机的 USB 电缆已正确连接到 PC。对于具有无线连接的打印机,请确保打印机的无线选项已启用且可用。
如果启用了无线打印机选项,请确保打印机连接到同一无线打印机 Wi-Fi 无线网络 作为计算机。
如果您在 Windows 中安装了多台打印机,则可能有不同的一台 标准打印机 选择用于打印。因此,请确保选择了正确的默认打印机。
对 Windows 11 中的打印机进行故障排除
如果在执行上述提示后仍然遇到问题,您可以在 Windows 11 中再次删除并添加打印机。删除并添加打印机会强制 Windows 使用默认驱动程序。
卸下并重新安装打印机
要卸载并重新安装打印机,您可能需要从 Internet 或 CD/DVD 获取打印机驱动程序。
检查打印机的品牌和型号,并在 Internet 上搜索打印机驱动程序 Windows版本 你安装的。将这些驱动程序放在手边,但这并不总是必要的。是否需要驱动程序因打印机品牌和型号而异。
右键单击“开始”按钮。单击菜单中的“设置”。单击左侧的蓝牙和设备。然后单击打印机和扫描仪。
单击列表中的打印机,然后单击打印机右侧的删除按钮。
删除后,您可以重新添加打印机。为此,请单击“添加设备”按钮。
然后从列表中选择打印机或单击“手动添加”。是否应自动添加打印机或手动添加打印机,因打印机品牌和型号而异。
重新安装打印机后,检查打印机问题是否已解决。如果没有,请继续执行打印机故障排除程序。
打印机故障排除
如果打印机问题尚未解决,您可以使用 Windows 故障排除工具。 Windows 中有一个实用程序可以自动检测并为您解决打印机问题。
右键单击“开始”按钮。单击菜单中的“设置”。单击左侧的“系统”,然后单击底部的“故障排除”。
之后,单击“首先解决其他问题”,然后单击“打印机”旁边的“运行”按钮。
然后选择您要排除故障的打印机或单击“我的打印机未显示”。
按照以下步骤识别和解决打印机问题。我希望这对你有帮助。感谢您的阅读!

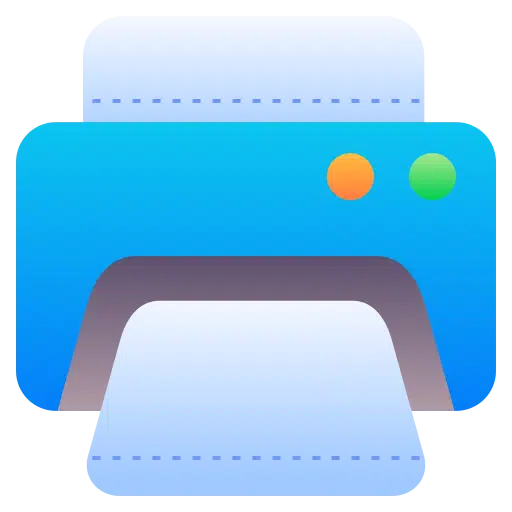
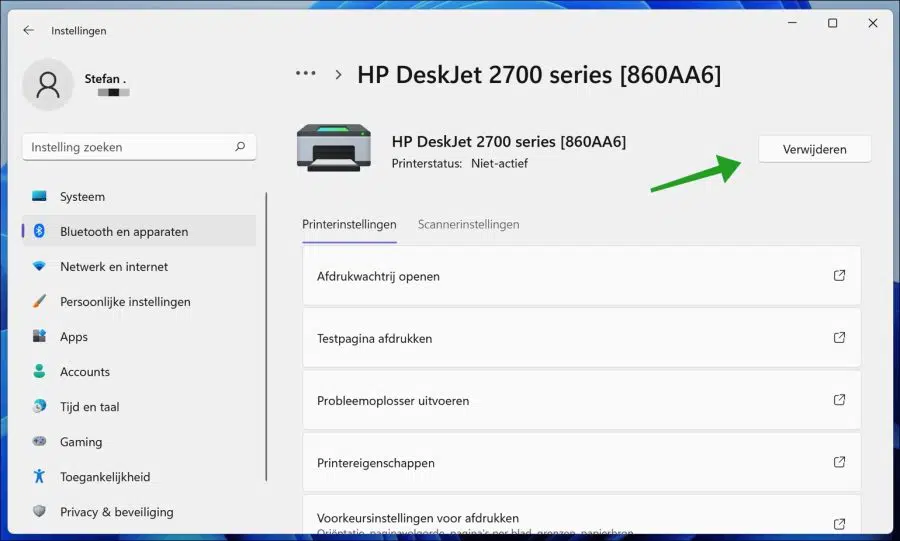
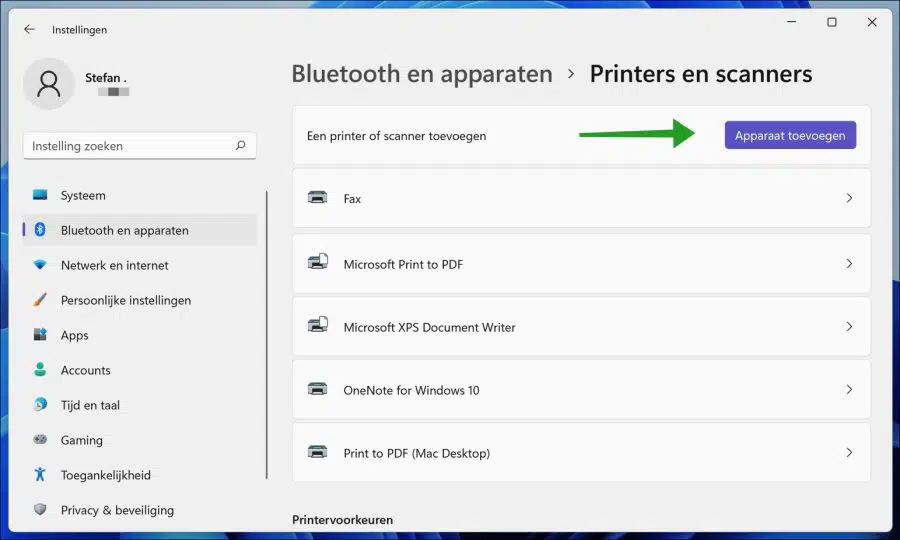
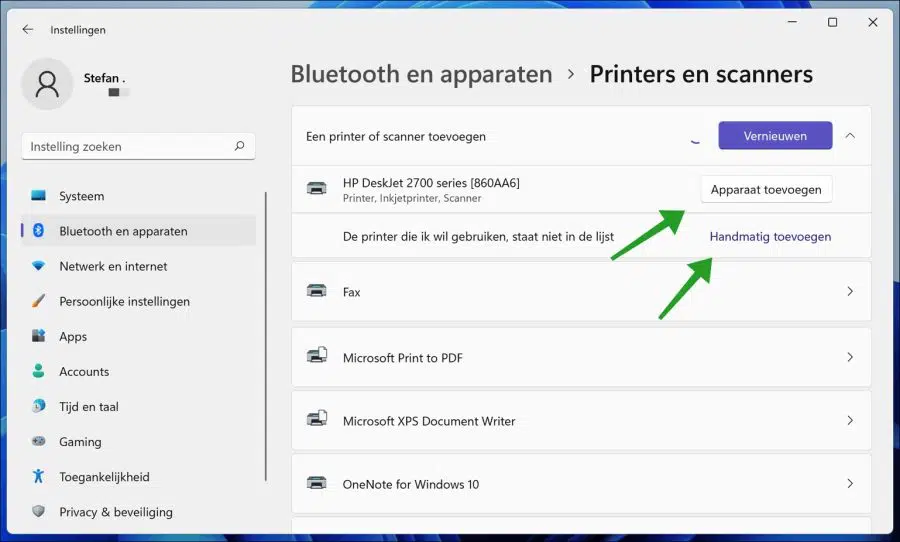
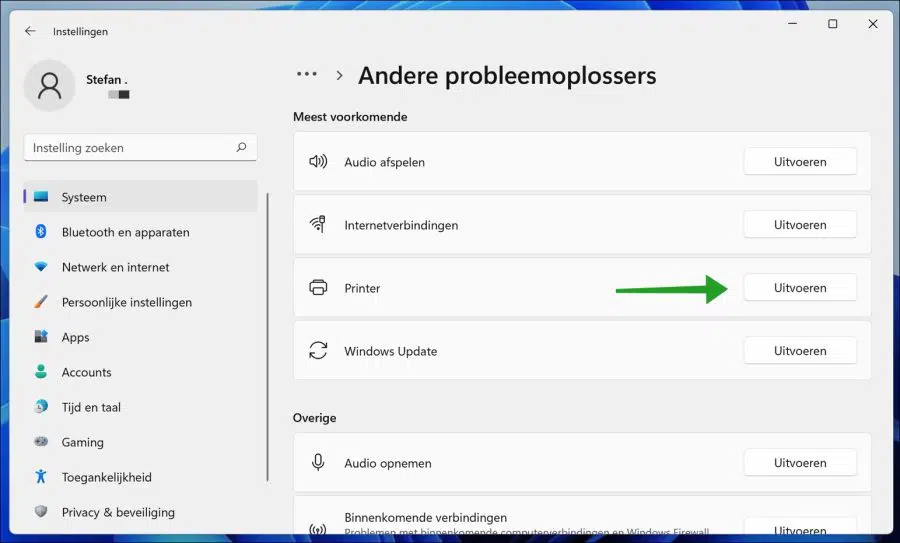
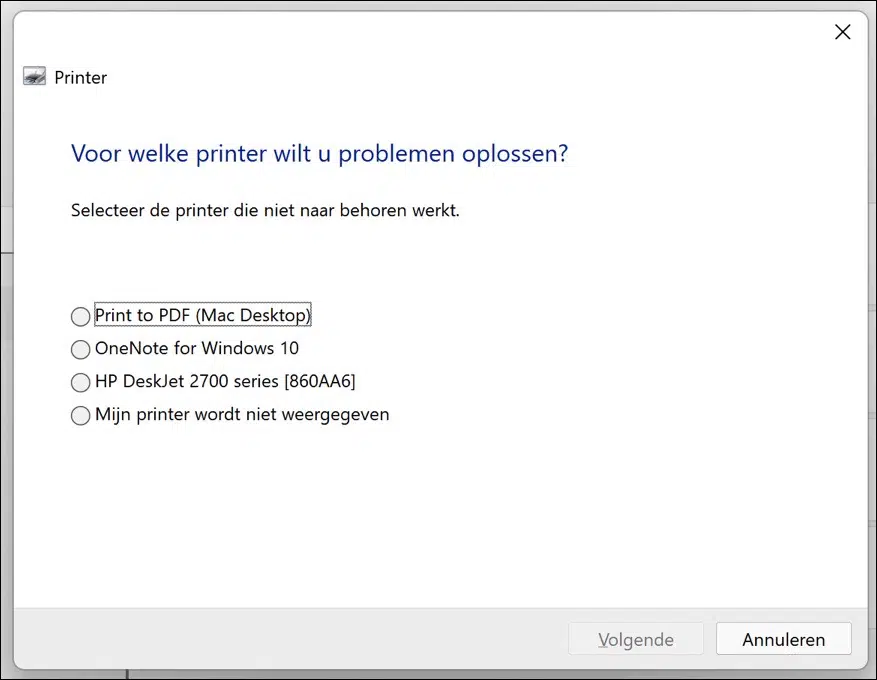
所有 Windows 11 计算机都存在相同的问题,并且重新安装没有帮助。它是兄弟 MFC J620DW,兄弟解决方案也不起作用,但我现在已经测试了 3,以横向格式而不是纵向格式打印所有小内容。来自哪个程序并不重要。来自 iPhone、iPad Windows 10 的同一份文档没有问题,所以确实是 Windows 11 问题
您好,Windows 10 中似乎也出现这种情况。显然,这与打印机型号无关。以下是一些可能的解决方案的更多信息:
https://answers.microsoft.com/en-us/windows/forum/all/printing-only-in-landscape-mode-after-update/9299bcab-3665-4a01-a9b9-e16fe27c6718
祝你好运!
我最近安装了 Windows 11,打印机仍然无法识别,我不得不重新安装 4 次,然后又安装了一个具有相同情况的新打印机。现在该怎么办,因为这太疯狂了。
不幸的是,没有足够的信息来说明这一点。如果您有任何其他信息,我也许可以提供解决方案。