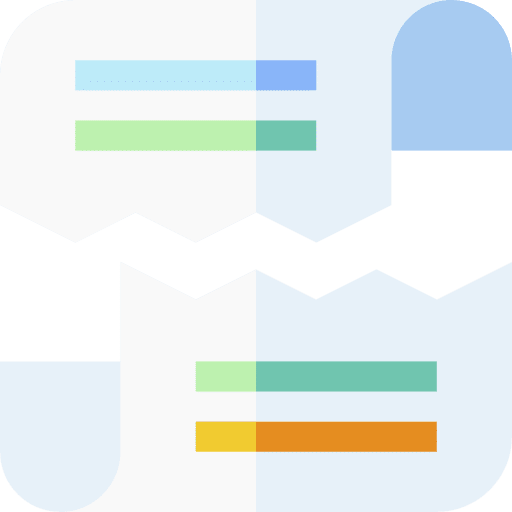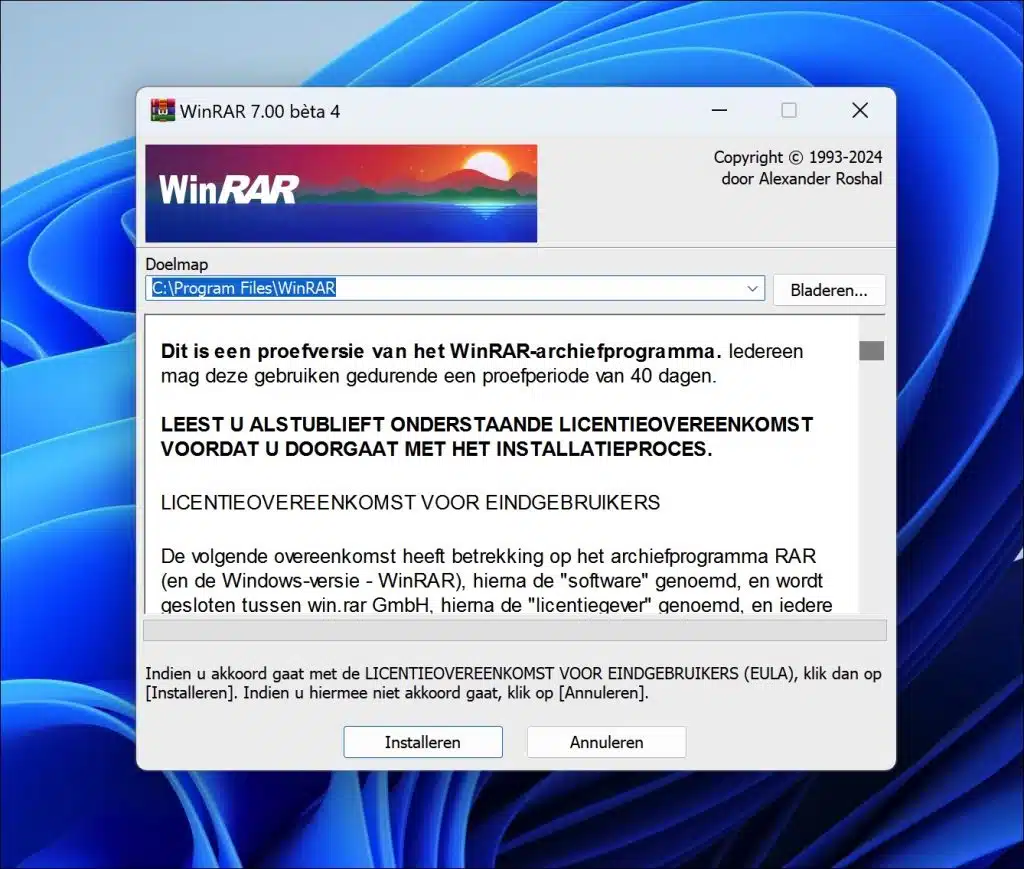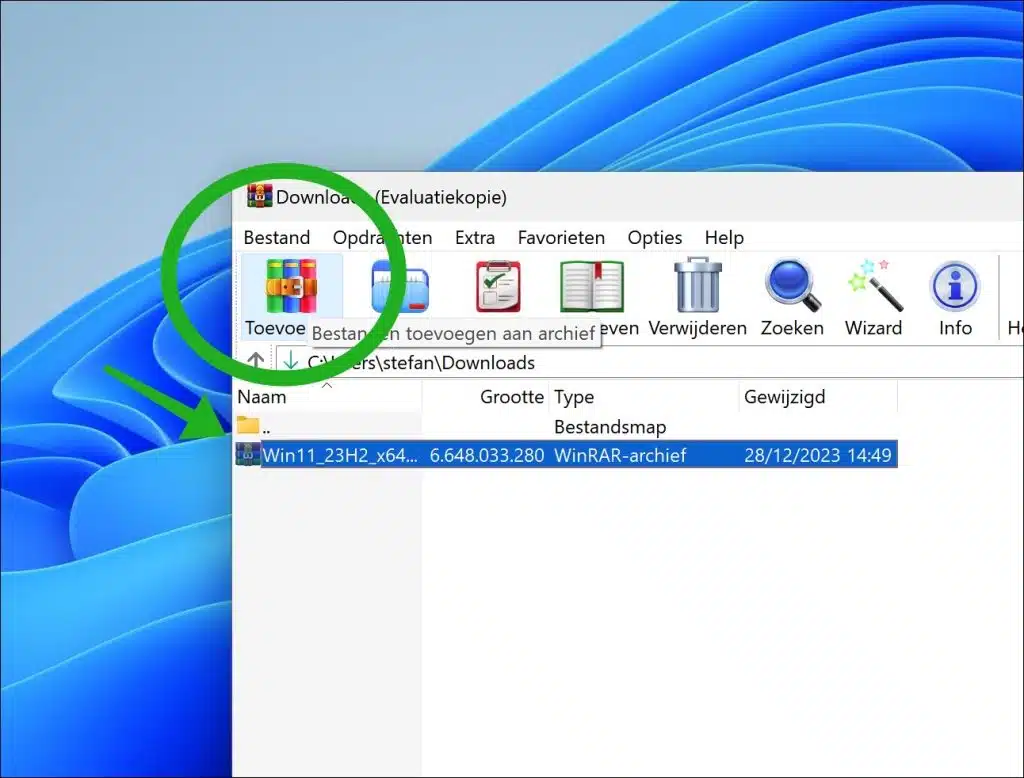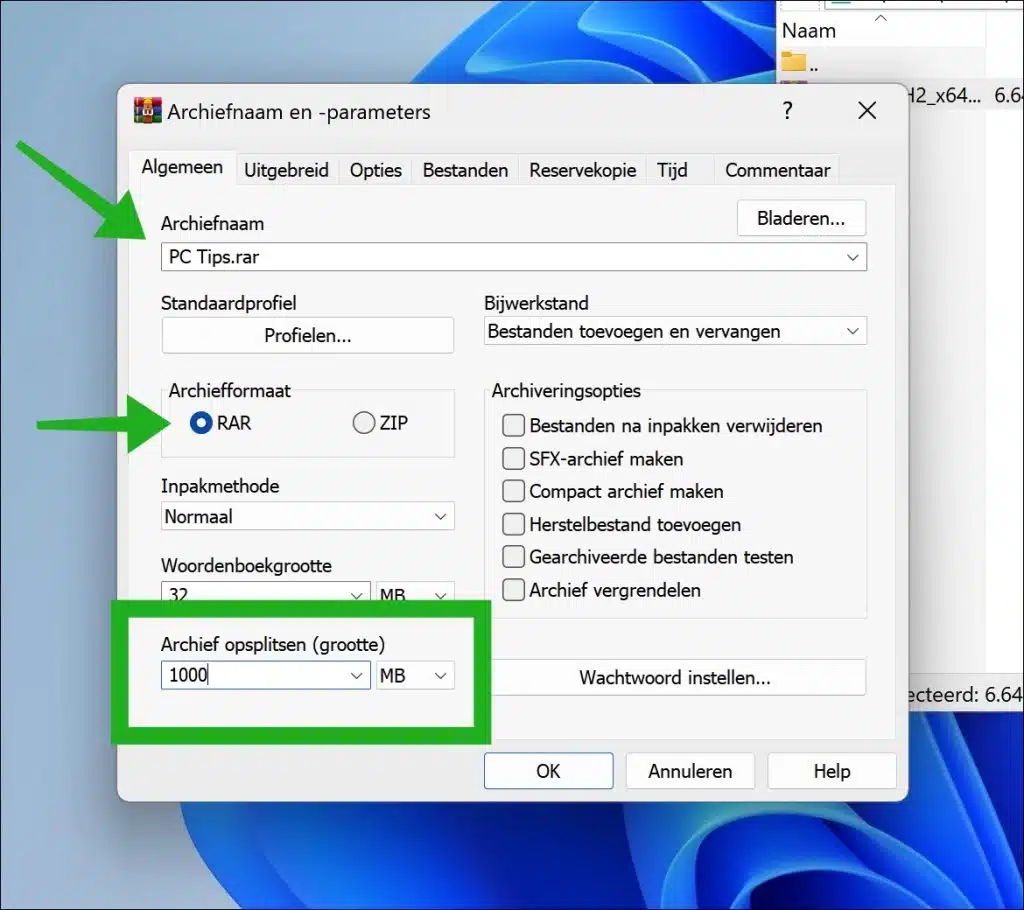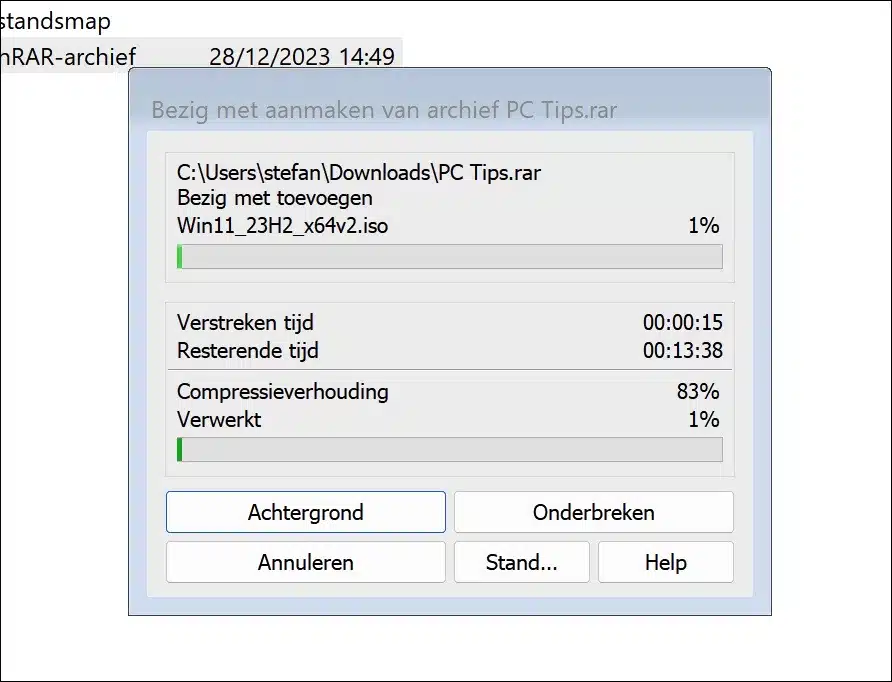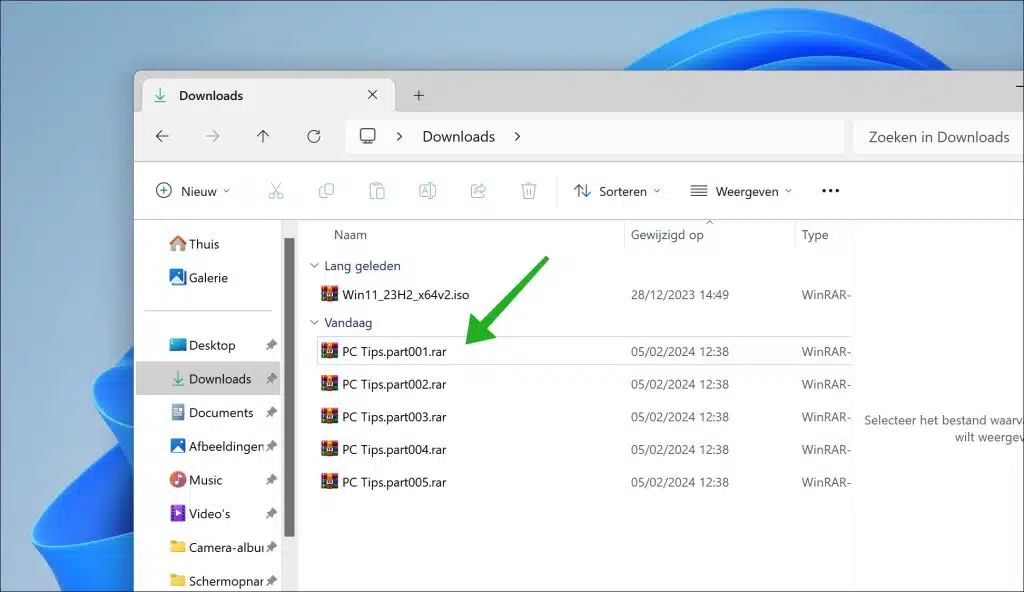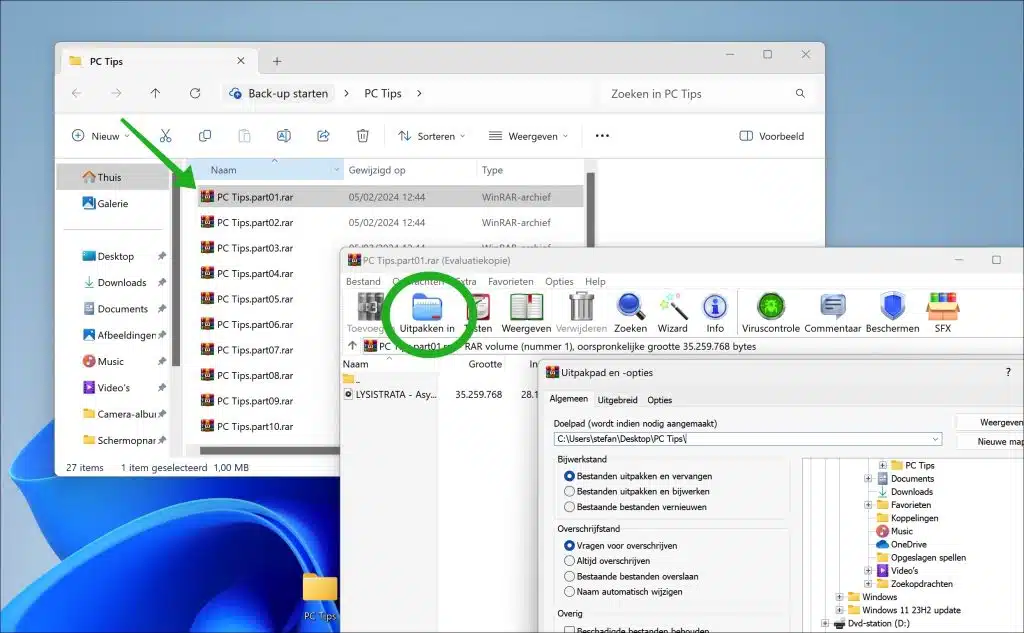如果您有一个大文件想要通过电子邮件发送或以其他方式共享,您可以将该文件分成多个块。您必须首先使用 WinRAR 等工具对其进行压缩,然后将其分成多个部分。
这些称为“part001”、“part002”等的片段可以单独发送。例如,如果您用于上传文件的服务对可上传的每个文件的大小有限制,则这很有用。
分割 RAR 文件的各个部分后,还必须将各个部分重新组合成一个整体 RAR 文件。您可以在本指南中了解其工作原理。
在 Windows 11 或 10 中将 RAR 文件拆分为多个片段
共享 RAR 文件
首先 下载WinRAR 如果您还没有这样做的话。 WinRAR 提供免费试用期,在此期限后您必须购买该软件或继续免费使用它,并在打开时发出通知。
现在在您的计算机上打开 WinRAR。打开 WinRAR 后,使用 WinRAR 导航到要拆分的文件。然后选择该文件并单击 WinRAR 菜单中的“添加”。您现在将该文件添加到 RAR 文件中。然后我们可以将该文件分成几部分。
现在输入 RAR 文件和分割片段的存档名称。之后,选择默认配置文件“RAR”,并在“分割存档(大小)”底部输入每个分割文件的大小(以 MB 或 GB 为单位)。
然后单击“确定”确认,将 RAR 文件分割为多个部分。
然后,您将看到原始文件的位置出现一个新类型的文件,其文件名结合“part001”、“part002”等。
将单独的 RAR 文件合并为一个文件
要将单个 RAR 文件合并为一个文件,您需要安装 WinRAR。确保 WinRAR 已安装并且所有单独的 RAR 文件都位于同一文件夹中。如果文件丢失,您将无法合并 RAR 文件。
双击任何单个 RAR 文件以在 WinRAR 中打开。如果该文件无法在 WinRAR 中打开,请右键单击该 RAR 文件,然后单击“打开方式”。
在 WinRAR 中,单击菜单中的“解压到”并选择所需的位置。
现在将打开所有“part001”、“part002”文件,并且分割的 RAR 文件的内容将合并为一个文件。可以在所选位置找到内容。
我希望这对你有帮助。感谢您的阅读!
或者,您可以使用 7-zip。 了解有关 7-zip 的更多信息。