在 Windows 11 中,有多个选项可以通过拼写检查来纠正文本,还可以通过显示某些单词的文本建议来纠正文本。
对于大多数人来说,拼写检查很有用,但有些人对此感到恼火,想要关闭拼写检查和文本建议。
请务必注意,拼写检查并非在 Windows 11 中的每个应用程序和文本字段中都可用。它的可用性取决于应用程序开发人员以及您输入文本的上下文。
在本指南中,我将解释如何根据您的喜好自定义拼写检查器和文本建议。您可以选择启用或禁用某些选项。就是这样。
在 Windows 11 中启用或禁用拼写检查
首先,打开 Windows 设置。在设置中,单击“时间和语言”,然后单击“键入”。
您将在这里看到 4 种不同的输入选项:
- 在物理键盘上打字时显示文本建议。
当您键入文本时,Windows 11 将显示单词和短语建议,您可以选择这些建议来自动完成文本。
- 多语言文本建议。
该功能会自动识别您正在输入的语言。这意味着当您开始输入英语时,文本建议将建议英语单词和短语。然后,当您切换到法语时,建议功能将切换为建议法语单词和短语。
- 自动纠正拼写错误。
当您拼写错误的单词或在打字时出现打字错误时,Windows 11 将识别该错误并尝试自动将其更正为正确的拼写。
- 突出显示拼写错误。
当您在支持此功能的程序(例如 Microsoft Word)中键入文本时, Outlook 或 Microsoft Edge,Windows 11 将自动识别可能拼写错误的单词。
通过根据需要启用或禁用这些拼写检查选项,您可以在 Windows 11 中根据自己的喜好自定义文本和建议。
我希望已经通知您这一点。感谢您的阅读!

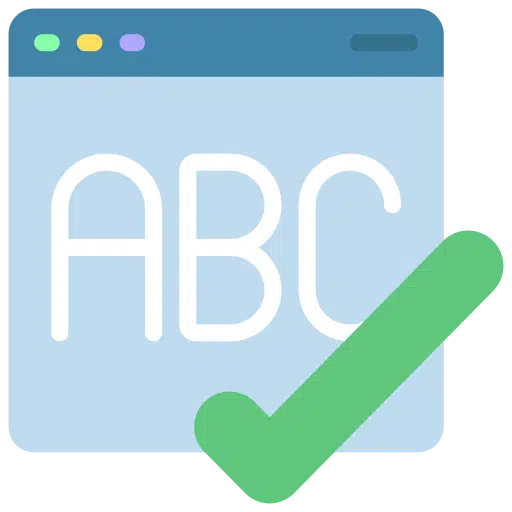
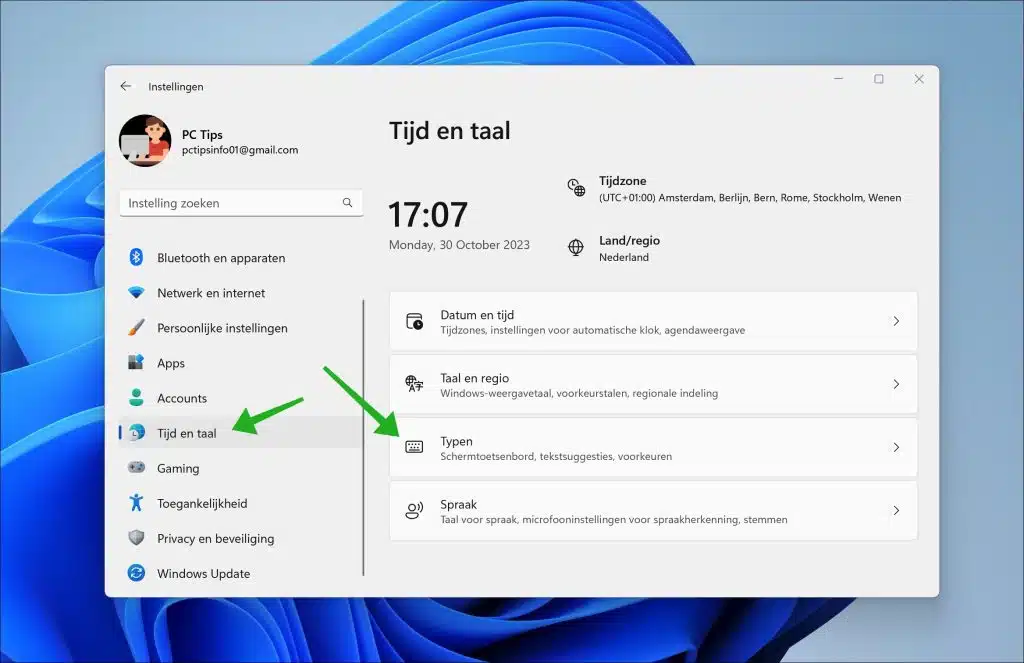
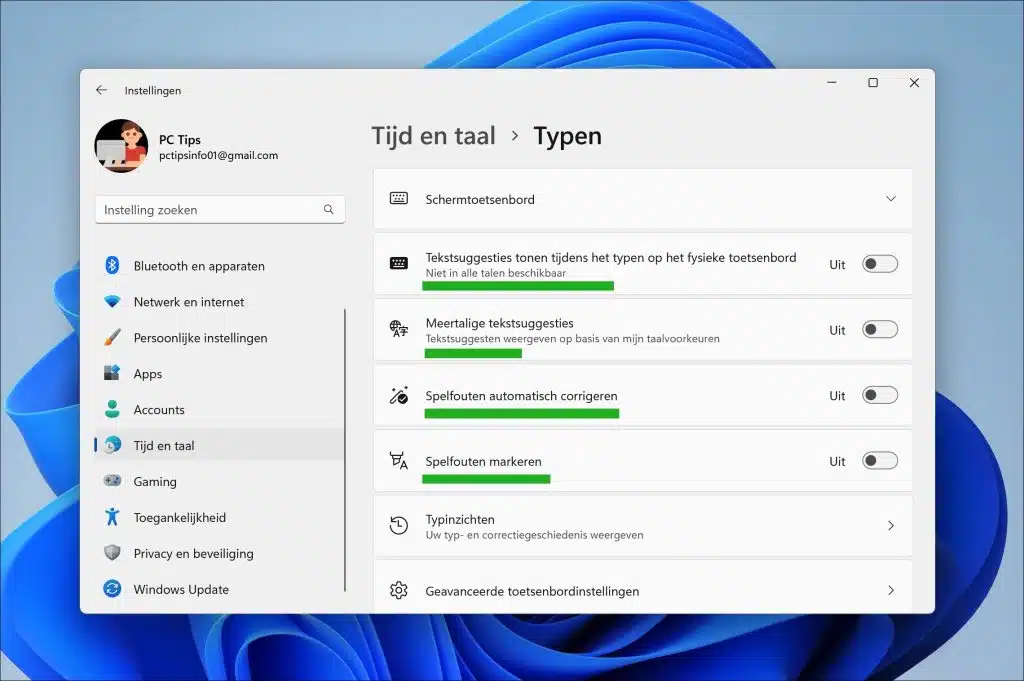
亲爱的,我在使用远程网络邮件时遇到问题。我无法激活电子邮件中的拼写检查。
尽管尝试了所有启用突出显示的功能,但这个差距对我来说仍然无法追踪。 Telenet 网站上的解释假设红色下划线会自动发生,但对我来说它不会发生。
我的笔记本电脑上有 win 11。
希望得到积极的回应,我向您致意。
我要感谢您和您的员工在时事通讯中提供了有用的信息,因为对于一个仅从事计算机科学一年半的 78 岁老人来说,找到必要的信息并不容易信息。
约翰尼·西蒙斯
您好,如果您使用网络邮件,您可以通过浏览器使用邮件。拼写检查取决于浏览器设置。您使用哪种浏览器?
MVG
您询问了我的浏览器:Edge
为我的遗忘道歉
您可以执行以下步骤。
在 Edge 的地址栏中,键入:edge://settings/languages。在“语言”标题中,检查是否列出了“荷兰语”。如果没有,请单击“添加语言”按钮。搜索 Dutch,选择 Dutch,然后单击“添加”。
如果“Dutch”已经存在,请单击其右侧的“...”,然后单击“移至顶部”。
现在转到标题“写作帮助”。启用选项“启用语法和拼写检查支持”。然后选择“Microsoft 编辑器”选项。现在启用选项“使用同义词进行拼写建议”。
单击列表中的“荷兰语”并启用“扩展拼写检查”选项。重新启动浏览器。
您现在已在 Microsoft Edge 浏览器中启用荷兰语拼写检查。您现在应该在 Telenet Webmail 中看到红色下划线。请阅读以查看它是否有效。祝你好运!