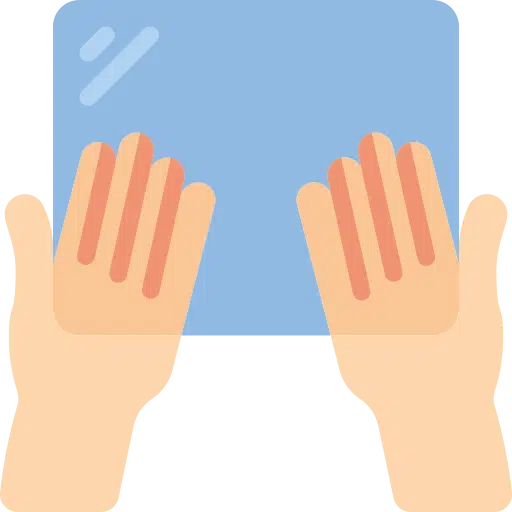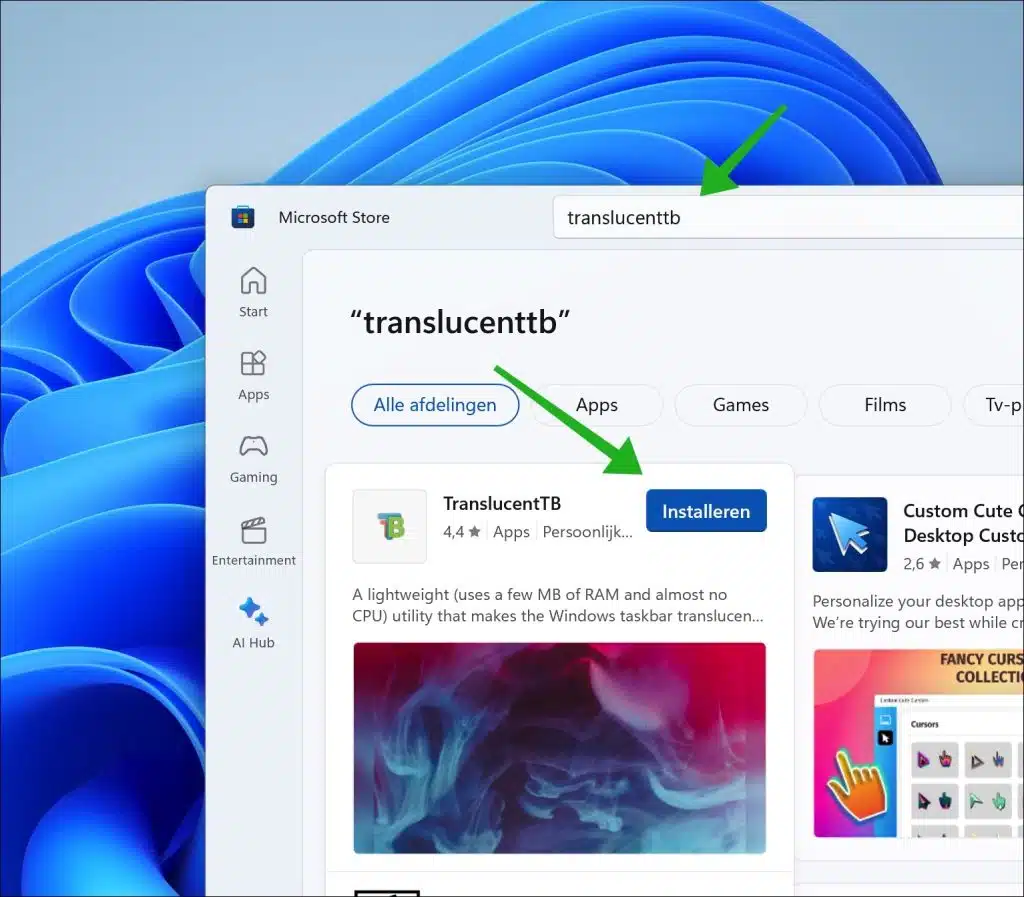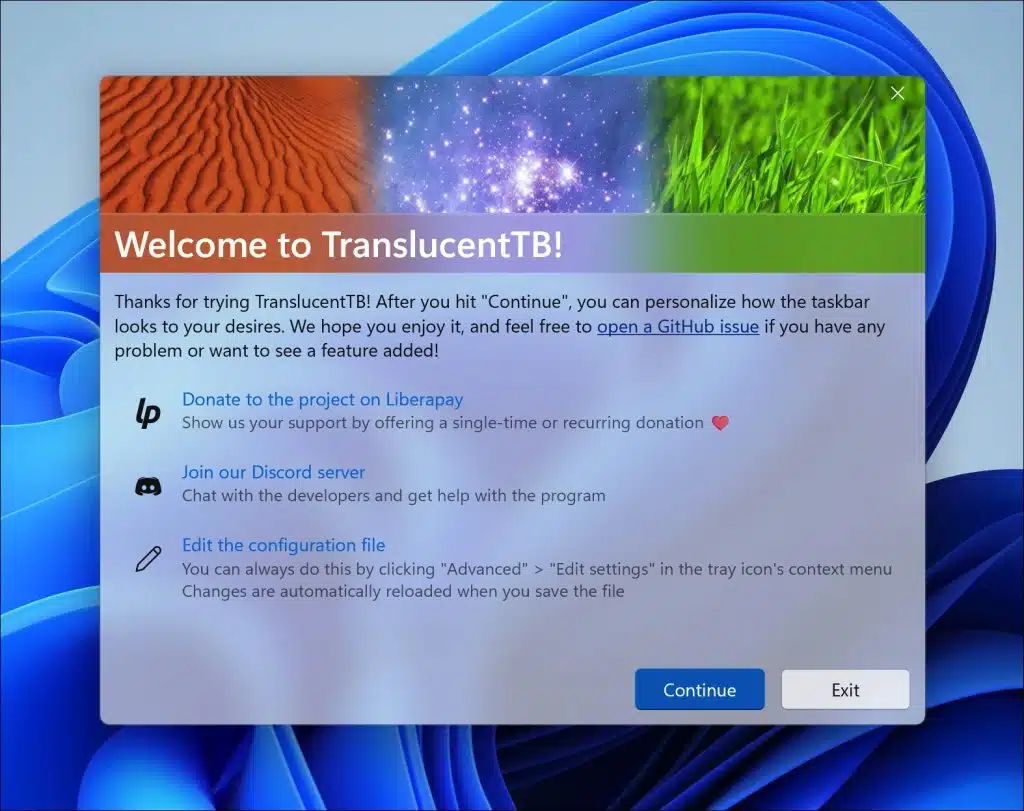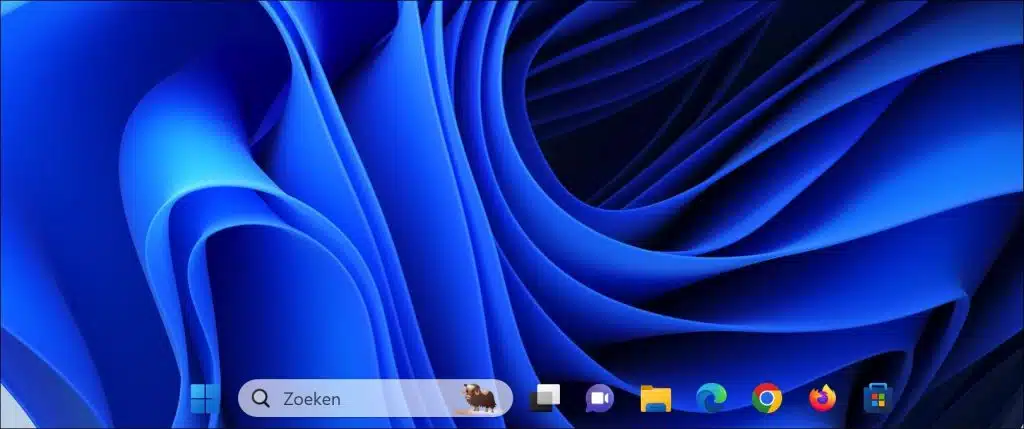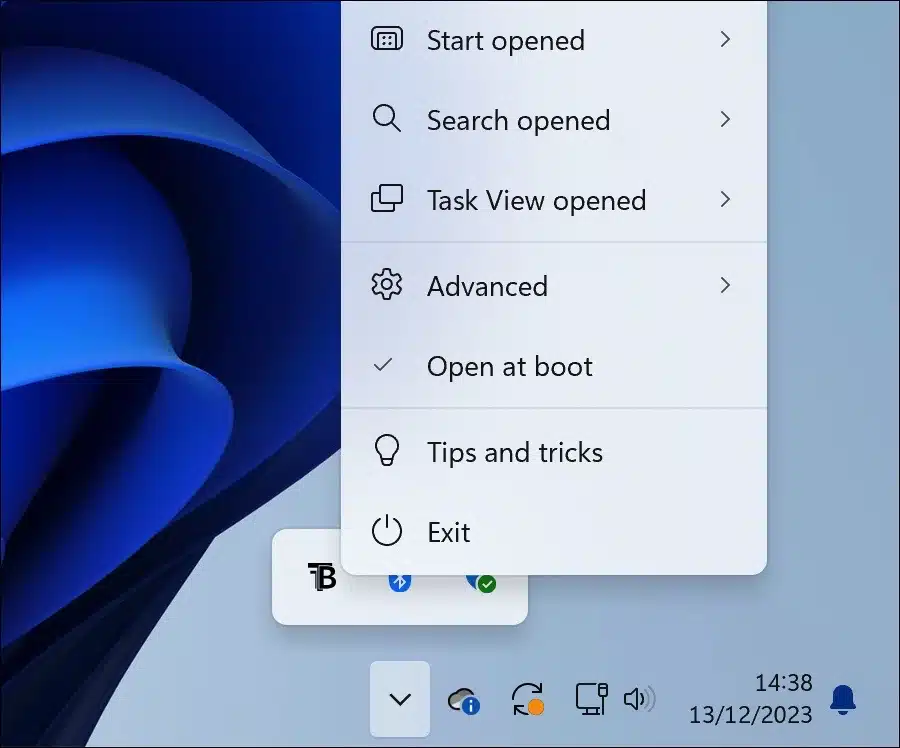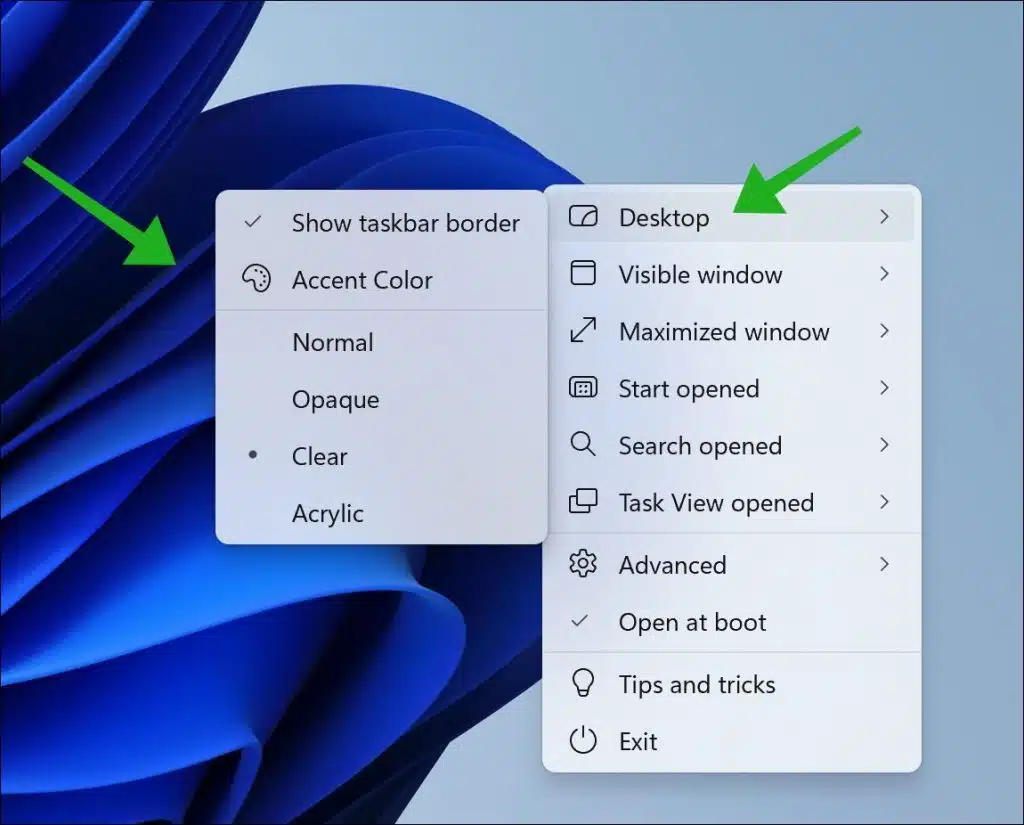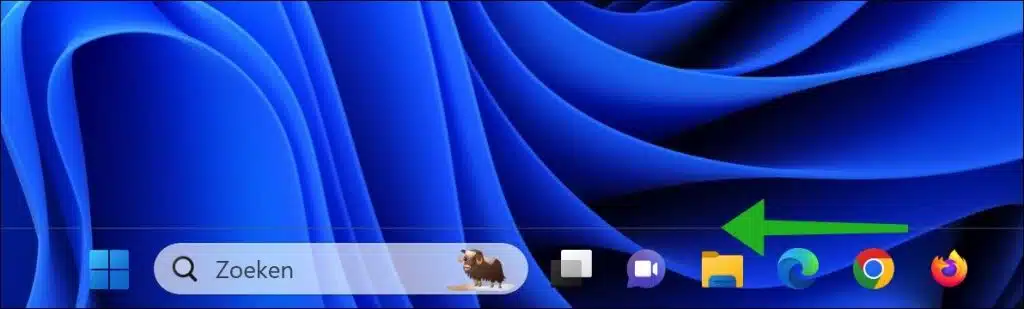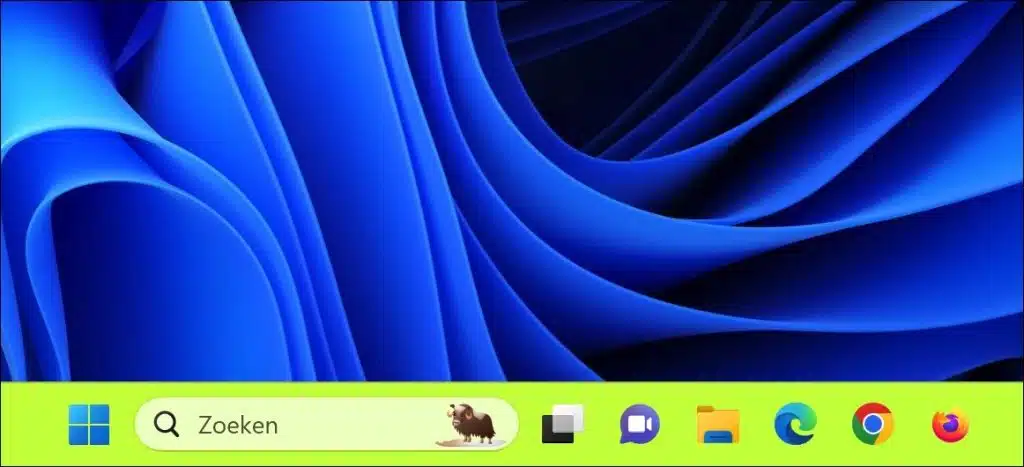您可以在 Windows 11 或 10 中使任务栏透明。这使得任务栏透明,以便图标和快捷方式看起来是浮动的。
透明的任务栏可以使操作系统的外观更加现代和时尚。它可能对某些用户更具视觉吸引力,并且更适合桌面的整体视觉风格。
如果您经常在桌面上使用背景图像,透明任务栏还可以帮助使背景更加明显,并在任务栏和背景之间创建更加无缝的过渡。
需要一个特殊的应用程序才能使任务栏透明。默认情况下,Windows 不允许通过设置执行此操作。通过安装我推荐的应用程序,您可以使任务栏透明。但是,请记住,这些类型的应用程序也有缺点。例如,它们可能会导致 Windows 的外观出现问题,并非所有内容都必须正确对齐,并且可能会出现偏差。
有关的: 任务栏不工作。
在 Windows 11 或 10 中使任务栏透明
首先 打开微软商店。在 Microsoft Store 中,搜索“TranslucentTB”。下载并安装这个免费的应用程序。
下载后,该应用程序将立即安装。当您第一次打开 TranslucentTB 时,您将收到有关该应用程序的通知。单击“继续”继续。
您将立即看到任务栏显示为透明。
TranslucentTB 应用程序现在位于系统托盘中,您也会收到相关通知。右键单击通知区域中的图标以打开设置。
除了使任务栏透明之外,您还可以使用 TranslucentTB 为任务栏赋予色调。这允许您自己确定任务栏的颜色。另一个有用的选项是在任务栏上方显示“边框”。这使任务栏保持透明,但通过边框仍然比没有边框时更明显。
为此,请单击菜单中的“桌面”,然后您可以为任务栏选择多个选项。
- 通过启用“显示任务栏边框”选项,您将在透明任务栏上方看到一个边框。这使得任务栏更加明显。
- 通过选择“强调颜色”,您可以为任务栏指定所需的颜色。您可以使用颜色选择为任务栏选择颜色。
- 此外,任务栏还有其他三个选项。例如,通过选择“正常”,您可以将任务栏返回到默认状态。通过选择“不透明”,您可以使任务栏变黑,而“清除”选项则可以使任务栏再次透明。
这个应用程序还有更多选项供您选择。您可以在以下位置找到这些选项和提示 咨询官网。我希望已经通知您这一点。感谢您的阅读!
阅读更多: 自定义任务栏的 14 个技巧.