互联网对于每台计算机都很重要。每台计算机有时都会出现互联网问题。
互联网连接可能很慢,互联网连接可能会暂时中断,等等。但是,如果长时间无法上网,则需要找出无法上网的原因。
建议首先从您的互联网提供商开始。有时,您的计算机或网络似乎存在问题,但您的互联网提供商暂时中断。如果您已排除故障,则可以检查计算机所连接的网络。检查计算机和外围设备的网络电缆连接,并检查 Wi-Fi 路由器或调制解调器是否已打开,并且红色或橙色指示灯是否闪烁。
检查完所有网络硬件后,一个快速解决方案是通过关闭路由器或调制解调器或拔掉电源线来断开路由器或调制解调器的电源 1 分钟。然后路由器或调制解调器将重新连接到您的互联网提供商。
如果重新打开路由器或调制解调器无法解决问题,请检查操作系统的网络设置。在本文中,我为您提供了多种诊断和解决 Internet 连接问题的技巧。
Windows 11 中无法使用互联网
检查网络适配器
如果您没有互联网,则 Windows 与之通信的网络适配器可能被禁用。确保网络适配器已启用。
单击任务栏中的放大镜。在搜索窗口中键入:显示网络连接。单击结果。
检查以太网或 Wi-Fi 适配器是否已启用。如果网络适配器被禁用,请右键单击该适配器,然后单击启用。
开机后,Windows 将自动连接到互联网。
互联网连接疑难解答
Windows 11 提供了许多故障排除工具。可以使用 Internet 连接疑难解答程序。这允许 Windows 11 诊断并修复您的互联网连接问题。
右键单击开始按钮。单击菜单中的“设置”。
单击左侧菜单中的“系统”。然后单击“疑难解答”。
然后单击“其他疑难解答”。
要解决互联网连接问题,请单击“互联网连接”下的“运行”按钮。
Internet 连接疑难解答现在将在 Windows 11 中打开。阅读信息并按照步骤确定 Internet 连接出现问题的原因。如果有可用的解决方案,Windows 将自行实现。
网络适配器故障排除
如果网络适配器有问题,那么您的互联网连接也可能有问题。除了 Internet 连接故障排除程序之外,建议还运行网络适配器故障排除程序。如果发现问题,Windows将修复或调整网络适配器本身以解决互联网问题。
右键单击开始按钮。单击菜单中的“设置”。
单击左侧菜单中的“系统”。然后单击“疑难解答”。
然后单击“其他疑难解答”。
要解决网络适配器问题,请单击“网络适配器”下的“运行”按钮。
网络适配器故障排除程序现在将在 Windows 11 中打开。阅读信息并按照步骤确定网络适配器出现问题的原因。
如果您不知道应该选择哪个网络适配器。如果您通过网线连接互联网,请选择“以太网”。如果您通过 Wi-Fi 连接,请选择“Wi-Fi”。完全不知道吗?然后选择“所有网络适配器”。
如果特定适配器有可用的解决方案,Windows 将自行应用它。
重新启动计算机
重新启动计算机是解决问题最简单且明显的方法。重新启动后,Windows 和网络进程将被重置。
重置网络
如果问题还没有解决,那么你确定问题一定出在Windows 11上。然后您可以重置网络设置。然后,Windows 将删除并重新安装网络适配器(包括驱动程序)。网络设置和网络组件均已恢复。需要重新启动计算机。
右键单击开始按钮。单击菜单中的“设置”。
单击左侧菜单中的“网络和 Internet”。然后单击高级网络设置。
然后单击重置网络。
然后单击“立即重置”按钮重新安装网络设置、关联的适配器、组件和驱动程序。
其余
如果互联网问题尚未解决,那么您可以检查许多事项。
- 检查计算机是否存在恶意软件 的Malwarebytes。为此,请使用 U 盘和另一台计算机下载 Malwarebytes,然后将其安装在没有互联网的计算机上。
- 还要检查已安装的软件,例如 防病毒包 有防火墙吗?防火墙软件是否阻止互联网连接?
- 您是否在 Windows 中应用了来自 ISP 的正确 IP 设置和 DNS 设置?请参阅您的互联网提供商的说明。
- 所有外围设备(例如调制解调器、路由器或集线器)是否已打开?
- 所有连接到计算机的网络电缆是否正确连接,是否松动?
- 路由器或调制解调器上是否没有红色或黄色/橙色指示灯(故障指示)?
- Wi-Fi 是否正确设置为正确的 Wi-Fi 通道?
- 您是否通过 Wi-Fi 连接到正确的无线网络?
了解更多:
我希望这对你有帮助。感谢您的阅读!

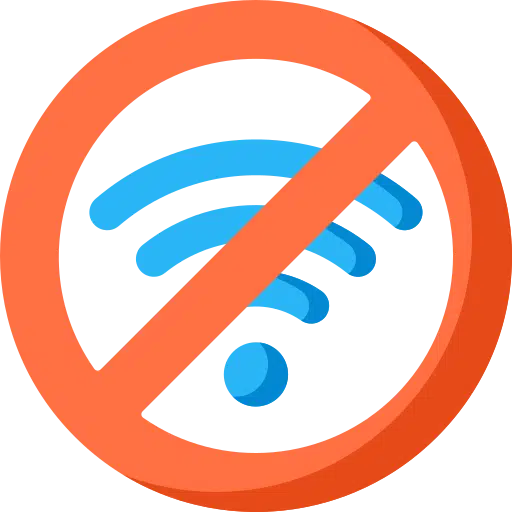
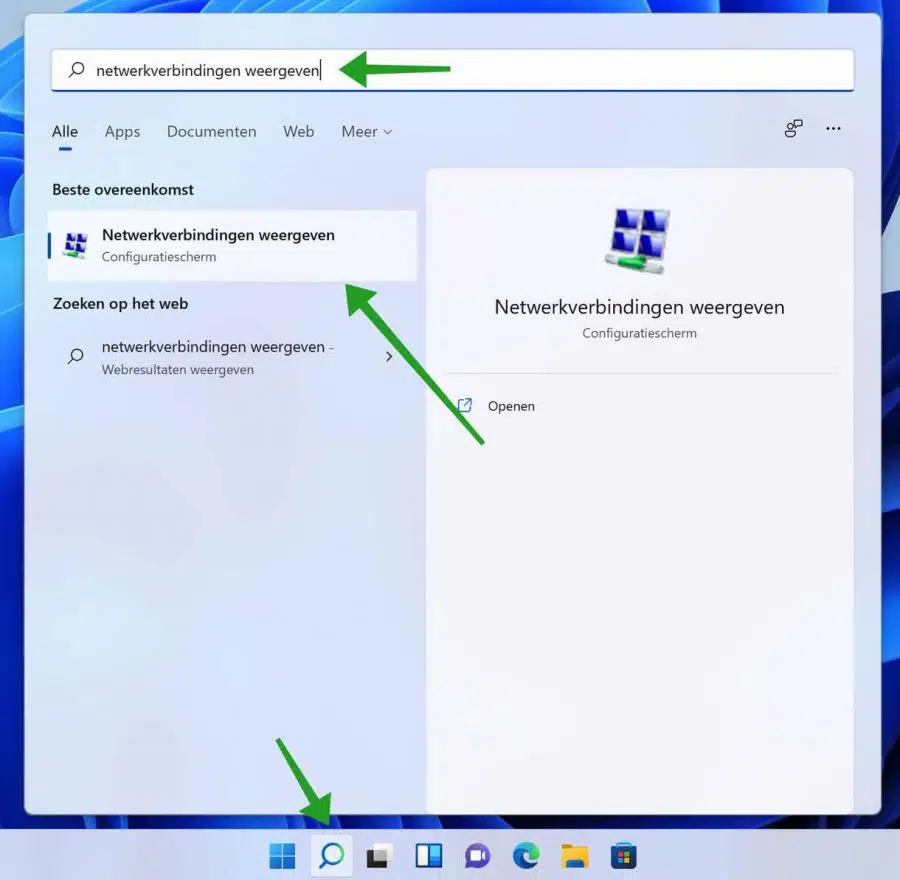
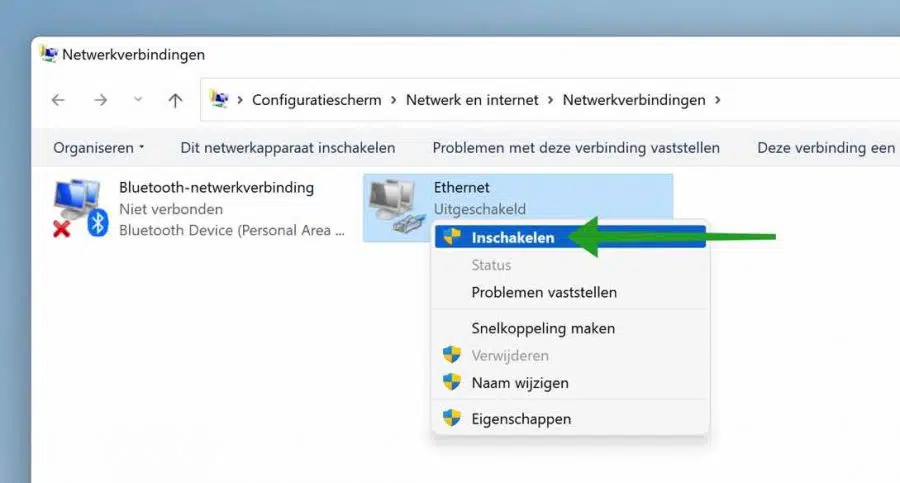

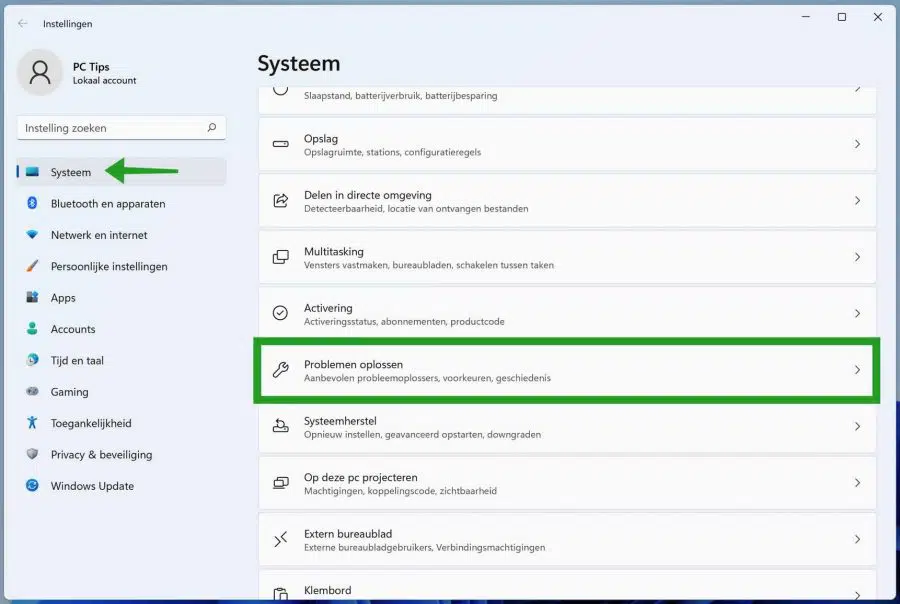
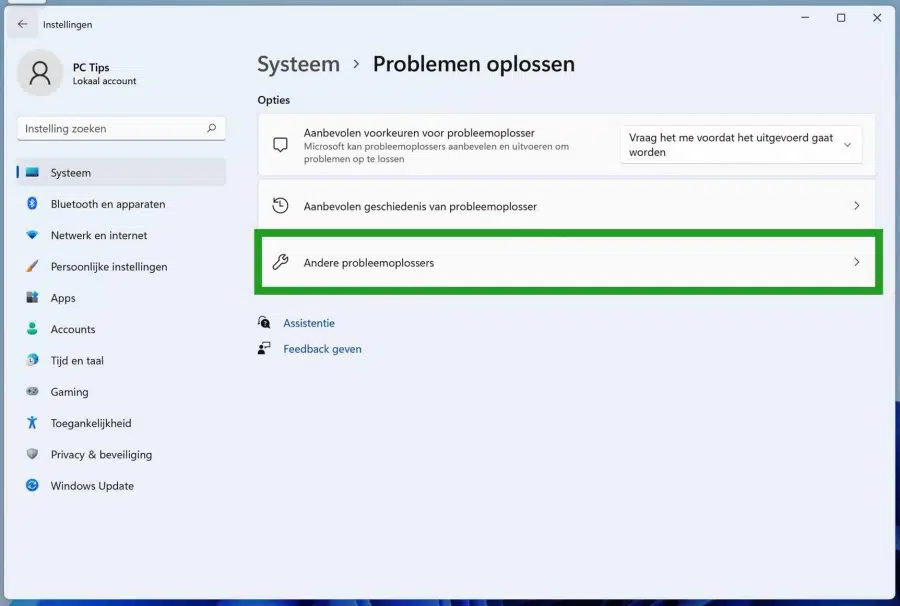
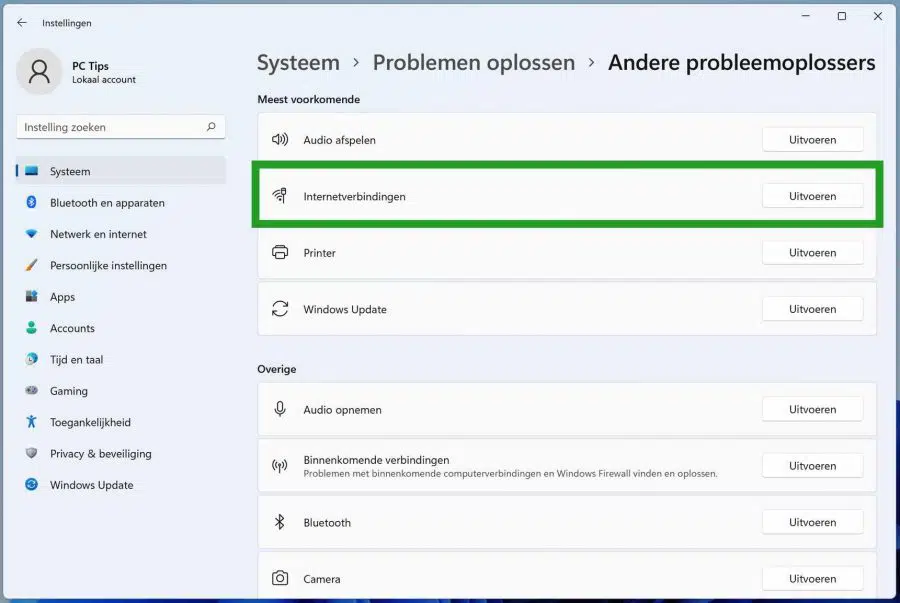
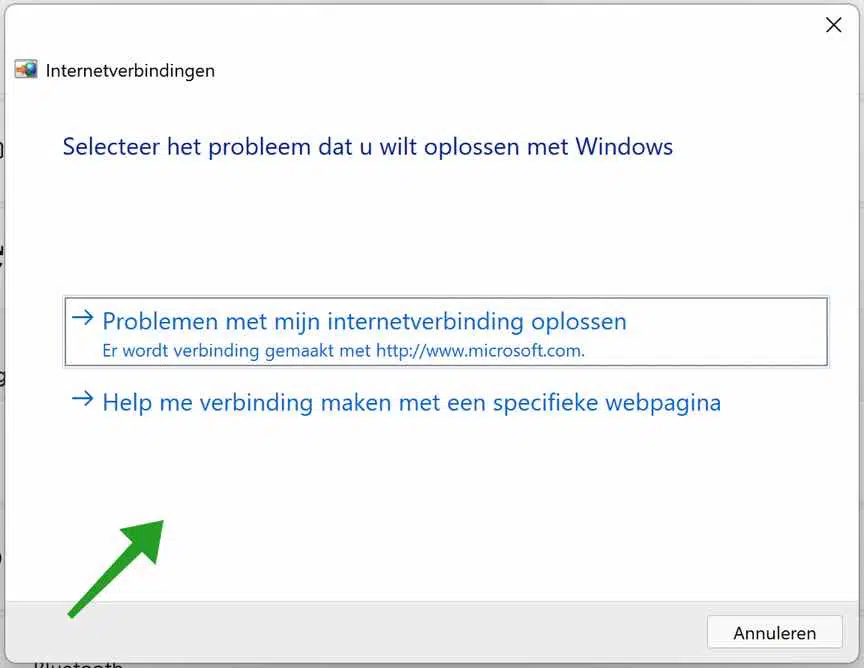
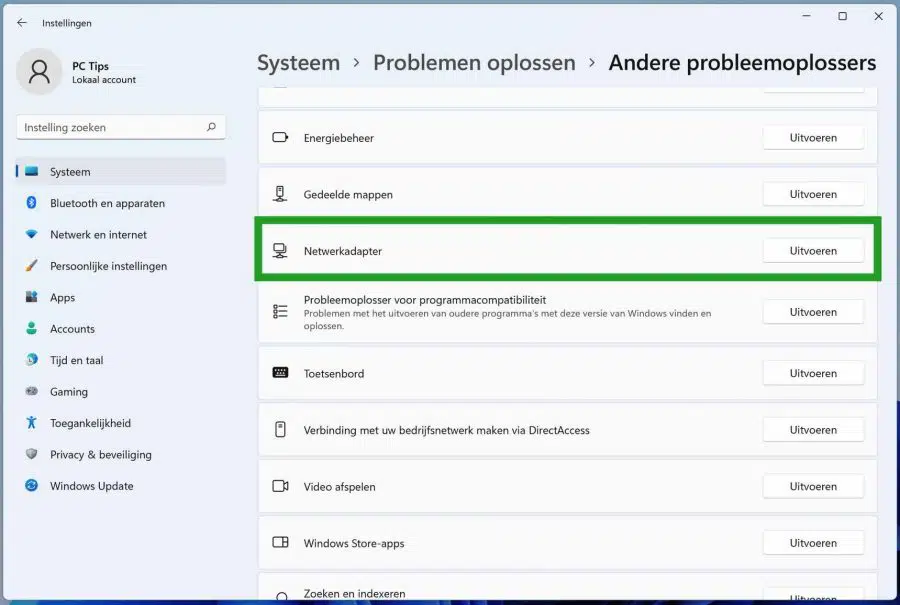
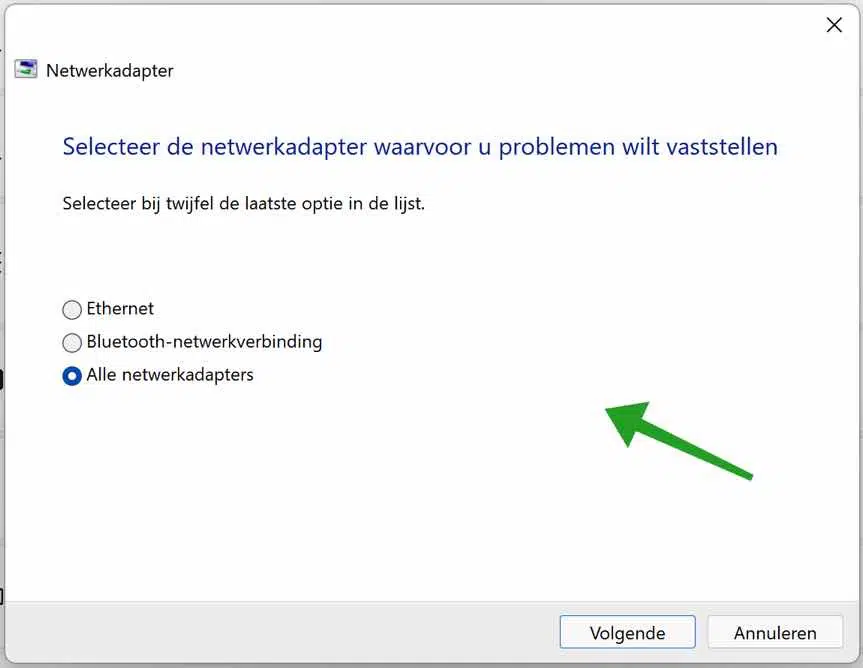
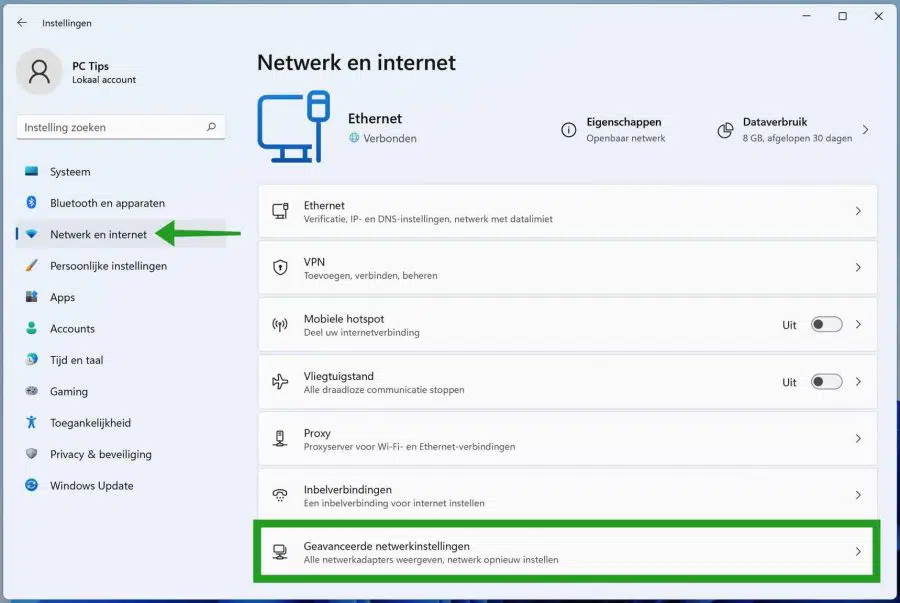
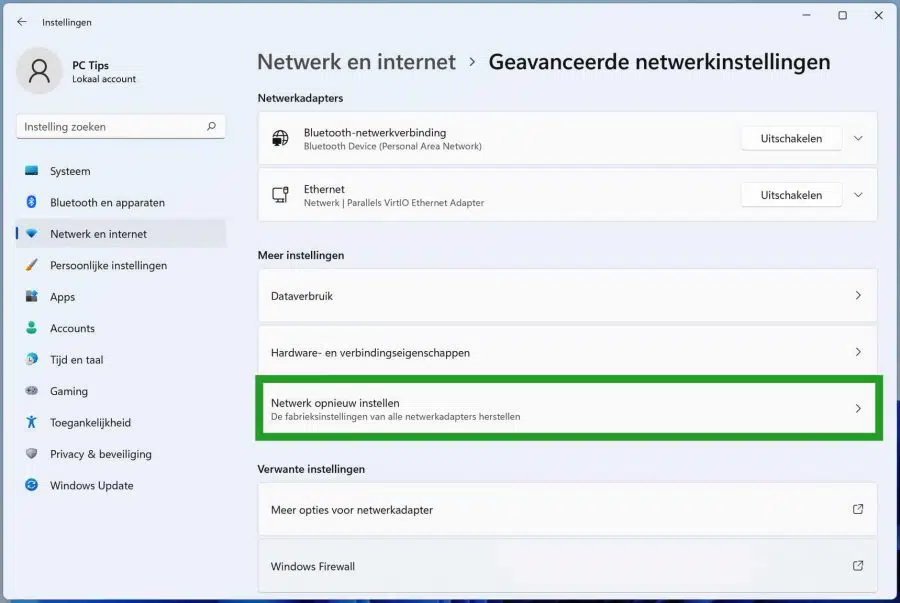
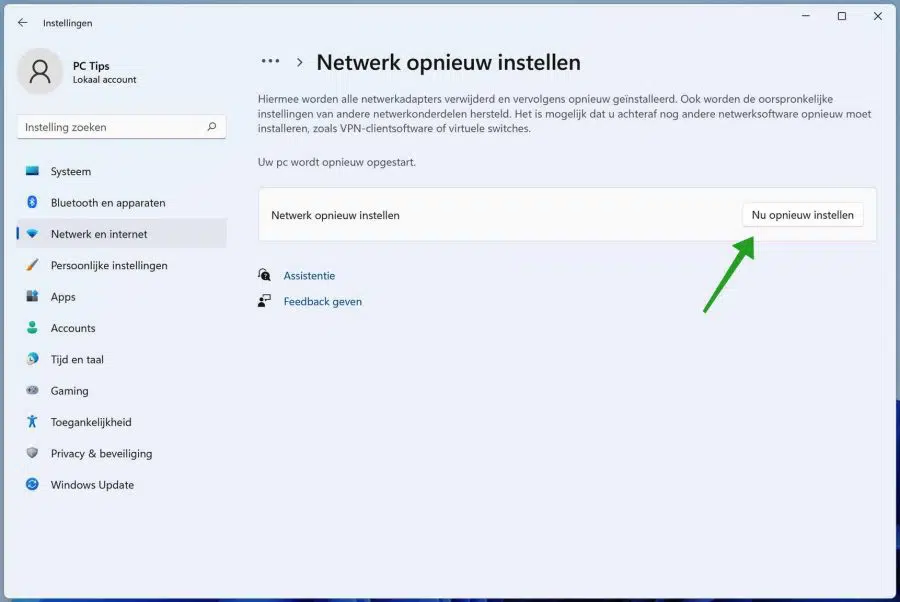
您好,我的笔记本电脑不再能够从一台笔记本电脑到另一台笔记本电脑连接互联网。我收到消息“没有互联网,安全”。我有 Windows 11。我阅读了您网站上的提示并仔细阅读了所有内容。不幸的是没有任何帮助。所有其他笔记本电脑/iPad 和手机均正常工作。此外,例如,我的笔记本电脑可以在不同的网络上工作。
唯一有帮助的是关闭调制解调器并重新启动它。然后我上网最多 5 分钟,然后又消失并显示上述消息。
我不知道我还能想到什么才能让我的笔记本电脑上网。
你有什么想法?
阿尔瓦斯特
克。
JEFF
您好,我建议您遵循本文中的“网络重置”。
– 还请自行检查路由器设置(登录路由器)。
– 确保您的笔记本电脑的 IP 地址未被阻止。
– 检查路由器是否有 Mac 地址过滤器并将其关闭。
– 更改 WiFi 网络的名称。
– 更改 WiFi 类型。
– 更改 WiFi 密码。
– 最后,重置路由器或路由器本身的 WiFi 设置(确保将设置保存在某处)
祝你好运!