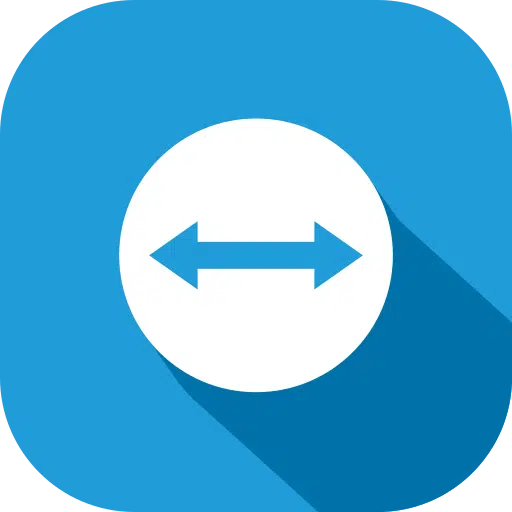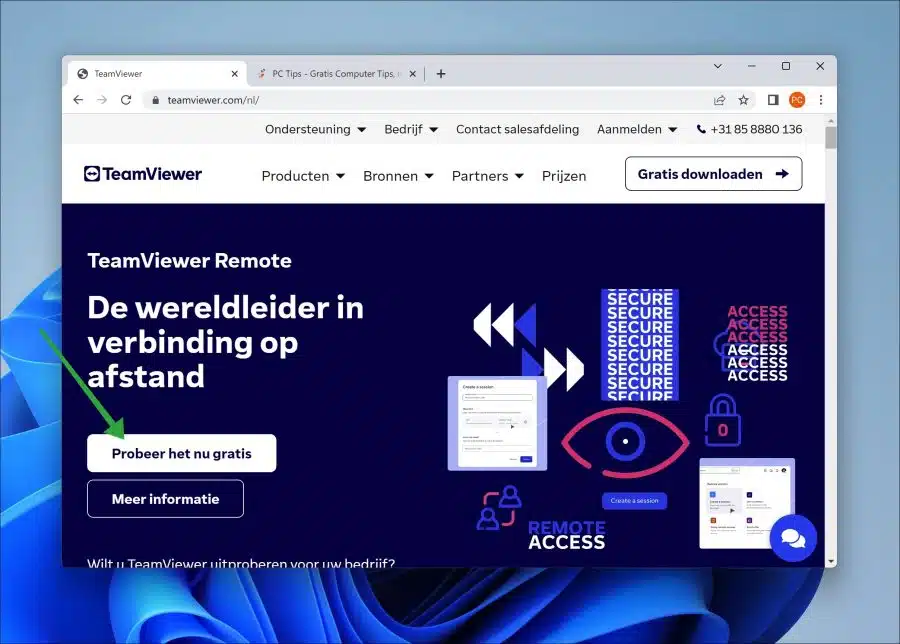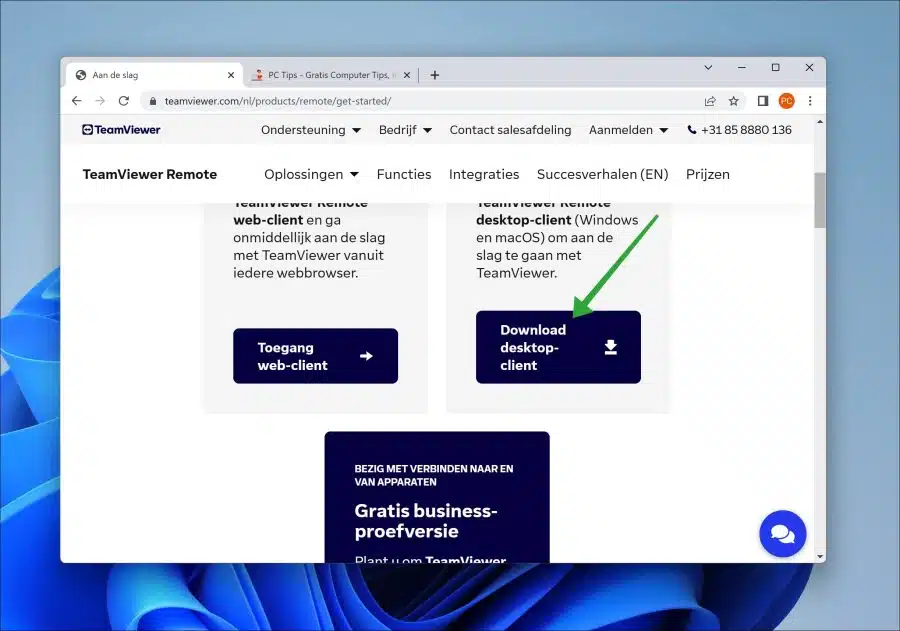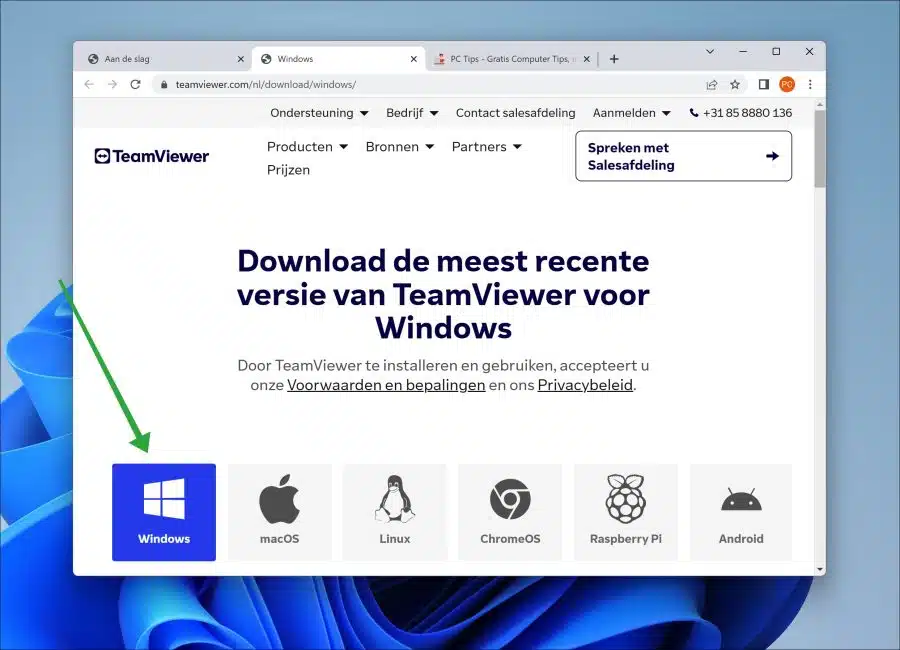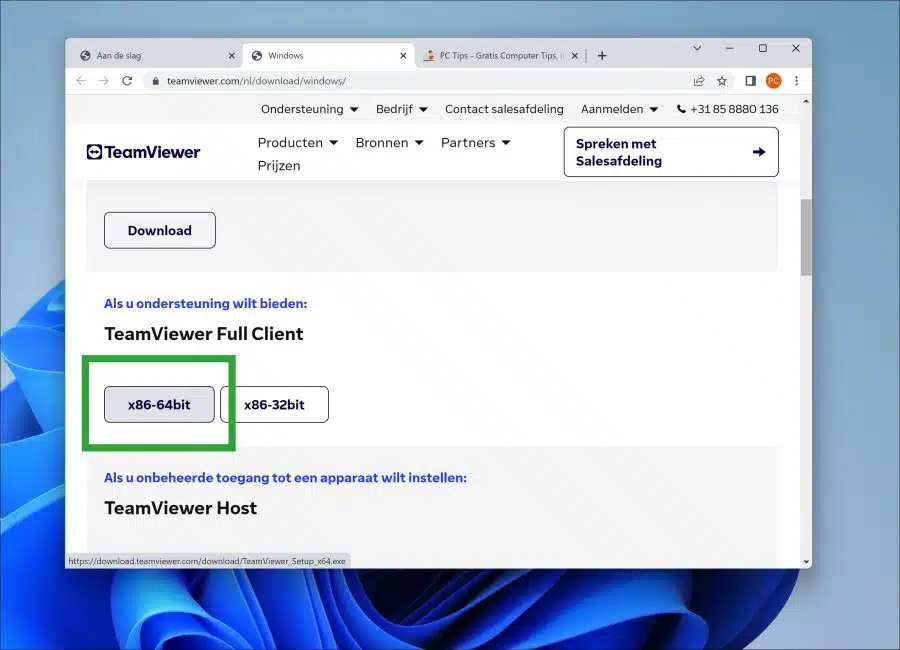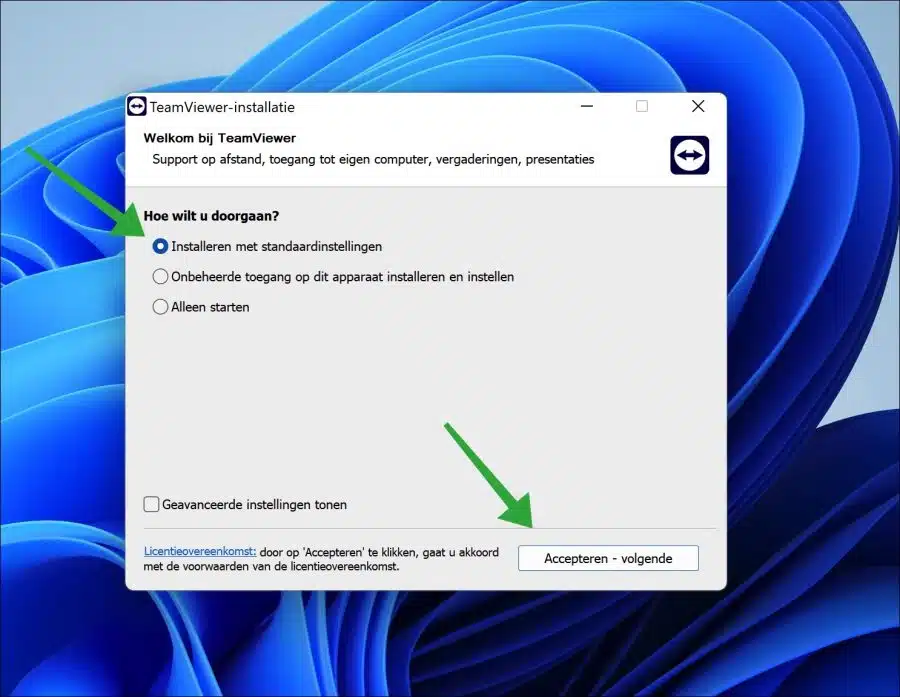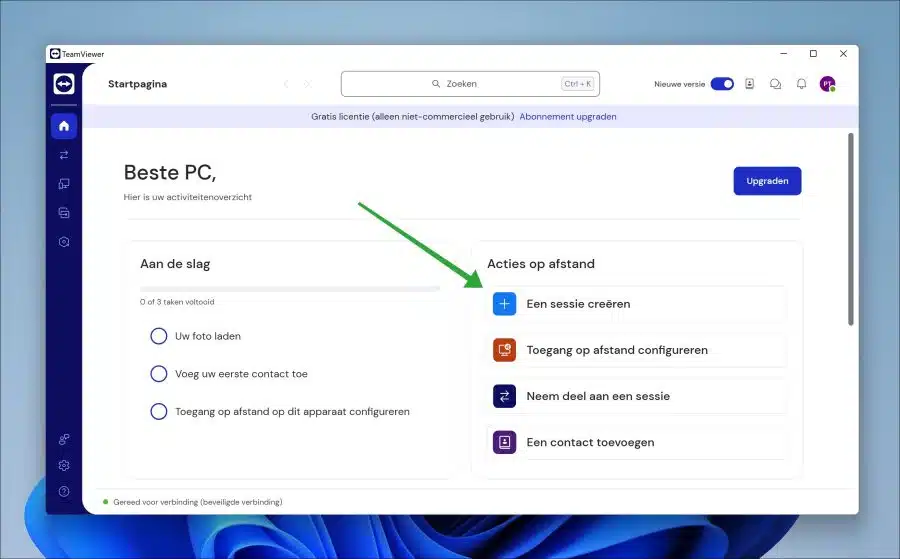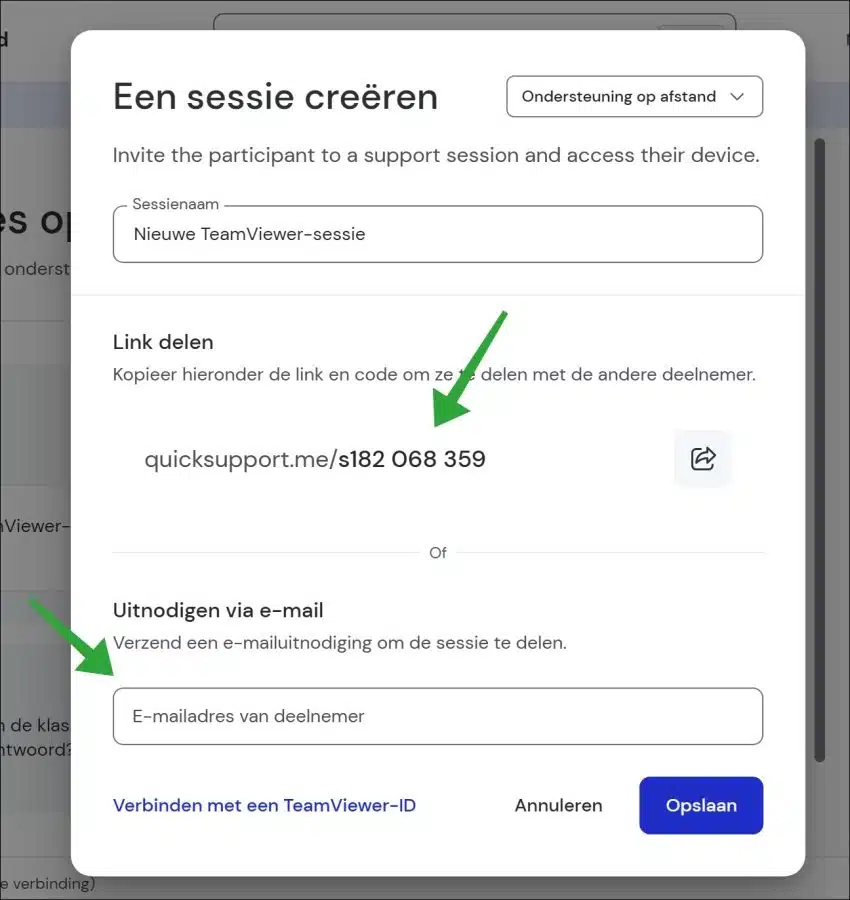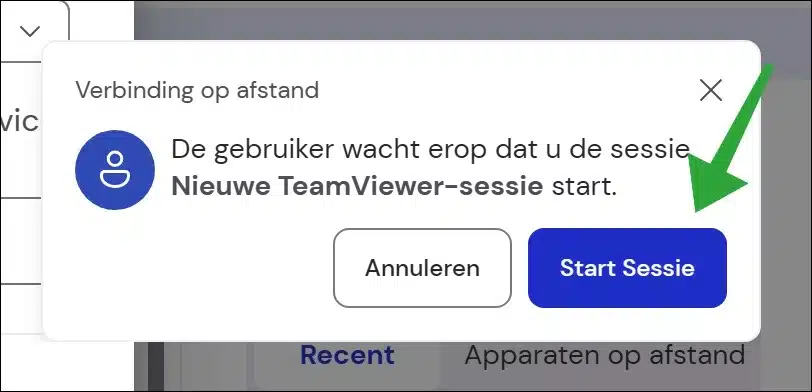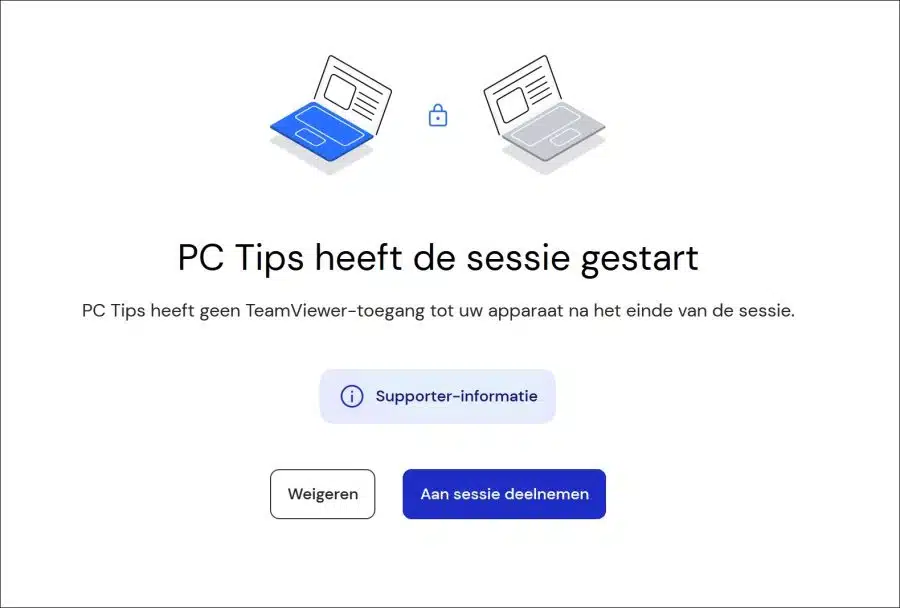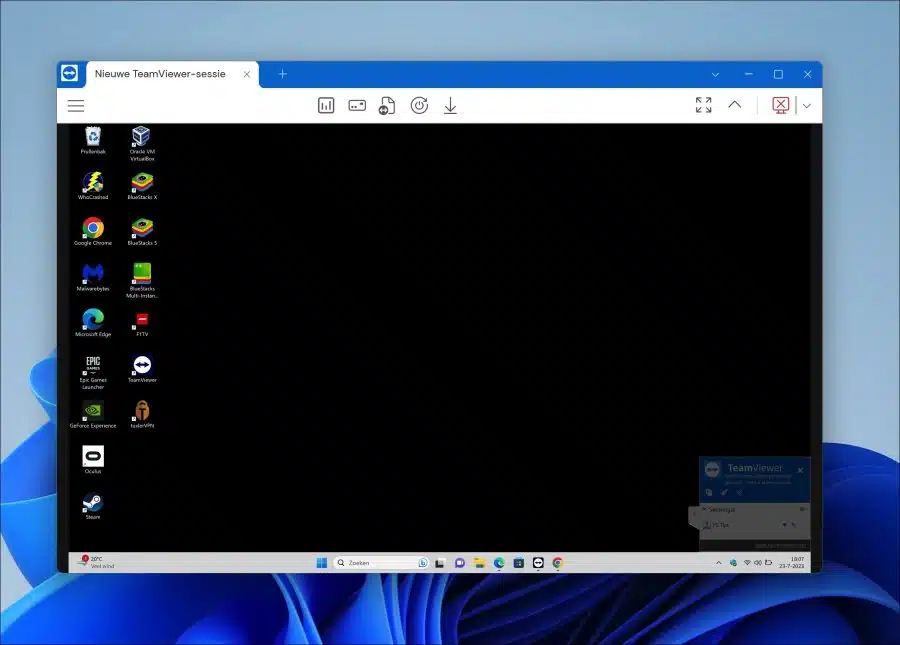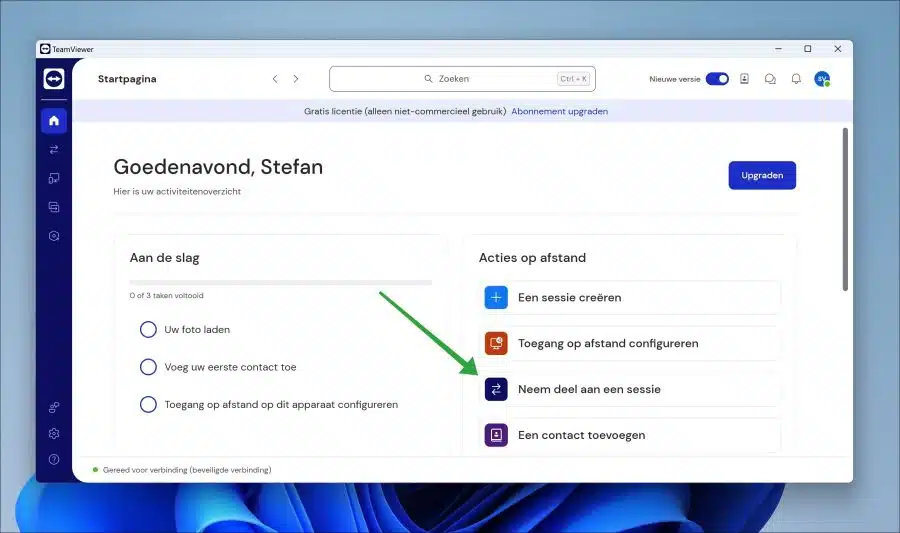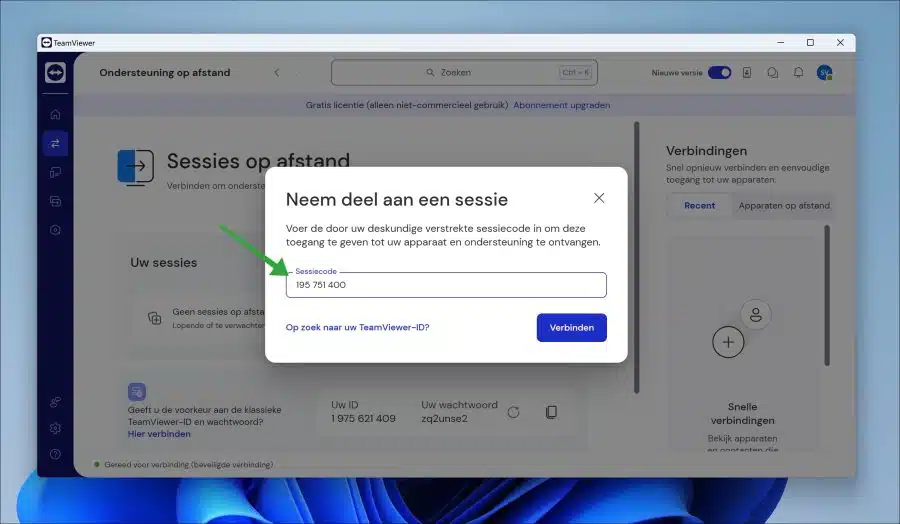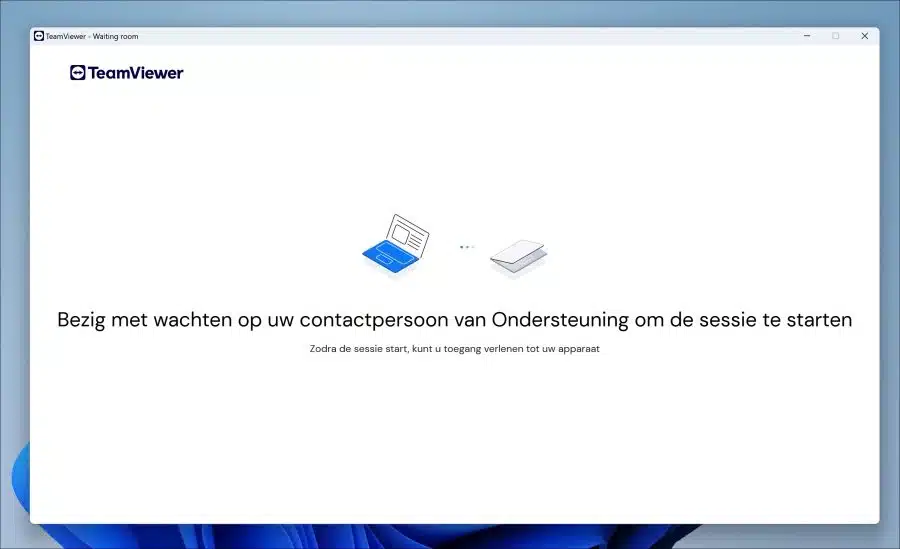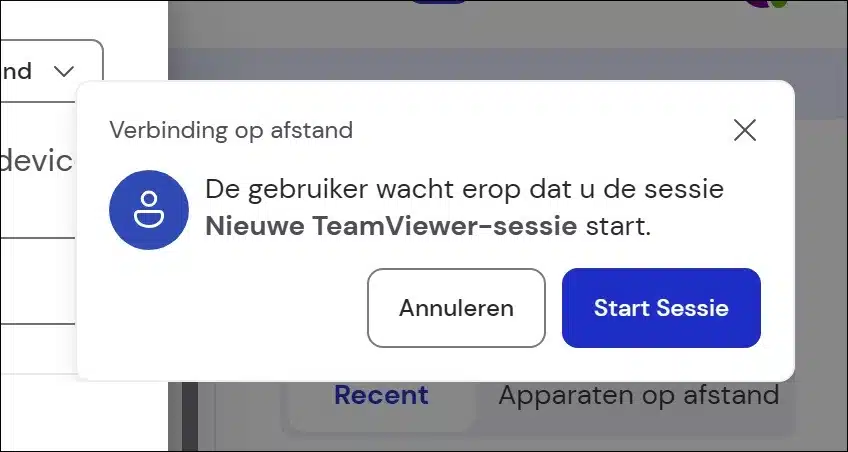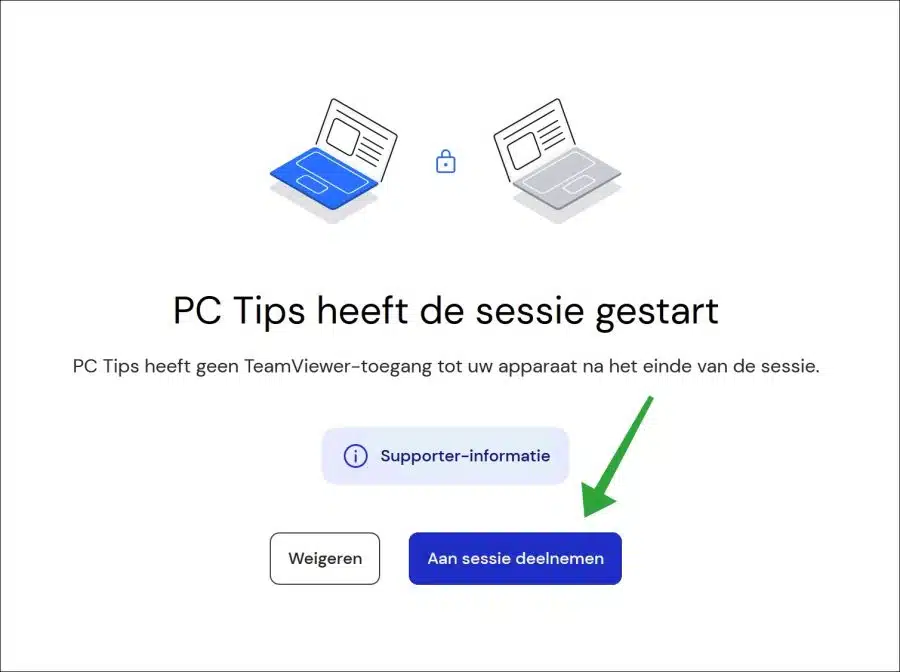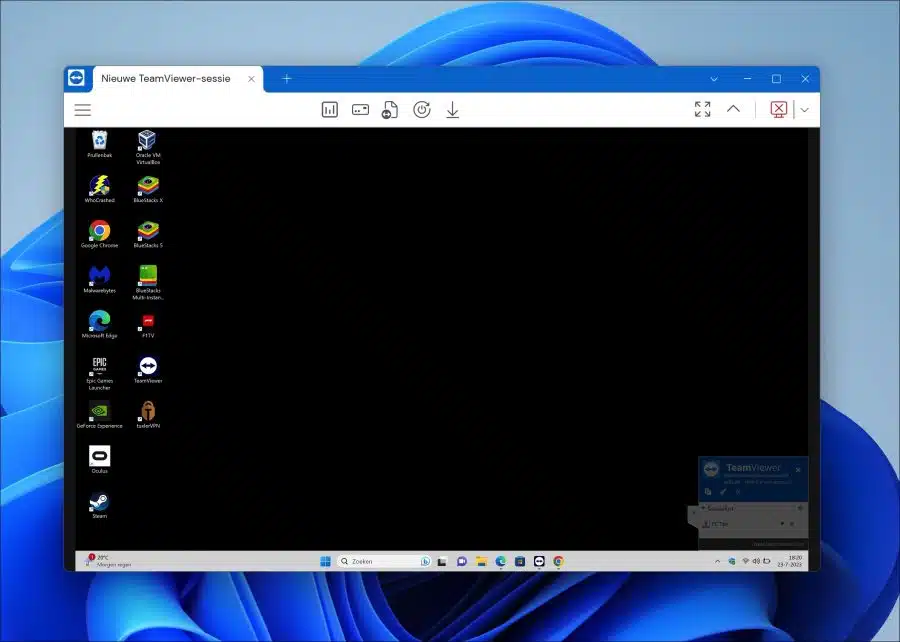如果您想执行远程管理或 想要远程接管你的电脑,然后您可以使用Teamviewer。
Teamviewer 是用于接管计算机并对其进行远程管理的最流行的程序之一。它可以在不同的环境中使用,既适合家庭使用,也适合在工作或学校等专业环境中使用。
例如,通过 Teamviewer,您可以与同事协作或在您自己的计算机上查阅外部位置的文件。 Teamviewer 的一个主要优点是它可以在非商业环境中免费使用。它还提供了清晰、简单的外观,因此适合技术含量较低的人员。
安装和使用适用于 Windows 11 的 Teamviewer
Teamviewer 可在各种平台上使用,例如 Windows、macOS、Linux、iOS 和 Android,允许连接到不同的设备。该软件实现端到端加密和双因素身份验证来保护敏感数据。此外,TeamViewer 还提供用户管理功能。
在 Windows 11 中安装 Teamviewer
在本文中,我将解释如何在 Windows 11 中安装和使用 Teamviewer。这在 Windows 10 中也以几乎相同的方式工作。请注意推荐的最低系统要求。这些并不是严格的要求,较低的规格也是可以的,但不推荐。
TeamViewer 的最低系统要求是:
- 操作系统:Windows 7(32/64位)
- 处理器:1 GHz 单核
- RAM:2 GB
- 存储空间:250 MB 可用磁盘空间
- 互联网带宽:最低 20 Mbps
- 显卡:256 MB VRAM
对于初学者来说,您可以 从官方网站免费下载Teamviewer。单击“立即免费试用”开始下载。
要安装 Teamviewer,您必须下载桌面客户端。单击“下载桌面客户端”链接。
单击“Windows”下载 Windows 11 桌面客户端。
我们希望 Teamviewer 完整客户端能够使用所有功能和选项。所以点击“Teamviewer Full client x86-64bit”开始下载。如果您使用Windows 11,则只能使用64位版本。
阅读: 我有哪个 Windows 版本?
使用默认设置安装 Teamviewer。
安装完成后,Teamviewer 窗口将打开。单击“创建新帐户”链接即可使用所有功能。创建帐户时,您还必须创建加密密钥。设置完所有这些后,您将看到以下屏幕,您可以通过该屏幕启动会话。
在 Windows 11 中使用 Teamviewer
创建会话
您可以在 Teamviewer 中创建会话。这样,如果获得许可,您就可以控制其他人的计算机。
单击“创建会话”链接。
您现在需要邀请其他参与者开始会话。您可以共享链接或输入电子邮件地址以通过电子邮件发送邀请。
对方不一定也安装了 Teamviewer。建议这样做,因为这样可以使用多种功能。如果不是这种情况,将安装“快速支持”应用程序。
一旦您邀请了其他参与者并且邀请被接受,您就可以通过单击“开始会话”来开始会话。
然后,其他参与者将收到您已开始会话的通知,并且可以通过单击“加入会话”来参与会话。
作为会话发起者,您将看到参与者的屏幕并可以对其进行管理。
加入会话
如果您希望通过 Teamviewer 接管您的计算机,您必须参加会话。然后,另一方必须开始会话并邀请您。
要参加会话,请单击“加入会话”。
您现在需要一个会话代码或通过链接或电子邮件发出的邀请。您将从会话发起者处收到此信息。
然后,您将收到一条消息,表明会话正在等待其他联系人开始会话。
当其他联系人通过单击“开始会话”开始会话时。
然后,您可以通过单击“加入会话”来参与会话。
然后,您的屏幕将与联系人共享,他们可以远程管理您的计算机。
我希望这对你有帮助。感谢您的阅读!