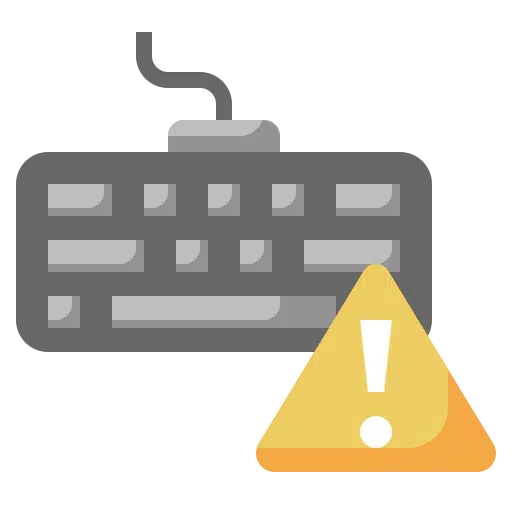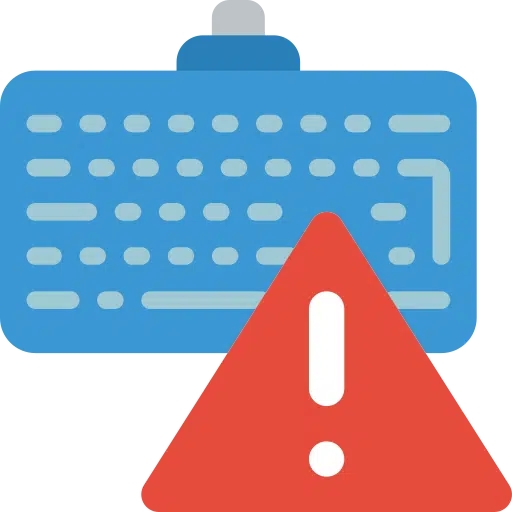如果您的键盘工作不正常,例如看到的字符与您键入的字符不同或出现其他问题,您可以采取几个步骤来解决该问题。
键盘问题经常发生。本指南提供了我经常遇到的最常见键盘问题的解决方案。我希望这些解决方案也适合您。
如何修复 Windows 11 或 Windows 10 中的键盘问题
按键没有反应
当您按下某个键且键盘没有响应时,这可能是由多种因素引起的。可能存在硬件问题,例如键盘本身的缺陷(例如按键松动),或者按键下方积聚的污垢或灰尘也可能是问题的原因。此外,软件问题(例如操作系统缓慢或无响应或软件冲突)可能会导致键盘无法正常工作。
您可以尝试以下方法来解决问题。
- 确保键盘已正确连接到您的计算机。如果您使用的是无线键盘,请确保其正确配对并且电池没有耗尽。
- 尝试关闭并断开键盘连接(如果可能)。使用一罐压缩空气吹掉按键下方的污垢和灰尘。小心不要损坏键盘。
- 尝试重新启动计算机,看看是否可以解决问题。有时,简单的重新启动就可以解决这些类型的键盘问题。
- 另请检查是否有适用于您的操作系统或键盘驱动程序的任何更新并安装它们。
- 如果问题仍然存在,请尝试将键盘连接到另一台计算机,以确定问题是出在键盘还是计算机上。
键盘设置已更改
有时,键盘布局会无意中发生变化,当屏幕上显示的字母或字符与您按下的按键不匹配时,会导致混乱。当意外使用更改键盘布局的键盘快捷键或某些软件更改键盘布局时,通常会出现此问题。
您可以尝试以下方法来解决问题。
- 通常可以使用键盘快捷键更改键盘布局,例如 Windows 计算机上的 Alt + Shift 或 Ctrl + Shift。了解这些快捷方式可以帮助您避免将来发生意外的更改。再次使用该组合键可以恢复原来的键盘设置。
- 有时第三方软件会影响键盘设置。检查最近是否安装了任何可能导致此问题的新软件并调整设置。
- 在下一篇文章中,您可以阅读如何使用 添加或更改键盘布局.
键盘输入错误的字母或字符
如果您发现击键与屏幕上显示的内容不匹配,可能是因为键盘设置被意外更改,例如从 QWERTY 更改为 AZERTY 布局,或者因为系统的语言设置已调整。这可能会导致混乱和拼写错误,特别是如果您习惯了特定的键盘布局。
您可以尝试以下方法来解决问题。
- 要切换键盘布局,请按键盘上的 Windows + 空格键组合键。检查正确的键盘布局现在是否处于活动状态。
- 还可以在另一种语言之间切换 windows 通过更改语言.
- 软件或键盘快捷键可能在您不知情的情况下更改了键盘或语言设置。请注意此类键盘快捷键和软件行为,以避免将来发生意外更改。
键盘根本无法使用
如果您发现 Windows 11 或 10 根本无法识别您的键盘,这可能表明 USB 连接、无线键盘连接、键盘驱动程序存在问题,或者键盘可能有缺陷。
您可以尝试以下方法来解决问题。
- 确保键盘已正确连接到您的计算机。尝试将键盘插入其他 USB 端口,看看是否可以解决问题。如果您使用的是 USB 集线器,请尝试将键盘直接连接到计算机,以排除集线器的任何问题。
- 如果您有无线键盘,请检查计算机中的 USB 接收器是否正确连接,或者尝试为此无线接收器使用其他 USB 端口。这会检查无线键盘是否仍有足够的电量,例如电池是否已耗尽?
- 去吧 设备行为 在 Windows 中,然后在设备列表中查找键盘。如果旁边有黄色感叹号,则可能表示驱动程序有问题。右键单击键盘,然后单击“更新驱动程序”以查看是否有任何新的更新可用。
- 如果更新驱动程序无法解决问题,您可以尝试卸载并重新安装键盘驱动程序。您可以通过右键单击键盘,选择“删除设备”,然后重新启动计算机,从设备管理器中执行此操作。然后 Windows 将自动尝试重新安装驱动程序。
- 有时,简单地重新启动计算机就可以解决问题,特别是当问题是由临时软件故障引起时。
- 要确定问题是出在键盘还是计算机上,您可以将键盘连接到另一台计算机。如果键盘也不起作用,则可能有缺陷。
- 如果您怀疑键盘有缺陷,请检查是否有明显损坏或尝试联系制造商以获得进一步支持或保修更换。
按键卡住
如果您发现键盘表现出奇怪的行为,例如按键似乎被卡住或执行意外操作,则有两个可能的原因。首先,粘滞键功能是一种辅助功能选项,旨在简化键盘使用,允许用户通过按一下按钮来激活修饰键(例如 Shift、Ctrl、Alt 或 Windows 键),而不是同时按下并按住这些键。不小心打开了。其次,污垢或磨损等物理问题可能会导致按键粘住。
您可以尝试以下方法来解决问题。
- 快速连续按 Shift 键五次可打开一个对话框,您可以在其中 可以禁用粘滞键.
- 断开键盘并使用压缩空气清洁按键。将喷嘴靠近卡住的琴键的边缘,然后吹气以松开卡在琴键下的污垢、灰尘和碎屑。有些键盘允许您轻轻地取下按键以清洁底部。请查阅您的键盘手册,了解这是否可行以及如何安全地进行。
键盘延迟
如果您发现按下按键的时间与屏幕上显示操作的时间之间有明显的延迟,这可能表明存在软件或硬件性能问题。这种现象通常称为输入延迟,会严重影响您的用户体验,尤其是在执行需要快速响应的任务(例如打字或游戏)时。
您可以尝试以下方法来解决问题。
- 确保您的键盘连接正确。如果您使用的是有线键盘,请尝试其他 USB 端口。对于无线键盘,请检查电池状态和无线连接。
- 还要在另一台计算机上测试键盘以排除硬件问题。
- 重启你的电脑。
有关的: 在 Windows 11 或 10 中登录时键盘不工作
键盘背光不工作
如果您有笔记本电脑或外接设备 带背光的键盘 并且您注意到灯熄灭了,此问题通常可归因于软件设置或硬件问题。背光对于在昏暗环境中打字至关重要,它的故障会严重影响您的工作或游戏体验。
您可以尝试以下方法来解决问题。
- 许多笔记本电脑和一些外接键盘允许您使用功能键(通常是 Fn + 特定键,例如 F5 或 F6)来调整或禁用背光。确保您没有意外关闭键盘背光。
- 某些操作系统和笔记本电脑具有省电设置,可以关闭背光以节省能源。检查 电源管理设置 系统并对其进行调整以防止灯自动关闭。
- 过时或损坏的键盘驱动程序可能会导致背光问题。访问您的笔记本电脑或键盘制造商的网站以下载并安装最新的驱动程序。
- 有时,冲突的应用程序或设置可能会影响背光性能。考虑卸载或禁用最近安装的软件,看看是否可以解决问题。
- 还要重新启动您的笔记本电脑或计算机。
这些是 Windows 中最常见的键盘问题。我希望已经通知您这一点。感谢您的阅读!
阅读更多: Windows 11 中的疑难解答。