设备管理器是 Microsoft Windows 操作系统的内置部分,允许用户查看和调整连接到计算机的硬件。
如果硬件无法正常工作,受影响的硬件将在设备管理器中标记出来,这将帮助您解决问题。
设备管理器涵盖各种设备,包括键盘、鼠标、硬盘、 USB设备等等。它对所有硬件进行排序,根据各种标准列出它们,当设备有缺陷或停止工作时,立即通知用户。
因此,您可以使用设备管理器来控制计算机、打开或关闭计算机、配置计算机、识别设备之间的冲突等等。以下是在 Windows 8 中打开设备管理器的 11 种方法。
在 Windows 8 中打开设备管理器的 11 种方法
打开设备管理器最快最简单的方法是通过它 Win-X 菜单。此菜单提供了最高级的 Windows 组件的概述,包括设备管理。
右键单击“开始”按钮。然后单击菜单中的设备管理器。
通过Windows工具打开设备管理器
单击 启动键。单击“所有应用程序”,然后单击“Windows 工具”。
然后单击计算机管理。在计算机管理中,然后单击设备管理器。
通过 Windows 搜索打开设备管理器
您还可以使用放大镜在“设备管理器”中搜索 任务栏。单击任务栏中的放大镜并搜索设备管理器。然后单击结果列表中的设备管理器。
通过运行打开设备管理器
在运行窗口中您可以启动某些应用程序。您还可以直接启动设备管理器等Windows组件。
右键单击“开始”按钮。单击菜单中的“运行”。在运行窗口中输入:
devmgmt.msc
of
hdwwiz.cpl
直接打开设备管理器。
从控制面板打开设备管理器
打开它 配置架构。在右上角,将“查看方式”设置更改为“大图标”。然后单击设备管理器。
从命令提示符或 Windows 终端打开设备管理器
如果您有权访问命令提示符或终端,则可以通过输入以下命令直接打开设备管理器。设备管理器立即打开。
右键单击“开始”按钮。从 Win-X 菜单中单击 Windows 终端。在 Windows 终端窗口中输入:
devmgmt.msc
通过系统属性打开设备管理器
系统属性还提供了设备管理的快捷方式。右键单击“开始”按钮。在菜单中单击“运行”,在运行窗口中键入:
sysdm.cpl
然后单击“硬件”选项卡,然后单击“设备管理器”按钮以打开设备管理器。
通过 Windows 资源管理器打开设备管理器
您还可以转到可以打开设备管理器的文件夹。打开 Windows资源管理器 并转到文件夹 C:\windows\system32\ 然后单击 devmgmt.msc 打开设备管理器。
我希望这 8 种打开设备管理器的方法对您有所帮助,并让您了解一些可能性。
阅读:
- Windows 15 中 Windows 资源管理器的 11 个提示
- 在 Windows 11 中更改 PIN 码或密码
- 在不受支持的电脑上安装 Windows 11
- 清理 Windows 11 注册表吗?就是这样!
- 让 Windows 8 运行更快的 11 个技巧
感谢您的阅读!

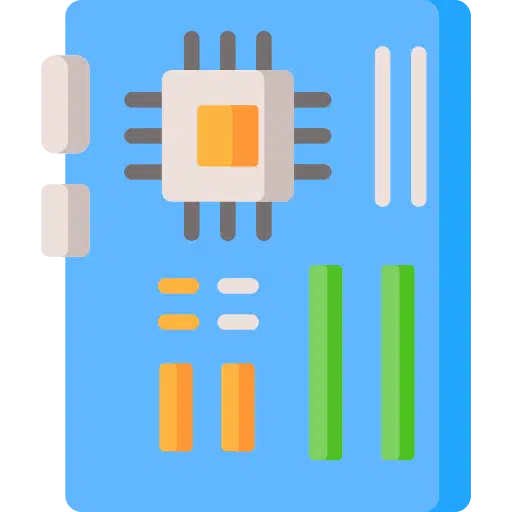
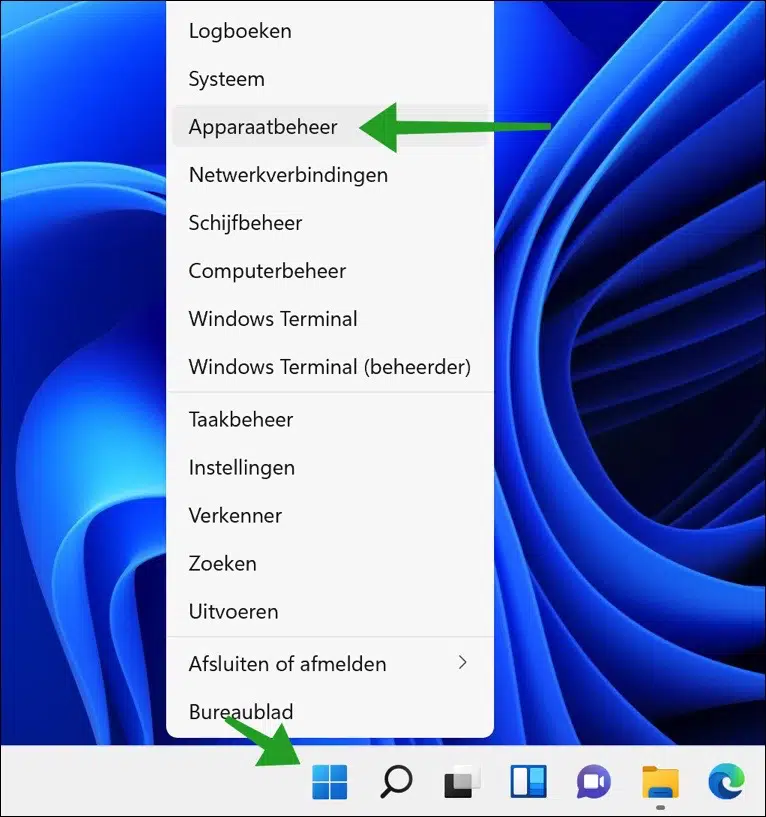
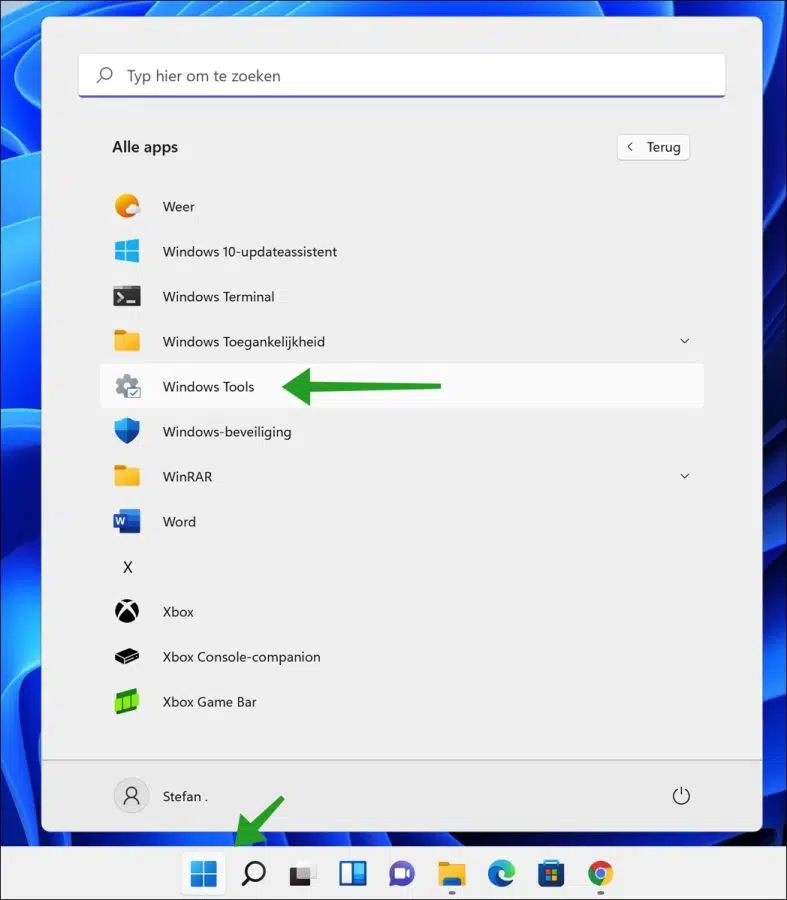
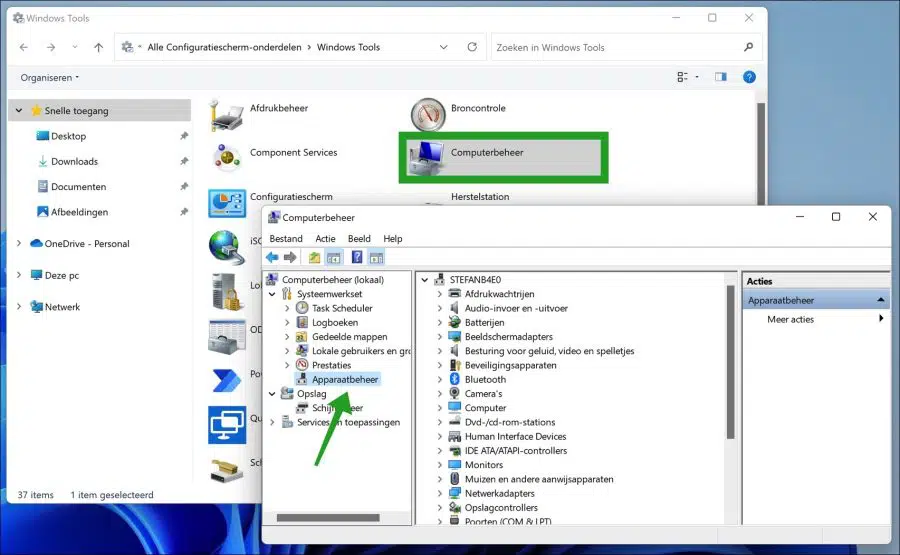
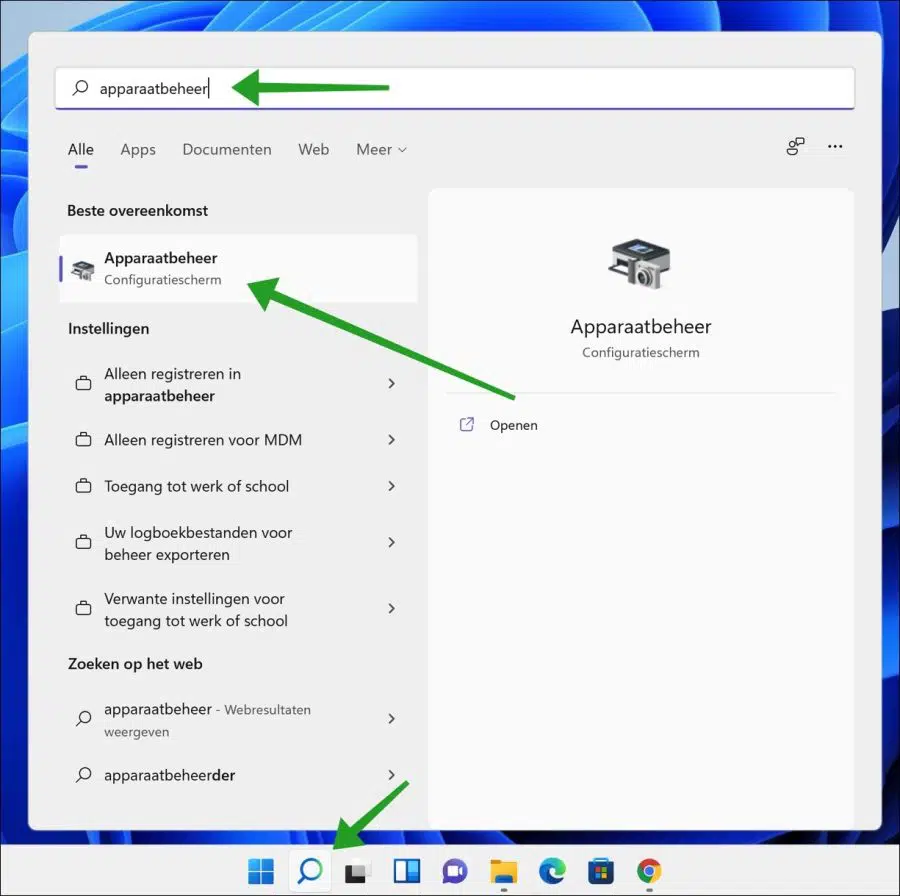
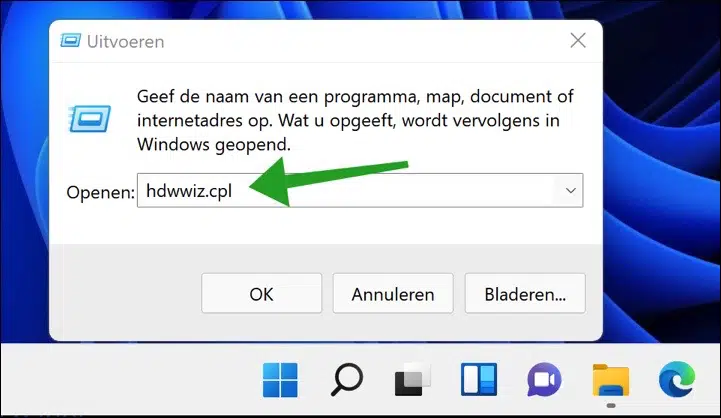
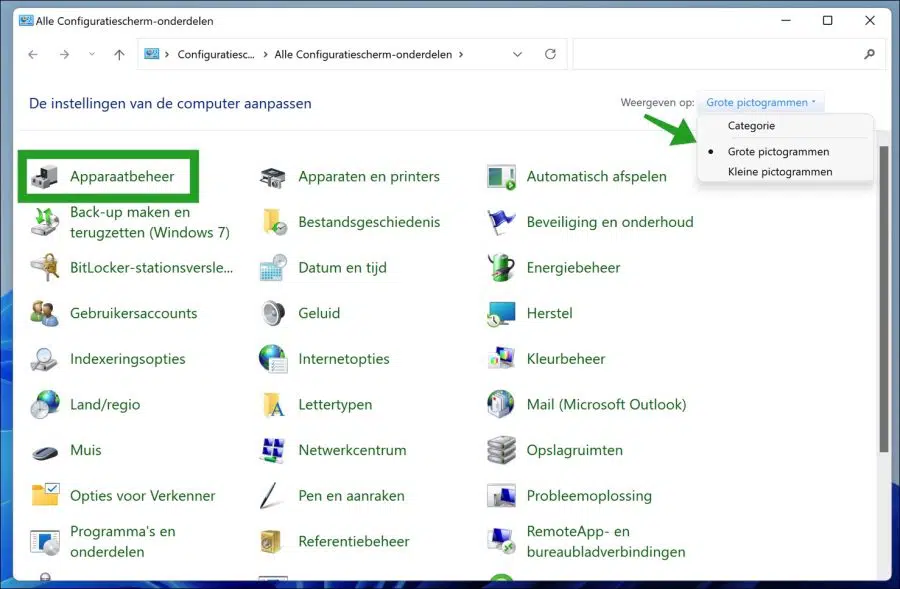
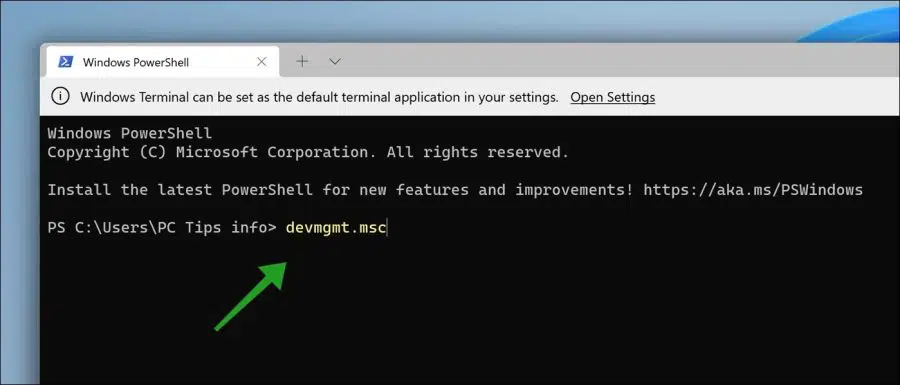
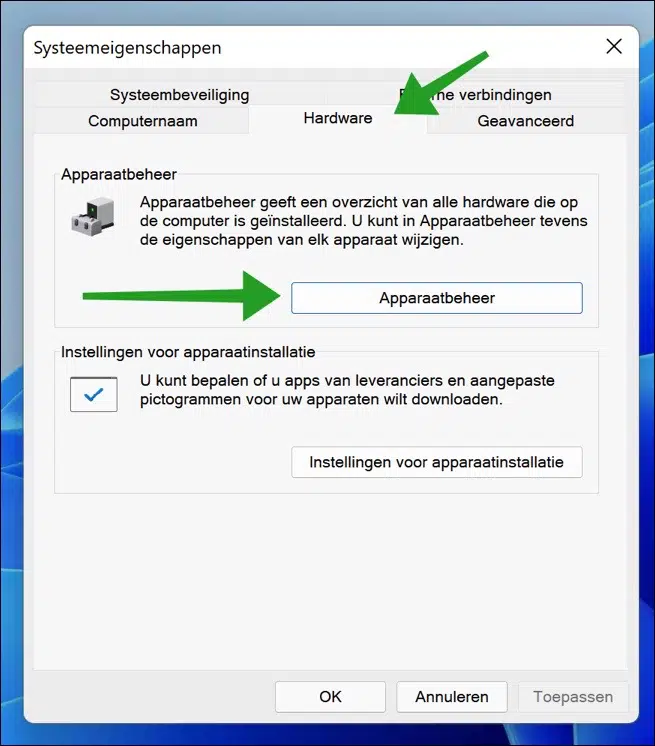
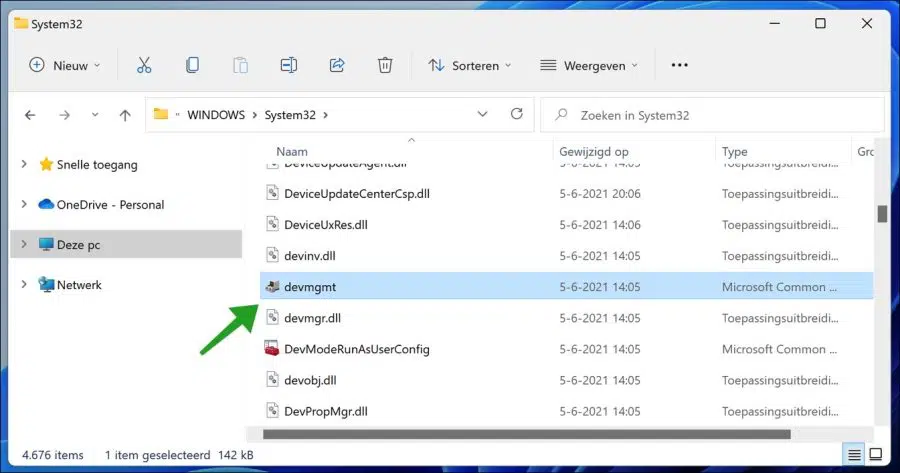
这是 hdwwiz.cpl 而不是 hddwiz.cpl 🙂
您好,Windows 11在快速访问蓝牙的右下角消失了。我无法启用它
布洛克普尔
祖特梅尔
dan
你好,然后点击画笔工具>添加,添加蓝牙磁贴。如果未列出此蓝牙图块,则无法找到蓝牙。然后安装正确的主板驱动程序或确保检测到蓝牙适配器。
阅读:
https://www.pc-tips.info/tips/windows-tips/bluetooth-inschakelen-in-windows-11/
https://www.pc-tips.info/tips/windows-tips/bluetooth-werkt-niet-in-windows-11/
祝你好运!
如何为我的笔记本电脑配备 2 个屏幕?所以笔记本电脑显示器和外接显示器。
你好,
首先检查显卡是否支持多屏显示。上网看看如何。另外,屏幕必须有足够的端口,如果没有,则需要 HDMI 双显示器适配器。
要在 Windows 中设置多个显示器,您可以使用以下信息:
https://support.microsoft.com/nl-nl/windows/twee-beeldschermen-instellen-op-windows-3d5c15dc-cc63-d850-aeb6-b41778147554
因此,它完全取决于笔记本电脑、显卡和可用端口的数量。祝你好运!