默认情况下,Windows 使用经典索引来索引搜索结果并返回搜索结果。经典索引选项将对用户配置文件文件夹中找到的内容进行索引,包括文档、图片、音乐和桌面。
用户可以使用经典索引选项添加其他位置以包含其他内容。
全面的索引选项可为您的计算机、所有硬盘和分区的全部内容建立索引,默认情况下包括您的库和桌面。如果您选择扩展索引选项,它可以延长您的寿命 笔记本电脑电池 缩短并增加CPU消耗。因此,笔记本电脑或PC必须连接到电源插座才能进行第一次索引。
将设置更改为“高级”后,索引过程将开始对其他文件建立索引。索引状态会在“设置”页面上自动更新。
在 Windows 11 中启用或自定义增强索引
要调整默认索引,请右键单击开始按钮。单击菜单中的“设置”。单击左侧的隐私和安全,然后单击搜索 Windows。
将索引从“经典”更改为“扩展”以启用扩展索引。
在最顶部,您将看到状态“已索引”和“待处理”。如果您想节省电池电量,可以启用“索引时尊重电源设置”选项。
在底部,您会找到一个从索引中排除某些文件夹的选项。默认情况下,此处已经有许多文件夹,通过单击“添加排除的文件夹”按钮,您可以添加不应编制索引的其他文件夹。
如果您在 Windows 11 中遇到索引器问题,可以执行“索引器故障排除”。
然后,您可以使用索引功能来识别并解决以下问题。
- 无法启动或显示搜索。
- 文件、文件夹、应用程序或设置不会出现在结果中。
- 搜索 Outlook 没有返回结果。
- 搜索或索引工作缓慢。
- 我有一个上面未列出的问题。
阅读更多:
- 使 Windows 8 运行速度更快的 11 个技巧。
- 清理 Windows 11 注册表吗?就是这样!
- 在不受支持的电脑上安装 Windows 11。
- 在 Windows 11 中更改 PIN 码或密码。
- Windows 14 中 Windows 资源管理器的 11 个提示。
- 自定义 Windows 11 中的任务栏。
我希望这对你有帮助。感谢您的阅读!

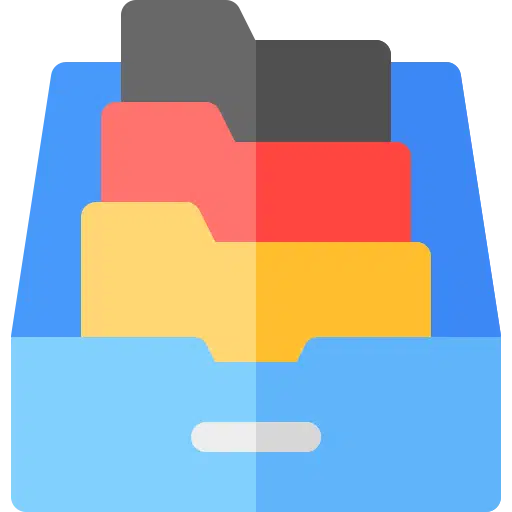
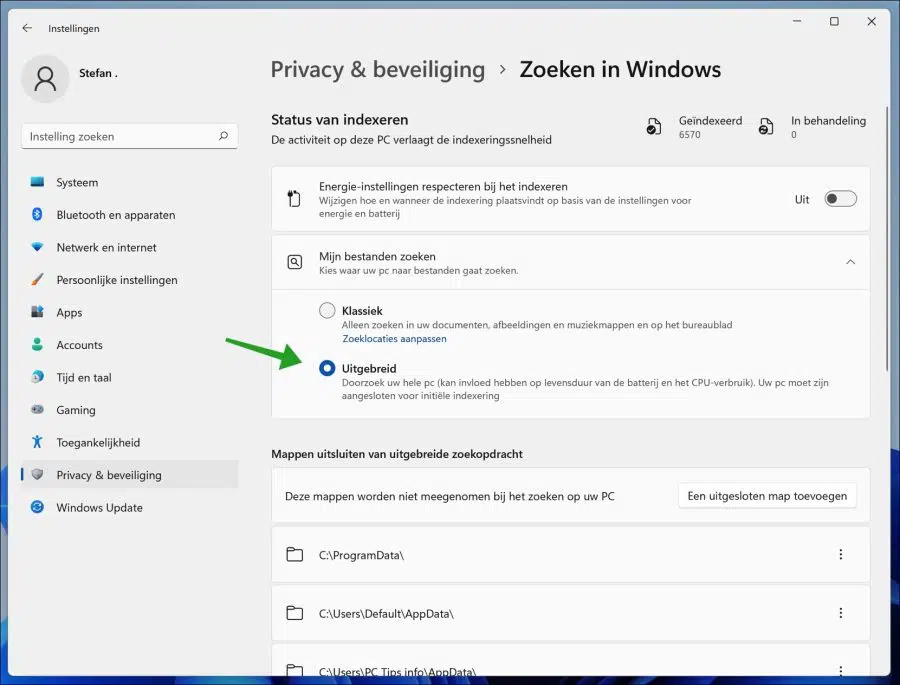
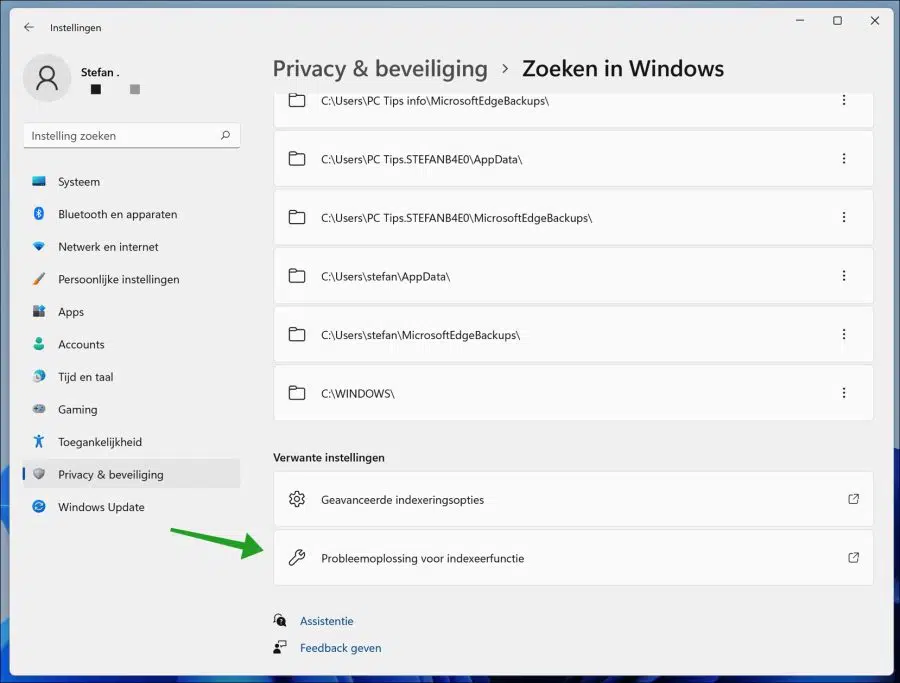
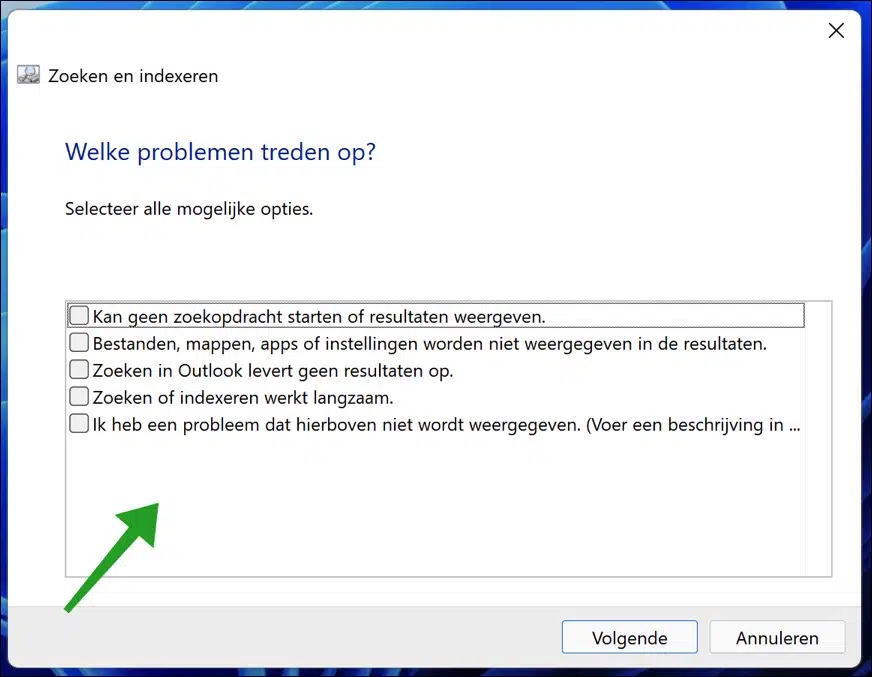
你好。我在打开文档中的文件夹时遇到问题。有时它可以正常工作,但当我想打开第二个时,它会卡住,搜索栏会变成绿色,并且不会再继续或运行得很慢。我每次都必须重新启动我的笔记本电脑。当您指示“搜索或索引”运行缓慢时,索引也不起作用。我有点不知所措了。这实际上是一台相当新的笔记本电脑,上面装有 Windows 2。我希望你能进一步帮助我,否则我将不得不回到购买笔记本电脑的地方。此致,
您好,我对此没有立即的解决方案。这可能有很多原因,我无法判断。如果事情变得太复杂,我会备份重要文件并重新安装 Windows 11:
https://www.pc-tips.info/tips/windows-tips/windows-11-resetten/
祝你好运!