USB 端口是几乎每台现代计算机的重要组成部分。它允许我们将硬件连接到我们的电脑。
有时Windows 11中的USB端口不再工作,这可能会给您带来一些不便。出现此问题的原因有多种,包括硬件问题、驱动程序问题、连接问题或系统错误。
在解决 Windows 11 中的问题之前,您应该执行一些检查。我建议首先检查您要连接的 USB 设备是否有电。另外,接下来尝试另一个 USB 端口。确保USB连接工作正常,检查USB设备USB端口连接是否损坏,并彻底清除所有部位的油脂或灰尘。
如果您确定 USB 设备可以工作,但在 Windows 11 中不起作用,那么您可以尝试其他提示来检查是否可以解决问题。
USB 端口在 Windows 11 中不工作
重新启动电脑
有时重新启动计算机可以解决 USB 问题,因为它允许操作系统重置和重新配置 USB 控制器和设备。当您重新启动系统时,操作系统会重新加载所有必需的驱动程序并从头开始初始化 USB 控制器和设备。
如果 USB 问题是由软件冲突或系统错误引起的,重新启动可能有助于解决问题。重新启动过程会关闭所有正在运行的进程并清除系统内存,这有助于解决可能中断 USB 设备的临时故障。系统重新启动后,操作系统可以重新配置 USB 设备和驱动程序,这可以帮助解决任何 USB 端口问题。
如果您要立即重新启动,请将本文的 URL 保存在浏览器中以返回其他 USB 端口解决方案。按 CTRL + D。
运行系统文件检查器
SFC(系统文件检查器)是一个内置的 Windows 11 实用程序,可帮助您查找损坏或丢失的文件 系统文件 可以对其进行扫描和修复。它旨在解决各种与系统相关的问题,包括 USB 设备的问题。
当您运行 SFC 实用程序时,它会扫描您的系统文件并将它们与已知良好的副本进行比较。如果它发现任何损坏或丢失的文件,它将用 Windows 安装介质的全新副本替换它们。如果出现 USB 问题,运行 SFC 可以帮助修复导致 USB 设备无法正常工作的损坏的系统文件。
以管理员身份打开命令提示符。在命令提示符中键入以下命令以启动 SFC。
SFC /scannow
等待 SFC 进程完成并重新启动计算机。可能还要等一下。之后,开始运行 DISM。
运行DISM
DISM(部署映像服务和管理)是 Windows 11 中的一个工具,可用于修复和维护系统映像。它主要旨在帮助诊断和修复 Windows 操作系统及其组件(包括 USB 驱动程序和服务)的问题。
通过修复损坏或丢失的系统文件,DISM 可以帮助解决由软件冲突或系统错误引起的 USB 问题。
以管理员身份打开命令提示符。在命令提示符中键入以下命令以启动 DISM。
dism /online /cleanup-image /restorehealth
更改 USB Root 集线器电源设置
USB 根集线器是 USB(通用串行总线)接口的一部分,允许将多个 USB 设备连接到计算机。在 Windows 11 中,USB 根集线器是一个驱动程序,用于管理计算机和与其连接的 USB 设备之间的电源。
它有助于调整 USB 根集线器设置,以便计算机不允许禁用此类 USB 设备。
右键单击“开始”按钮。在菜单中,单击“设备管理”。在 设备行为 打开“通用串行总线控制器”。
然后双击“USB 主集线器(USB 3.0)”。然后单击“电源管理”选项卡,取消选中“允许计算机关闭此设备以节省能源”选项。
更新 Windows 11
您应该定期更新 Windows 11。如果你是新人 如果您要安装更新,有时会安装新驱动程序 下载并安装。这可能会解决 USB 端口问题。
Windows 更新还可能包括针对 USB 设备已知问题的错误修复。如果 USB 问题是由系统错误或软件冲突引起的,请更新 帮助Windows解决问题.
此外,更新Windows 11还可以帮助提高操作系统的稳定性,从而可以防止将来出现USB问题。
在这里阅读更多相关信息 Windows 更新过程。
我希望这对你有帮助。感谢您的阅读!

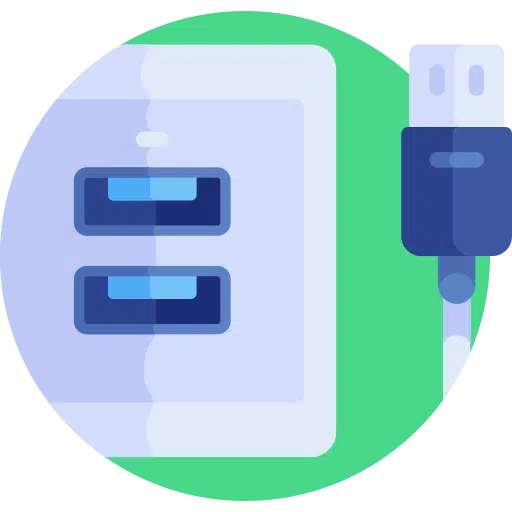
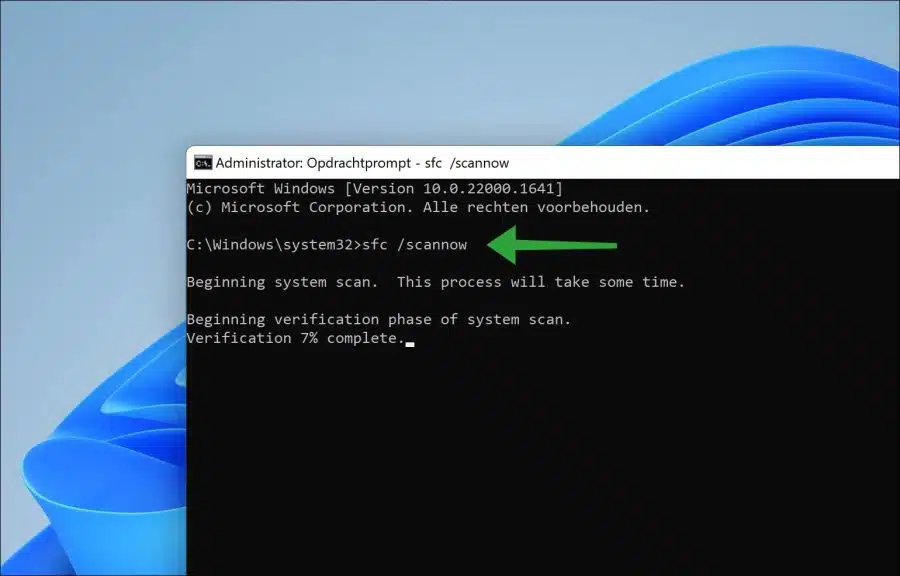
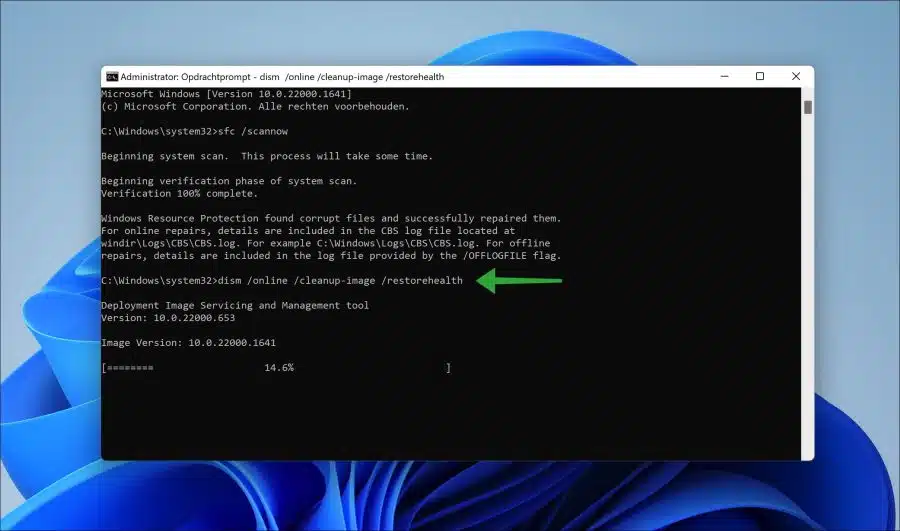
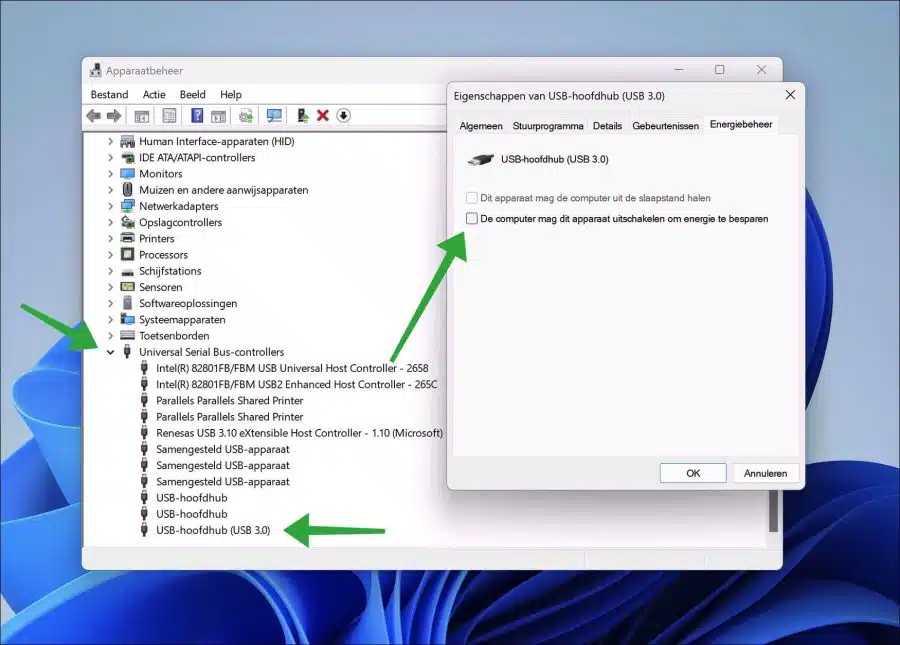
您有关 USB 端口的文章对我帮助很大!