如果要格式化 USB 记忆棒,您可以选择完全清空 USB 记忆棒并将其格式化为特定文件系统,例如 FAT32、NTFS 或 exFAT。然后您可以再次使用 USB 记忆棒存储新数据。
USB 记忆棒可能无法完全格式化为空。我的意思是,例如,USB 记忆棒的总容量为 16GB,但在格式化 Windows 时,表明 USB 记忆棒最多可格式化为 14GB。
USB 记忆棒上将有 2GB 的剩余空间无法使用。 USB 记忆棒的总容量未使用。
要解决此问题,请使用以下说明。您要做的是将 USB 驱动器恢复到 Windows 10 或 Windows 11 中的原始完整容量。您还可以使用这些说明正常格式化 USB 设备。
在 Windows 11 或 Windows 10 中完全格式化 USB 记忆棒
您还可以使用外部硬盘执行这些说明。
右键单击“开始”按钮。在菜单中单击“运行”。在运行窗口中输入:cmd.exe,然后按组合键 CTRL + SHIFT + ENTER。您现在将以管理员身份运行命令提示符。
现在将 USB 记忆棒插入计算机并 确保 Windows 可以识别 USB 记忆棒.
USB 或外部驱动器上是否有您需要的数据?现在通过将数据复制到电脑上的安全文件夹来确保这一点。
您现在将执行许多命令。输入这些命令并使用 Enter 键确认。仔细阅读步骤 3 并做出正确的选择。
- DISKPART
- 磁盘列表
- 选择磁盘X
将 X 替换为 USB 记忆棒“列表磁盘”结果中指示的数字。在这里,您将在一列中看到“磁盘 0”、“磁盘 1”、“磁盘 2”等。输入已分配给 USB 记忆棒的磁盘编号。您可以使用“大小”列来确定 USB 记忆棒的磁盘号。 确保选择正确的磁盘编号! 不知道?难吗?然后关闭。 - 清洁
- 创建主分区
现在关闭命令提示符窗口。打开 Windows 资源管理器。首先单击左侧的“此电脑”,然后右键单击已分配给 USB 记忆棒的驱动器盘符。在菜单中单击“格式”。
您现在要用最大容量格式化 USB。您可以在“容量”中看到最大容量。
我建议使用USB exFAT 文件系统格式。您可以在 Windows PC 和 Mac 计算机上使用此文件系统。 Linux 也是可能的,但需要进行一些调整。
簇大小取决于 USB 记忆棒或外部硬盘驱动器的总容量。如果您的 USB 或驱动器最大容量不超过 32GB,请选择“32 KB”。如果容量大于32GB,请选择“128KB”。
| 7MB–256MB | 4 KB |
| 256MB–32GB | 32 KB |
| 32GB–256TB | 128 KB |
| > 256 TB | exFAT 不支持 |
注意事项: 单击“开始”将擦除 USB 或外部硬盘上的所有数据。现在这应该很清楚了。
我希望这对你有帮助。感谢您的阅读!

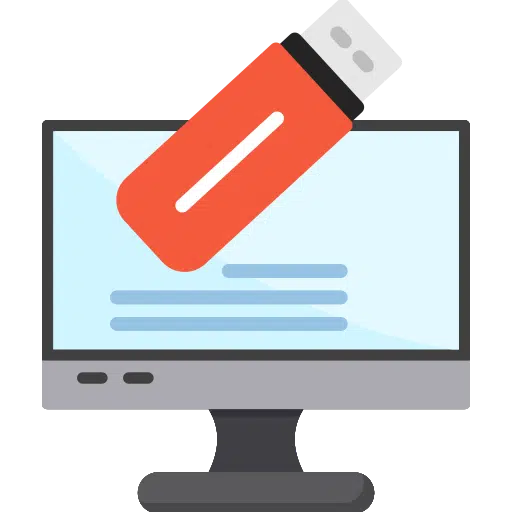
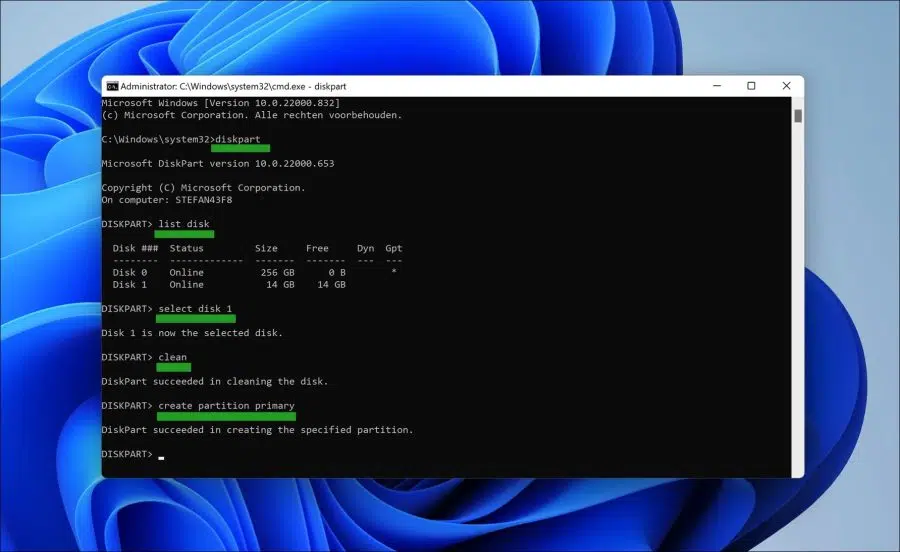
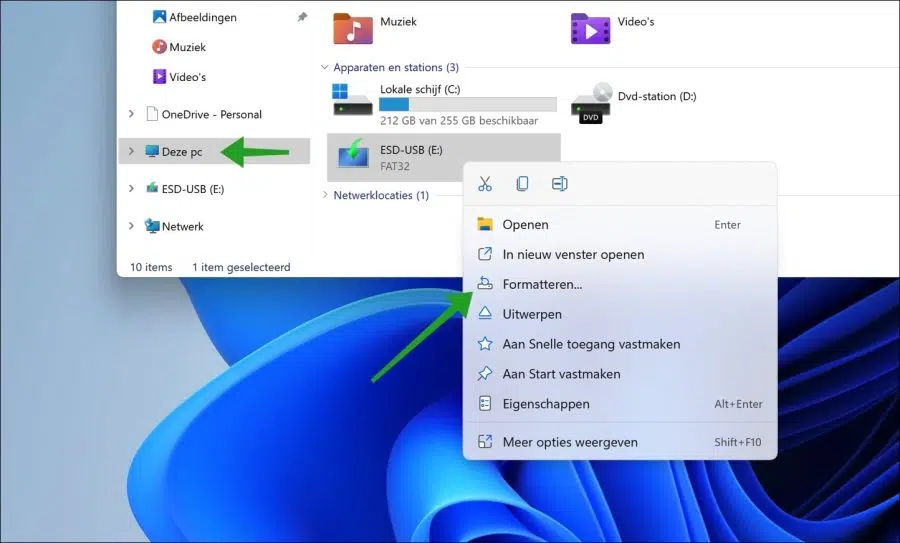
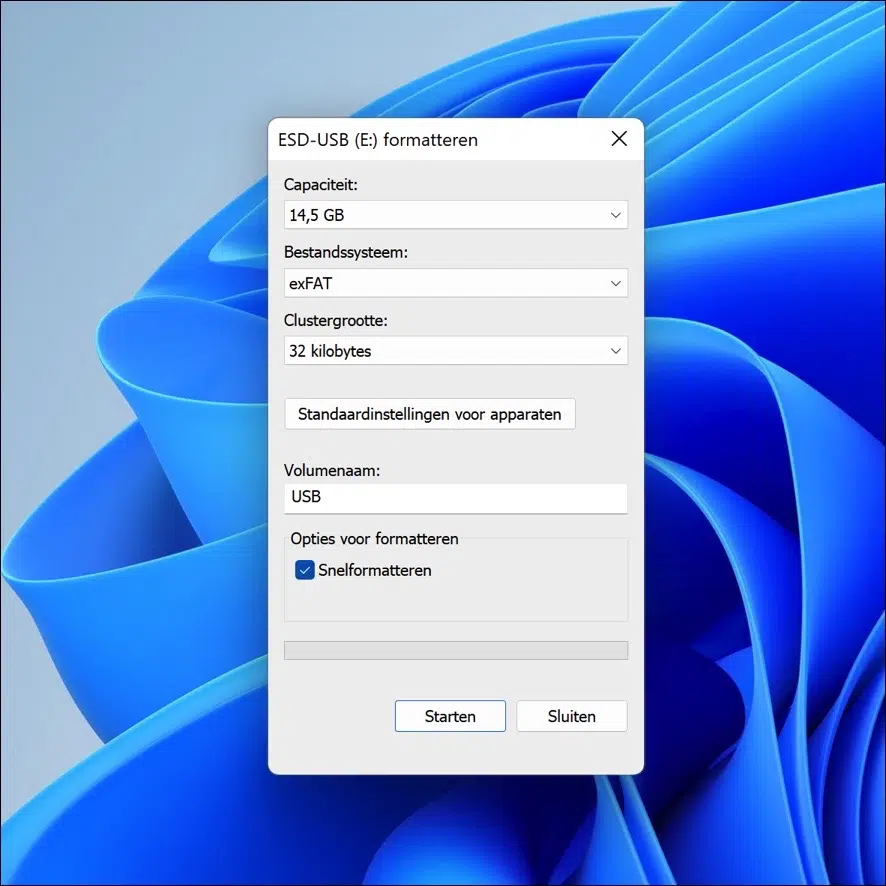
早上好
我认为这对于使用我的新 Seagate 扩展 5TB 硬盘的全部容量很有用。
不幸的是,在步骤 5 创建主分区(如上所示结束)之后,磁盘在资源管理器中不再可见。
所以我无法再执行后续步骤(格式化)。
现在做什么?
您好,请打开磁盘管理并检查磁盘是否可见。使用具有自动群集大小调整功能的磁盘管理来分配新的驱动器号或格式化驱动器。祝你好运!