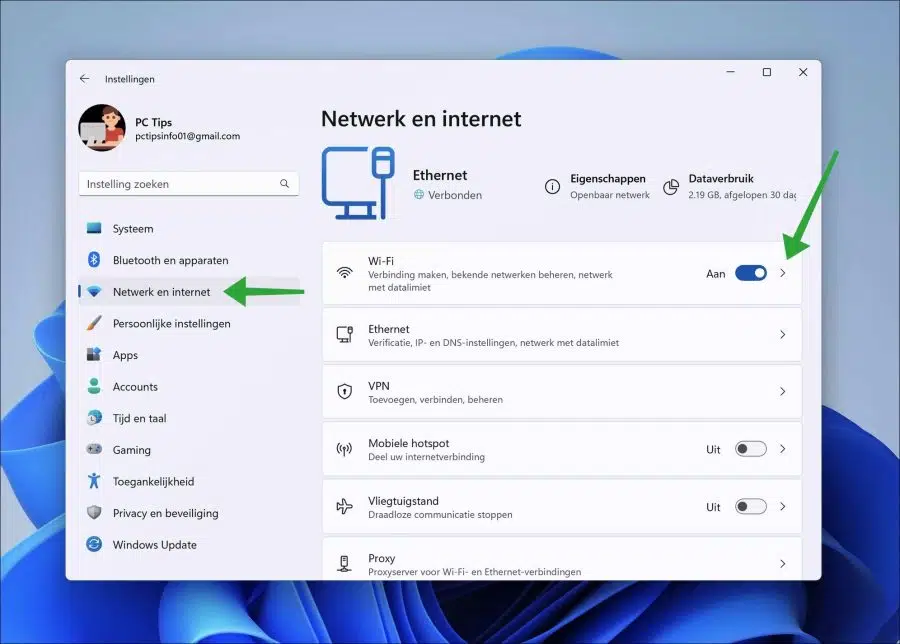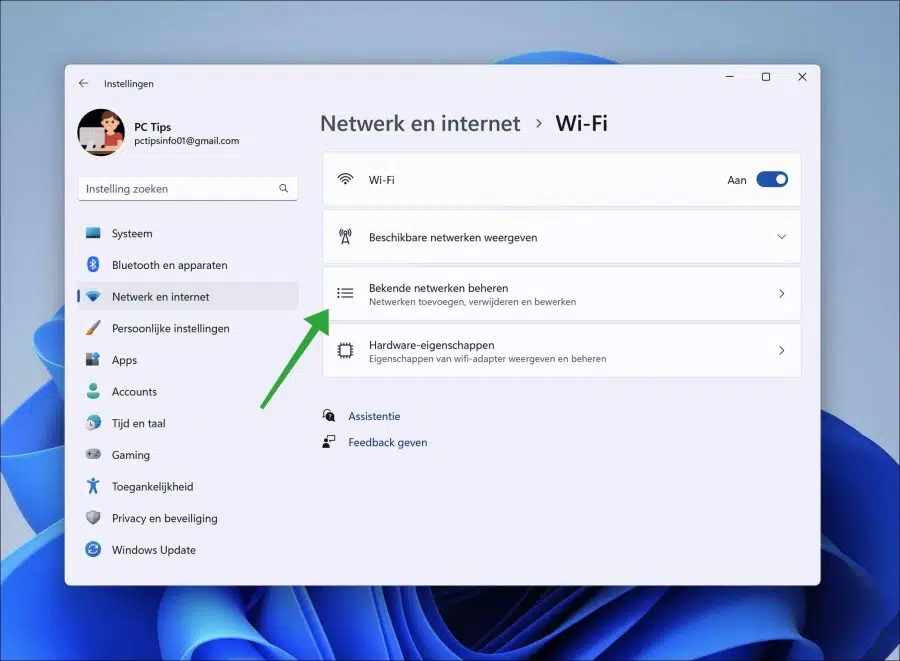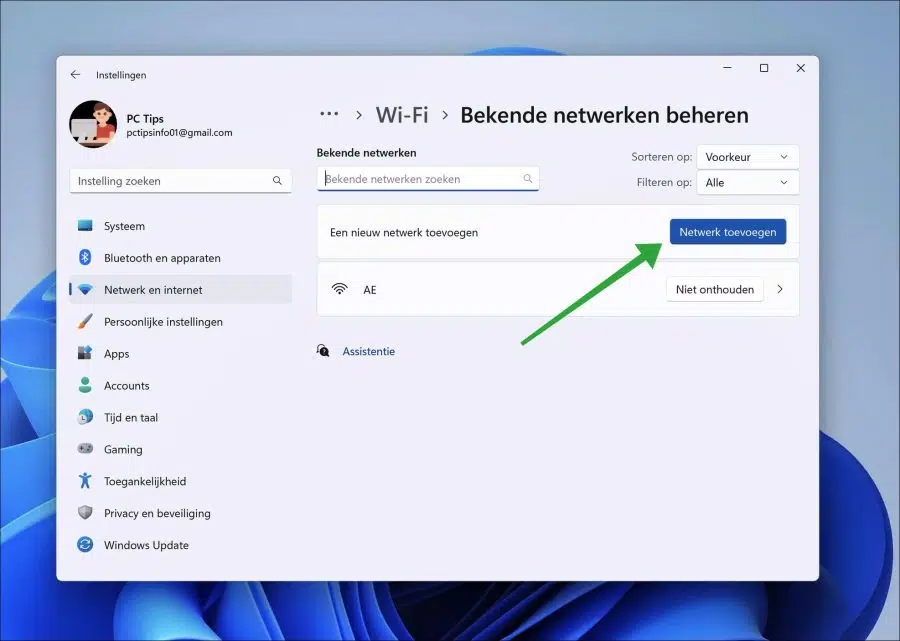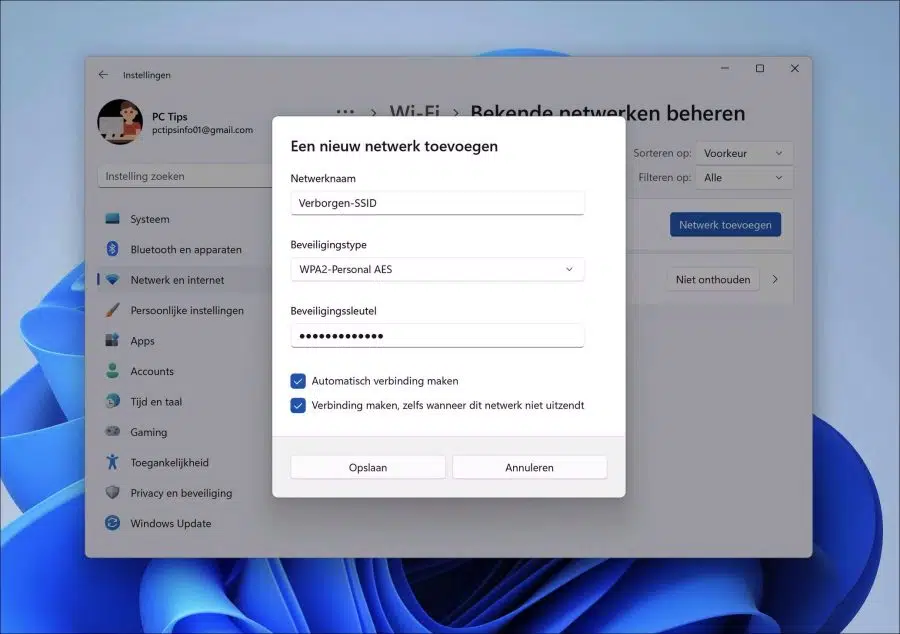您可以在 Windows 中添加并连接到隐藏的 WiFi 网络。隐藏的 WiFi 网络是禁用 SSID 广播的路由器。
禁用 SSID 信号可确保路由器不会广播无线网络的名称,从而使用户看不到它。但是,这只会隐藏附近网络的设备列表中的名称。您仍然可以连接到它,但您需要知道确切的 SSID 名称。
你必须连接到一个隐藏的 无线网络 需要以下内容。您需要知道 SSID 的确切名称。你也有一个 无线网络密码 需要和使用的安全类型。在大多数情况下,这是 WEP、WPA 或 WPA2 加密。
作为一个 无线网络 是隐藏的,您将看不到 SSID。如果您认为需要连接到这个隐藏的 WiFi 网络,您应该打开路由器设置并在这些路由器设置中查找 SSID 的确切名称。如果您无权访问路由器,请向管理员询问隐藏的 SSID 或访问设置的权限。
在 Windows 11 或 10 中添加隐藏的 WiFi 网络
要连接到隐藏的 WiFi 网络,请打开设置。右键单击“开始”按钮。在菜单中单击“设置”。
在设置中,点击左侧的“网络和Internet”。然后点击“Wi-Fi”。
在WiFi设置中,点击“管理已知网络”。
单击“添加新网络”旁边的“添加”按钮。
要连接到隐藏的 WiFi 网络,您将需要网络名称。安全类型和安全密钥(WiFi 密码)。输入所有这些信息,然后选择“自动连接”和“即使该网络未广播也进行连接”选项。
这样,Windows 始终直接连接到这个隐藏的 WiFi 网络。单击“保存”。
我希望这对你有帮助。感谢您的阅读!
阅读: 备份 WiFi 网络和设置。