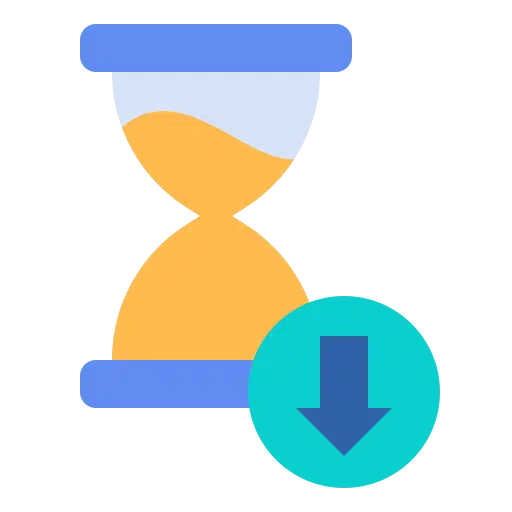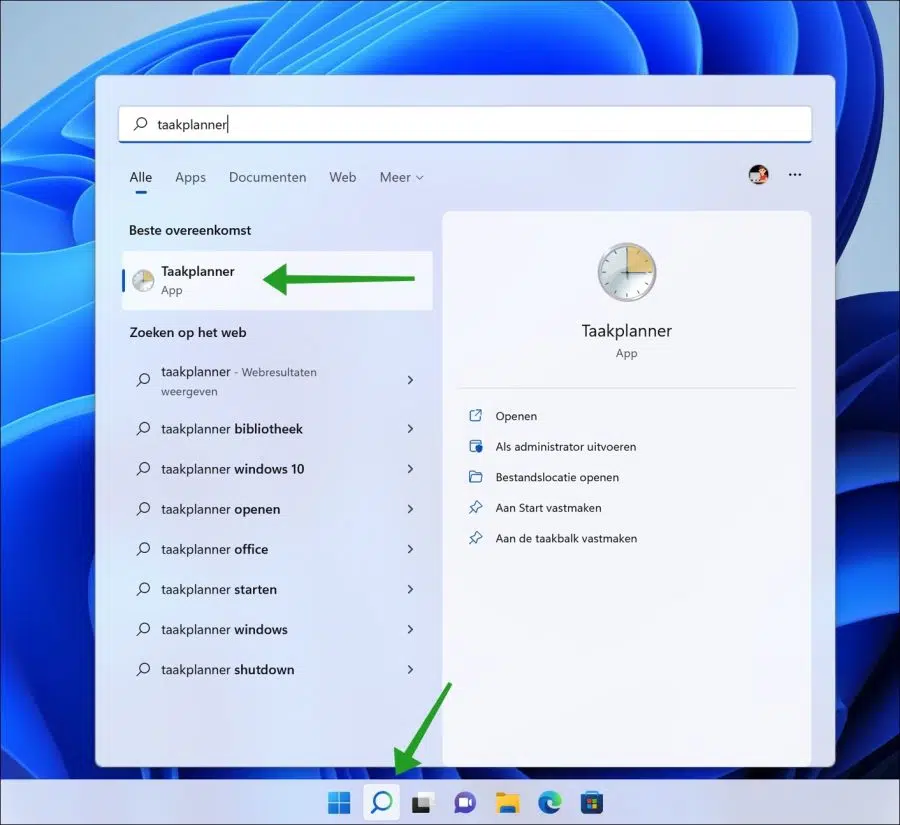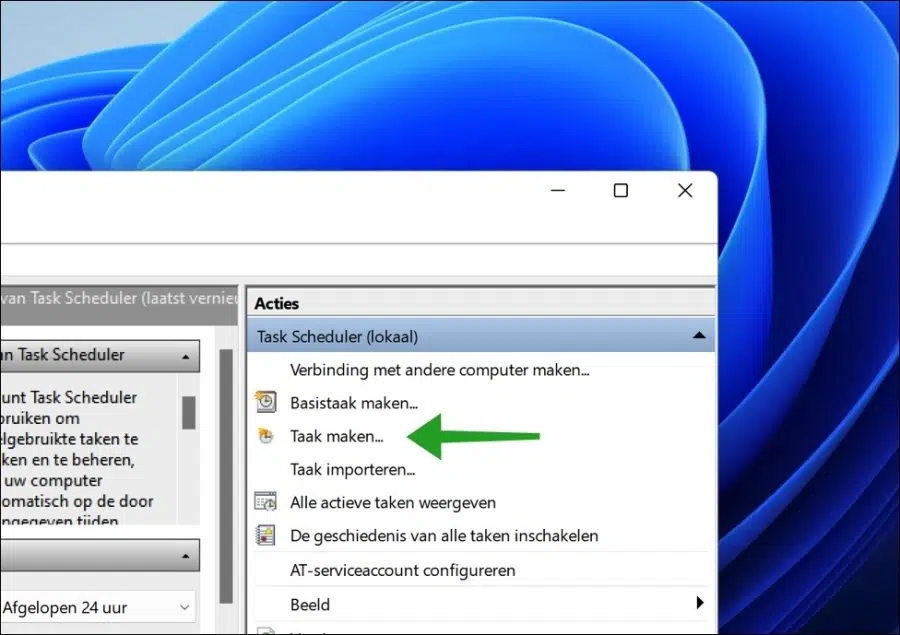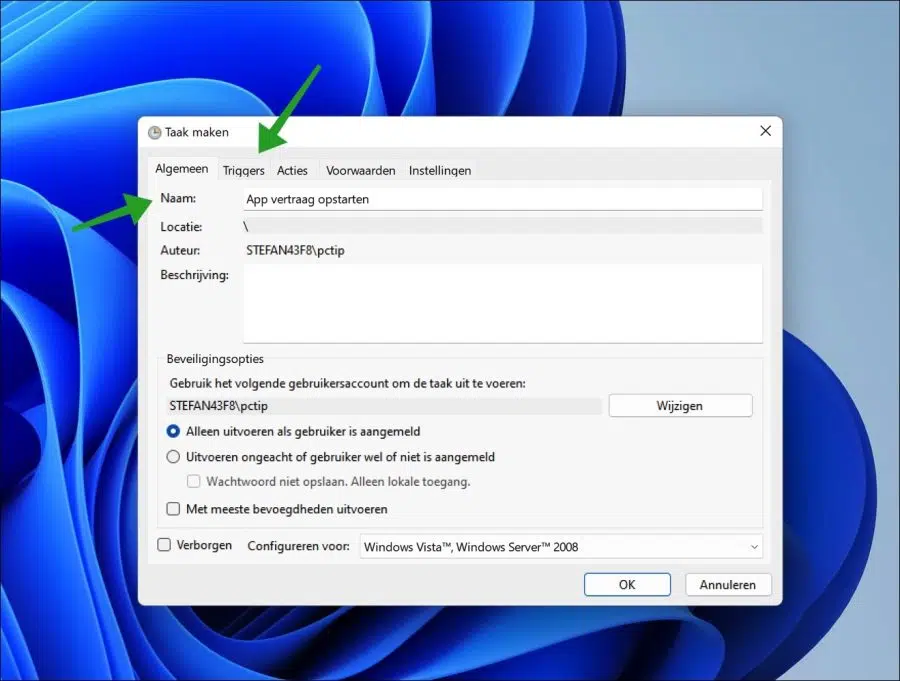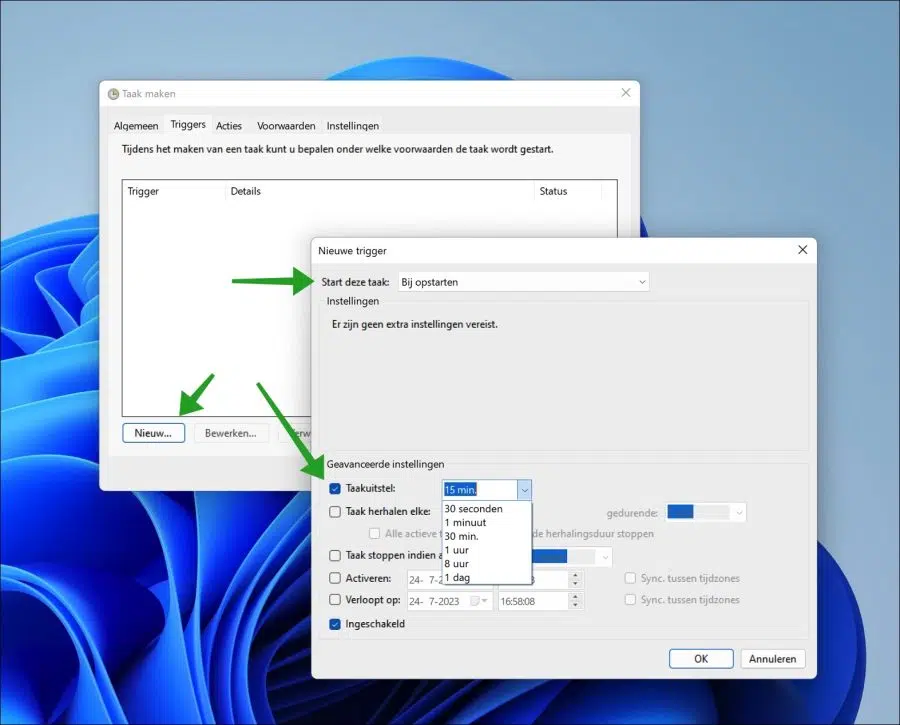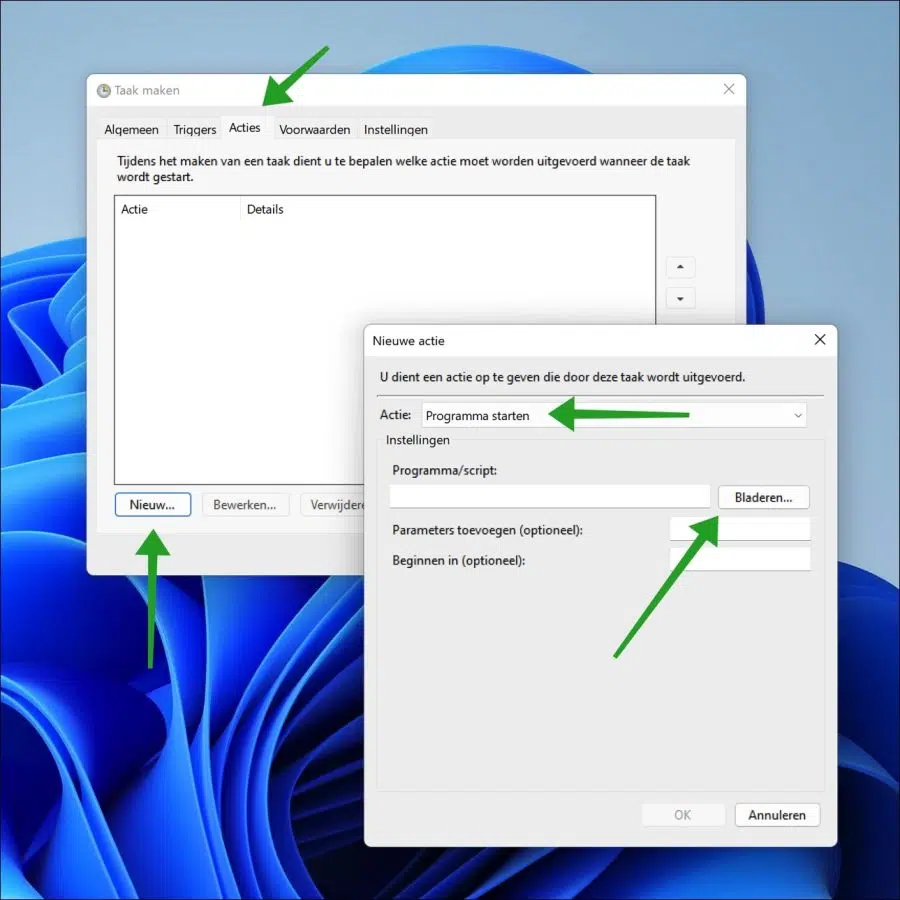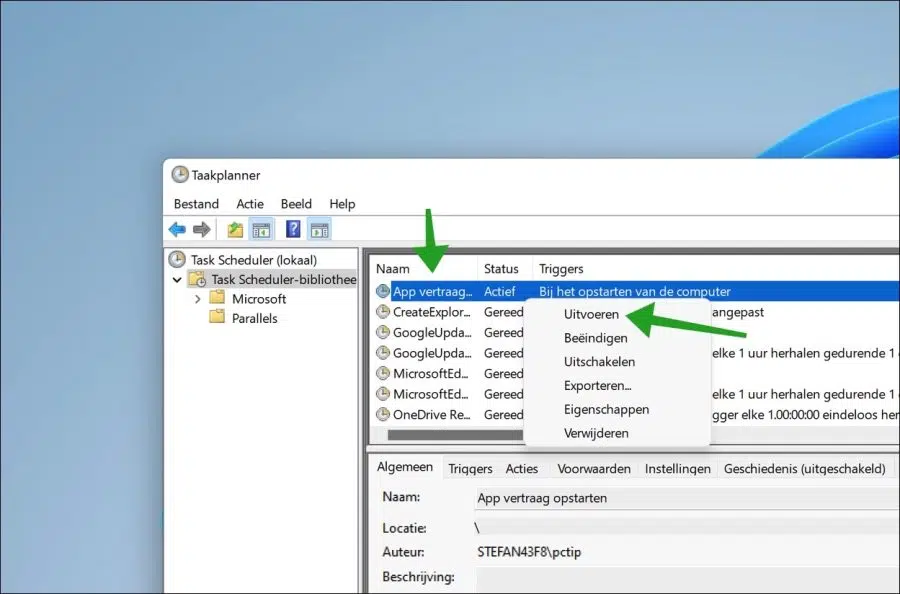当您在 Windows 中执行安装时,会安装一个应用程序。大多数应用程序将自己添加到 启动应用程序。这意味着当您启动 Windows 时, 之后应用程序也会启动.
可以在 Windows 启动期间启动应用程序 Windows 速度显着变慢。特别是如果许多应用程序在 Windows 加载时启动。然后 Windows 将尝试安装必要的应用程序并 服务 加载然后还必须启动第三方软件。
如果您想自己确定某个应用程序是否随 Windows 启动,最好延迟启动该应用程序。这意味着应用程序只会在您自行设置的一段时间后启动。为此,您需要通过任务计划程序创建任务。这就是它的工作原理。
Windows 11 或 10 中的应用程序或程序延迟启动
单击任务栏中的“搜索”。在搜索窗口中键入任务计划程序并打开任务计划程序应用程序。
在操作菜单中,单击“创建任务”以创建新任务。
为任务指定一个清晰易识别的名称。如果您要延迟启动特定应用程序,请为新任务命名,例如“应用程序延迟启动”。这样您就可以确切地知道该任务的用途。还有更多的任务,这样您就可以清楚地看到什么执行哪个任务。
输入任务名称后,单击“触发器”选项卡。
单击“新建”按钮创建新触发器。然后将“启动任务”更改为“启动时”并启用“任务延迟”选项。设置延迟加载作业的时间段。
您可以选择以下时间段来延迟启动任务。即15分钟、1分钟、30分钟、1小时、8小时甚至1天。从列表中进行选择,然后单击“确定”进行确认。
单击“操作”选项卡以创建新操作。在这种情况下的操作是启动应用程序(或程序)。单击“新建”按钮创建新操作。在“操作”中选择“启动程序”。
然后单击“浏览”按钮选择Windows启动时应延迟的可执行文件。单击“确定”进行确认。
要检查任务是否可以成功执行,请右键单击您创建的任务 任务管理。在菜单中单击“运行”。在这种情况下,您设置为延迟启动的应用程序将立即启动。这是一个测试。当应用程序打开时,任务已成功创建。
下次重新启动计算机并启动 Windows 时,该应用程序将延迟您设置的时间段。
我希望这对你有帮助。感谢您的阅读!