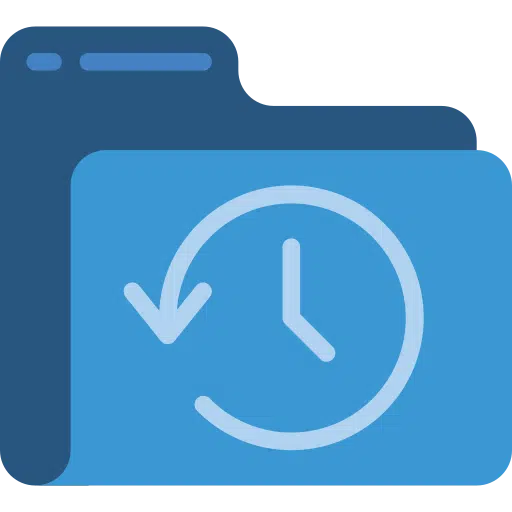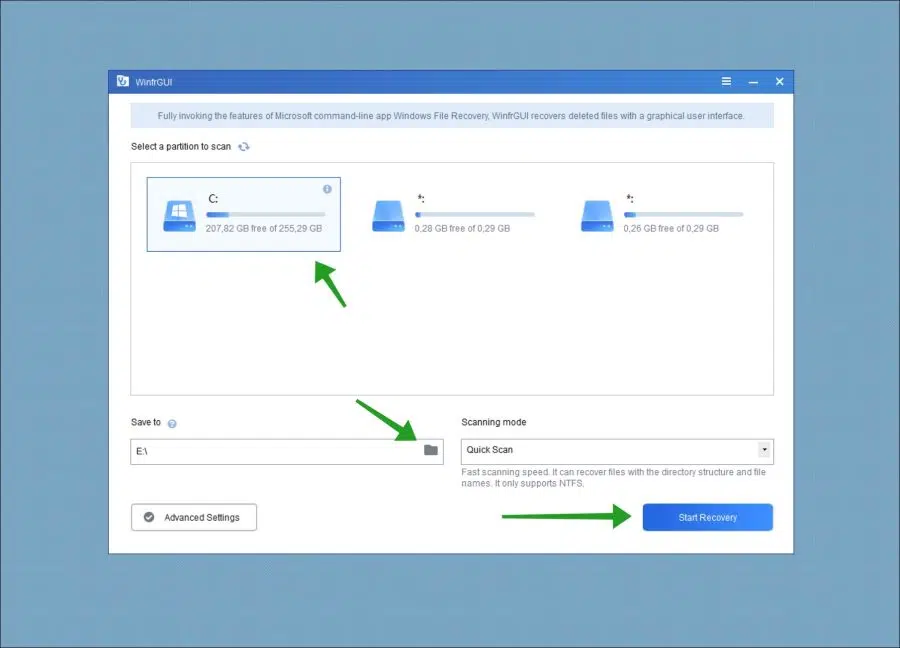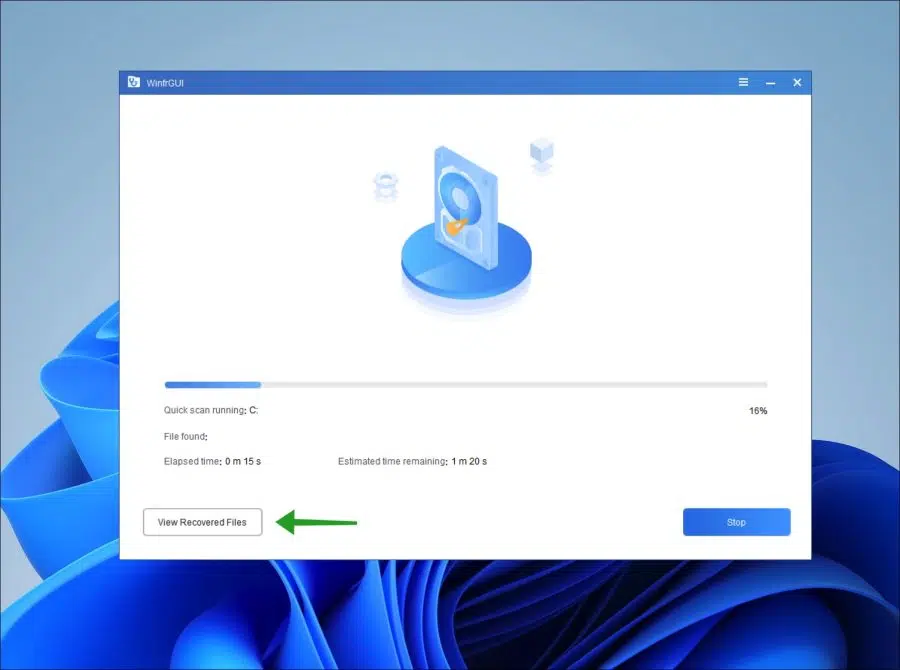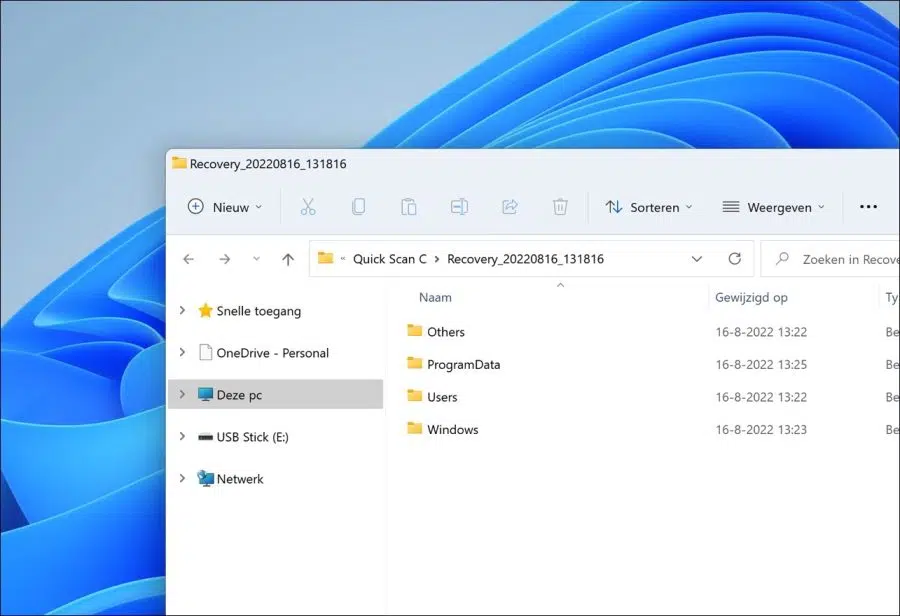如果您不小心删除了文件。然后在某些情况下您可以检索该文件。
即使您已通过 SHIFT + Delete 组合键或清空垃圾箱直接删除了文件,仍然可以恢复文件。重要的是,如果文件被删除,数据不得被覆盖。
检索已删除或丢失文件的最佳方法是通过 Windows文件恢复。然而,这个工具有一个缺点,那就是它通过不同的命令工作。对于技术含量较低的用户来说,这不太方便。
为了解决这个问题,我们为 Windows 文件恢复创建了一个更加用户友好的工具,这就是 WinfrGUI。
WinfrGUI 于 2021 年 100 月发布,是一款带有 GUI 的 XNUMX% 免费 Windows 文件恢复实用程序。界面一目了然,各级用户只需点击几下鼠标即可恢复已删除或丢失的Windows文件。它是 Microsoft 支持和认可的 Windows 文件恢复的绝佳替代方案。
- 恢复媒体文件/办公文件/ZIP文件等,包括JPEG/PDF/DOCX/MP3/EXCEL/ZIP等。
- 在 Windows 11/10、NTFS/FAT/exFAT/ReFS 下从 SSD/HDD/USB/存储卡恢复丢失的 Windows 文件。
- 恢复意外删除的文件;从格式化的硬盘恢复文件;从损坏的硬盘中恢复文件。
这是一个 100% 免费的工具。用户无需购买软件内的任何内容或服务。无论使用哪种扫描方法以及恢复什么类型的文件,使用该软件绝对不收取任何费用。不幸的是,WinfrGUI 的一个小缺点是不支持荷兰语。
在 Windows 11 中恢复丢失或删除的文件
从它开始 下载并安装 WinfrGUI 到您的计算机。之后,首先选择要搜索可恢复文件的驱动器。
然后将“保存到”更改为具有足够容量以将恢复的文件移动到的驱动器。
请注意,这可能不是同一个分区。例如,如果您选择检查C 盘是否有可恢复的文件,则无法选择C 盘来保存恢复的文件。例如,选择 D 分区或选择 USB 或外部驱动器。
现在您可以选择“扫描模式”。我将从“快速扫描”开始。在最底部,您可以选择“高级设置”来搜索特定文件类型和特定文件夹。
要开始搜索要恢复的文件,请单击“开始恢复”按钮。
搜索可恢复的文件可能需要相当长的时间。同时,单击“查看恢复的文件”以查看哪些文件已恢复。
这些恢复的文件将作为路径可见。这意味着将显示包含文件的文件夹的路径。这些恢复的文件位于您之前定义的“保存到”位置。
希望这些文件夹之一包含您尝试恢复的文件。我希望这能成功恢复文件。
为了防止出现此类问题,定期备份 Windows 11 计算机非常重要。你可以通过以下方式做到这一点 创建还原点 或通过自动化 系统备份.
我希望这对你有帮助。感谢您的阅读!