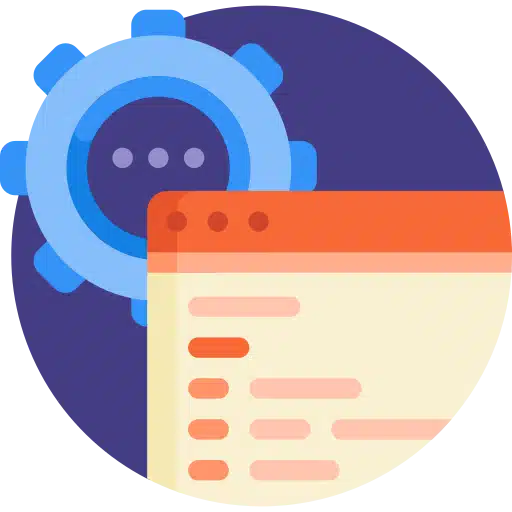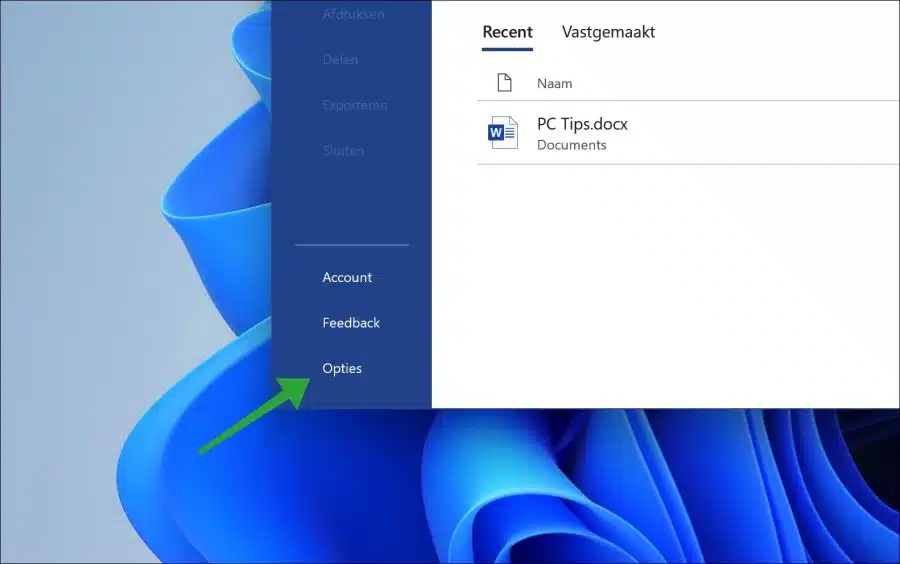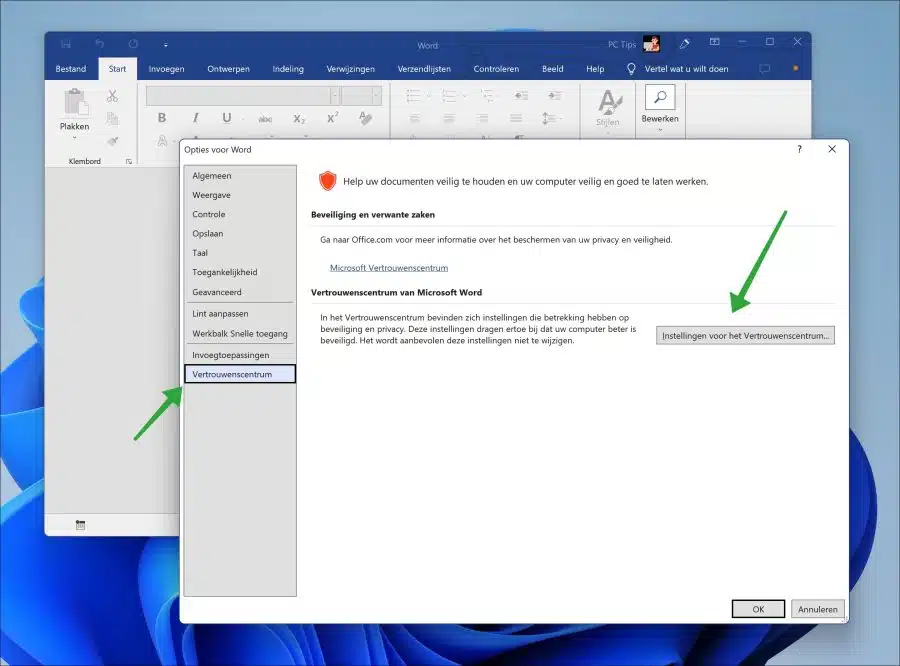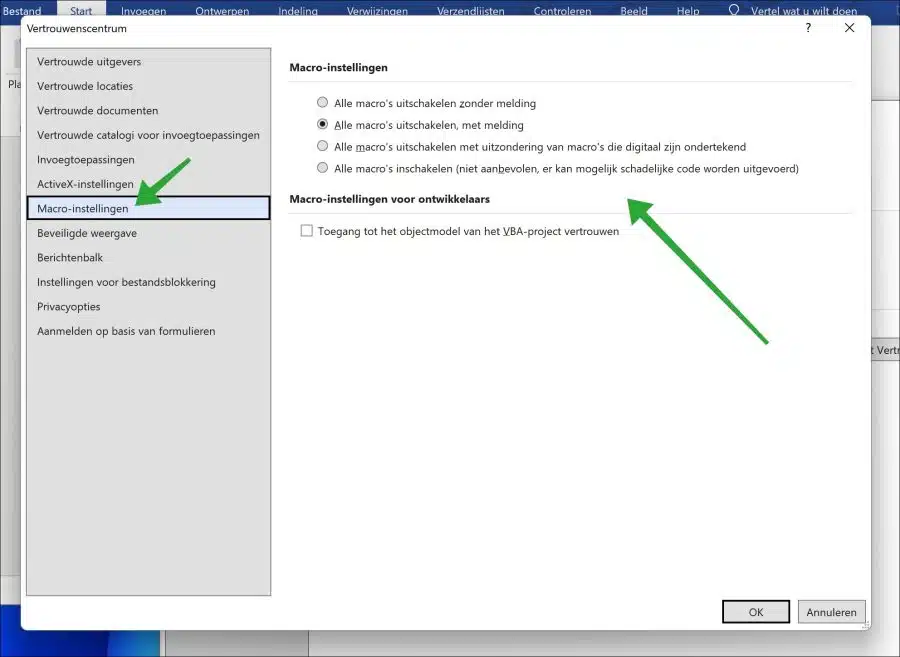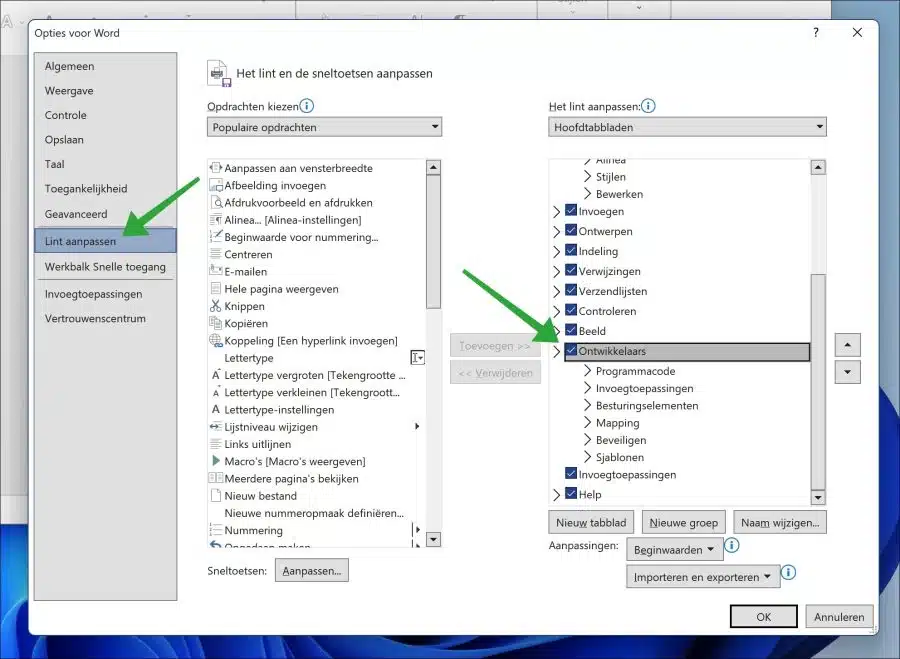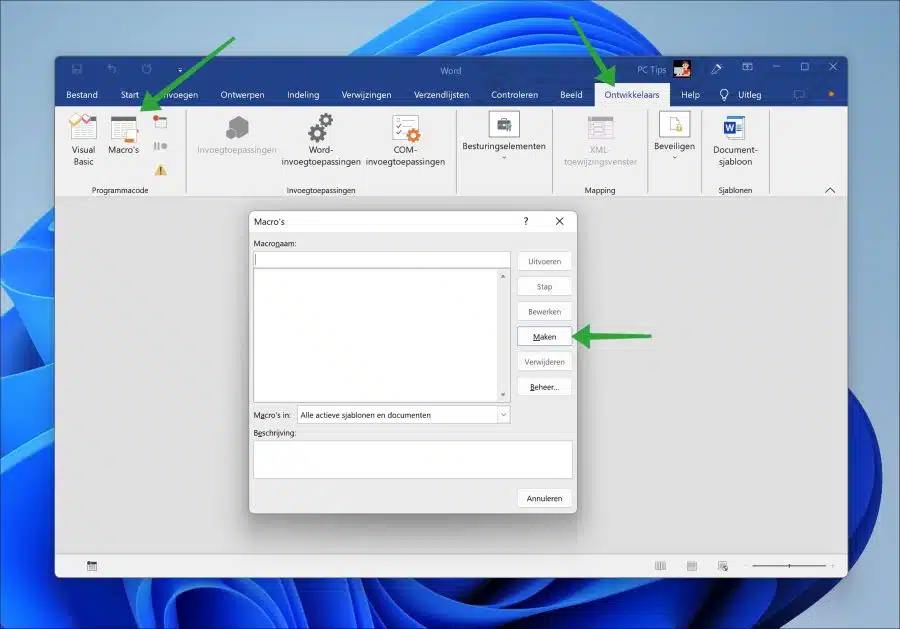如果你 使用微软Word 默认情况下,宏被禁用并带有通知。这意味着,如果打开的 Word 文档想要运行宏代码 (VBA),则会出现一条消息,询问您是否允许这样做。
您可以在 Microsoft Word 设置的信任中心中管理宏的运行和打开。这样您就可以选择 4 个不同的选项来决定 Microsoft Word 如何处理执行宏。
本文还介绍了如何通过开发人员菜单在 Microsoft Word 功能区中显示宏选项。通过这种方式,您可以自己录制宏或编写“Visual Basic”(VBA)代码来创建宏。
在 Microsoft Word 中启用或禁用宏
要设置 Microsoft Word 应如何处理正在运行的宏,请打开选项。
打开微软Word。然后点击底部的“选项”打开Word选项。
在“Word选项”菜单中,首先单击左侧菜单中的“信任中心”,然后单击“信任中心设置”。
信任中心包含与安全和隐私相关的设置。这些设置有助于确保您的计算机更加安全。
单击左侧菜单中的“宏设置”。您现在将看到四个不同的选项来管理 Microsoft Word 中的宏。根据您想要如何使用宏,您可以做出选择:
- 禁用所有宏而不通知。
- 禁用所有宏,并发出通知(默认)。
- 禁用除数字签名宏之外的所有宏。
- 启用所有宏(不推荐,可能会执行潜在的恶意代码)。
单击“确定”进行确认。
现在您已经配置了 Word 应如何处理执行宏,您可以激活开发人员菜单。这个宏和“Visual Basic”开发人员菜单立即为您提供了记录、运行和编程宏的各种选项。默认情况下,Microsoft Word 中不启用此菜单。
打开“单词选项”。然后单击左侧菜单中的“自定义功能区”,然后启用“开发人员”菜单。
功能区现在包含一个“开发人员”菜单,允许您创建和管理宏。
我希望这对你有帮助。感谢您的阅读!