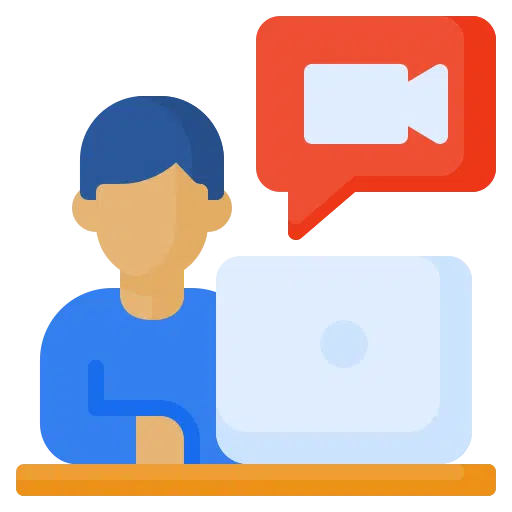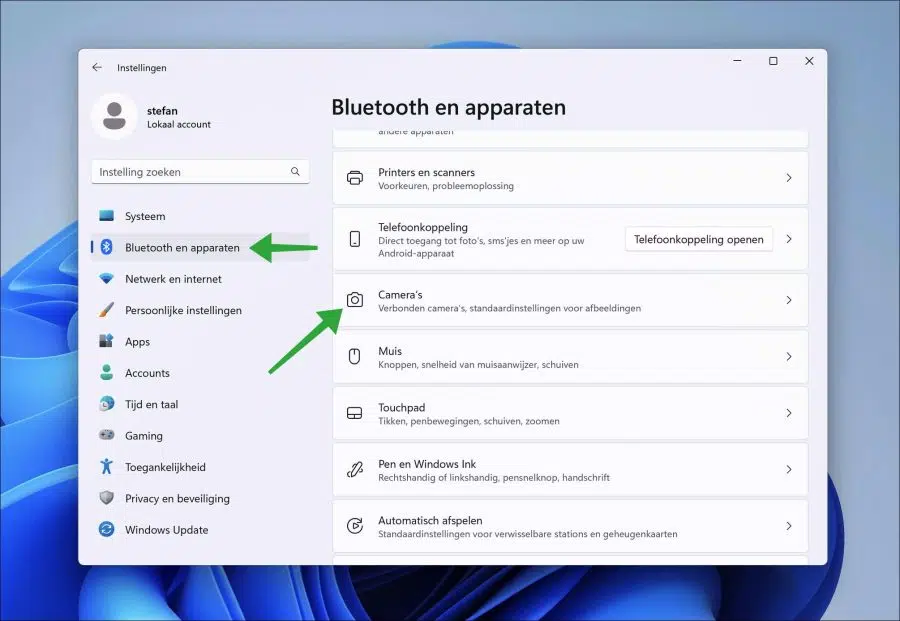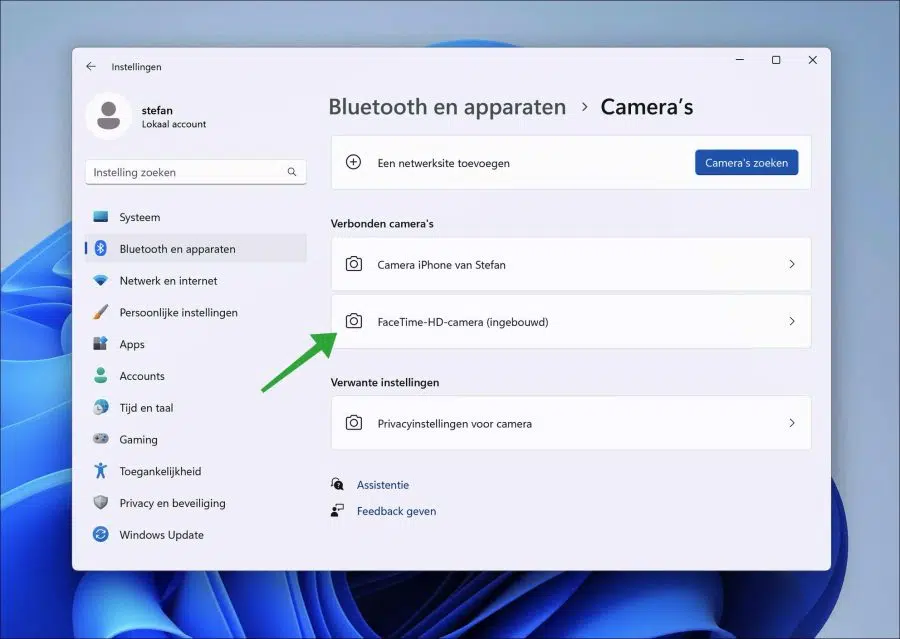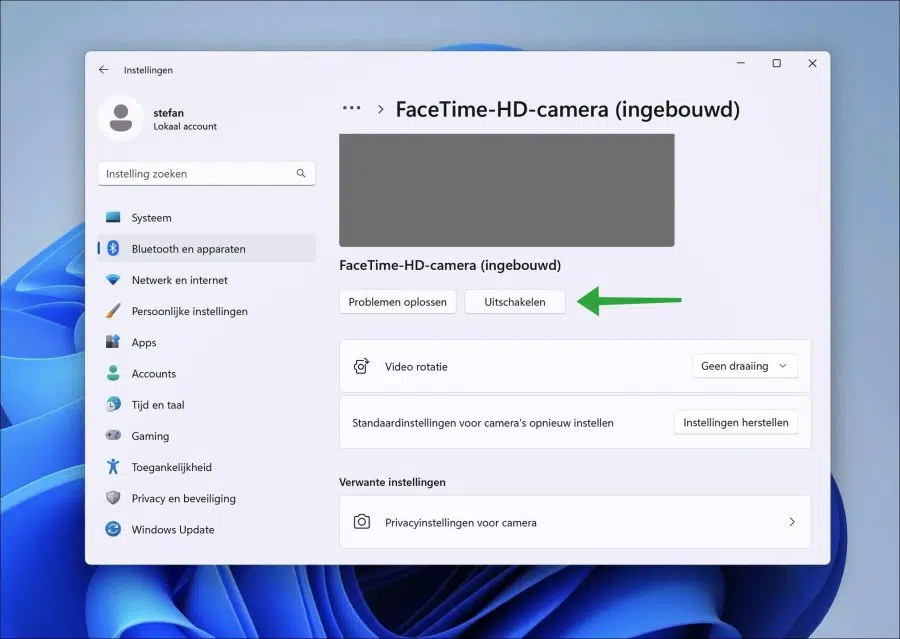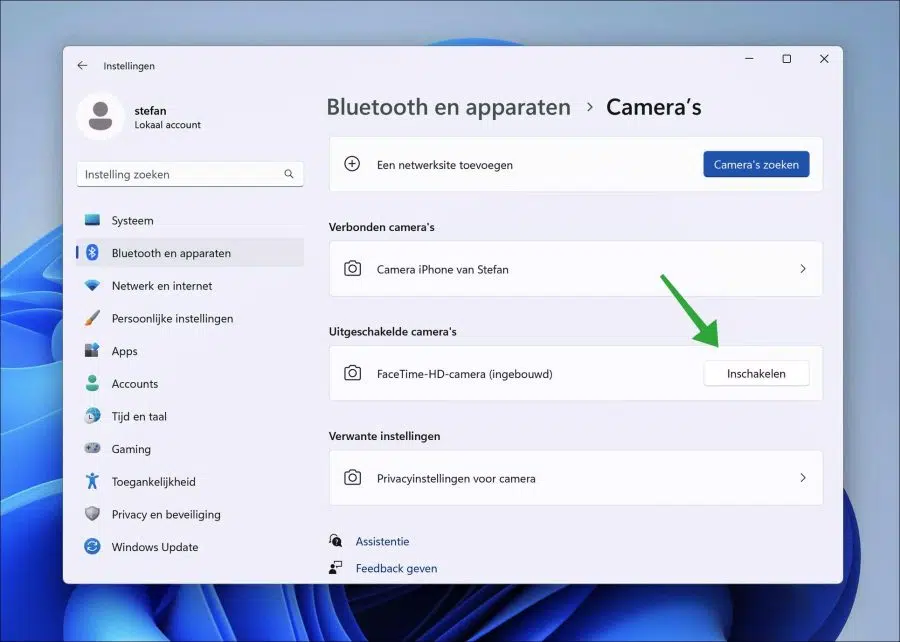如果您的计算机或笔记本电脑有网络摄像头,Windows 11 可以使用此网络摄像头拍摄会议、照片或视频。
装有 Windows 11 的计算机或笔记本电脑上的网络摄像头由 Windows 本身安装。如果您不使用网络摄像头,您当然可以通过为其制作贴纸或图片来自行禁用网络摄像头。
还可以将网络摄像头作为设备完全禁用,而无需将其删除。 Windows 11 当时无法使用它,但如果您想再次启用网络摄像头,只需单击一下即可通过设置来实现。
本文向您展示如何通过设置在 Windows 11 中启用或禁用网络摄像头。
在 Windows 11 中启用或禁用网络摄像头
右键单击“开始”按钮。然后单击菜单中的“设置”。在设置的左侧,首先单击“蓝牙和设备”,然后单击“相机”。
在“连接的摄像头”设置中,您将看到 Windows 已检测到并成功安装的所有摄像头。
在 Windows 11 中禁用网络摄像头或摄像头
如果您使用单独的摄像头(例如网络摄像头或内置摄像头),请单击要禁用的摄像头。
单击“禁用”按钮并按下按钮确认禁用。
在 Windows 11 中启用网络摄像头或摄像头
如果要启用网络摄像头或摄像头,请在 Windows 11 中打开摄像头设置。
在“禁用的摄像头”中,您将看到已禁用的网络摄像头或摄像头。单击“启用”按钮可再次启用该网络摄像头或摄像头。
如果您的网络摄像头或相机有问题,请阅读以下文章: 网络摄像头在 Windows 11 中无法工作。
我希望这对你有帮助。感谢您的阅读!