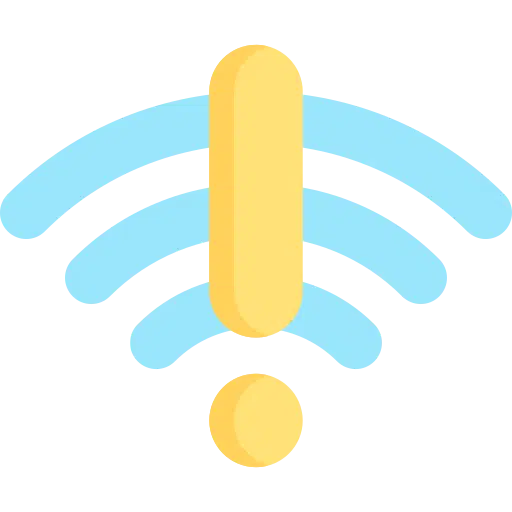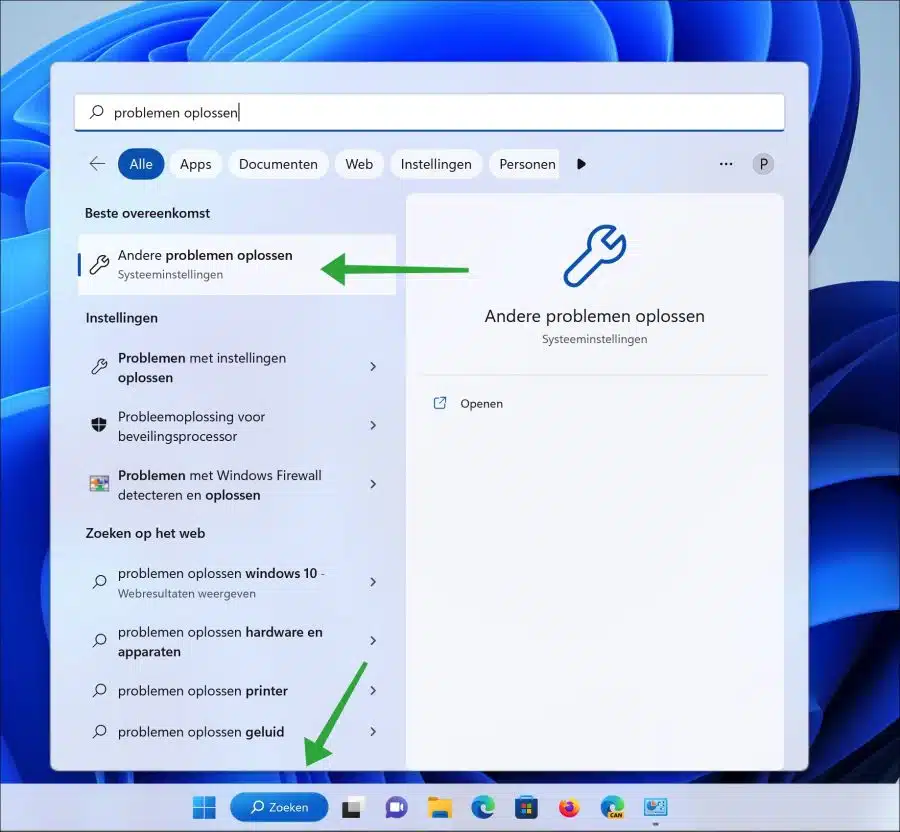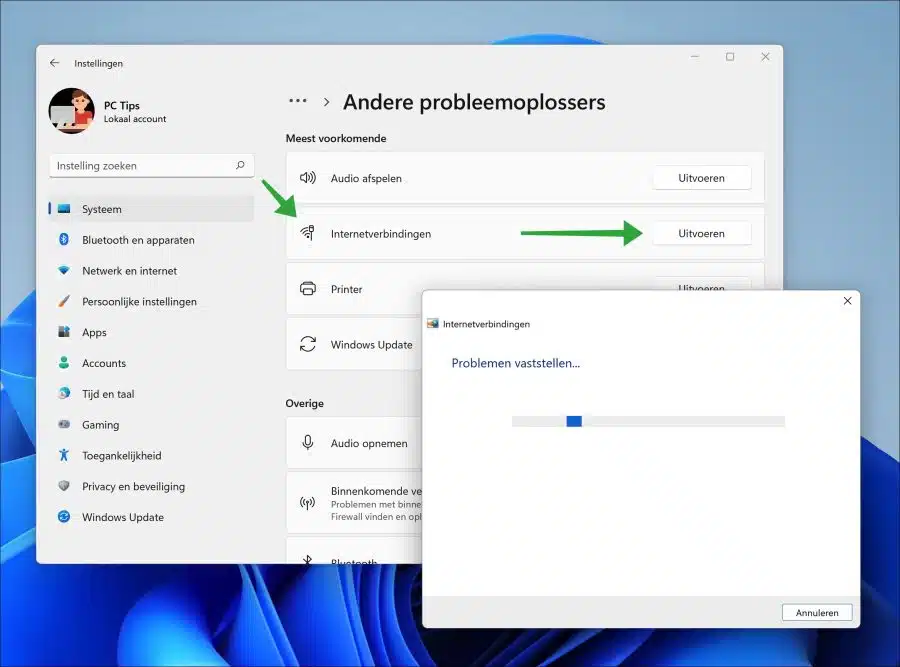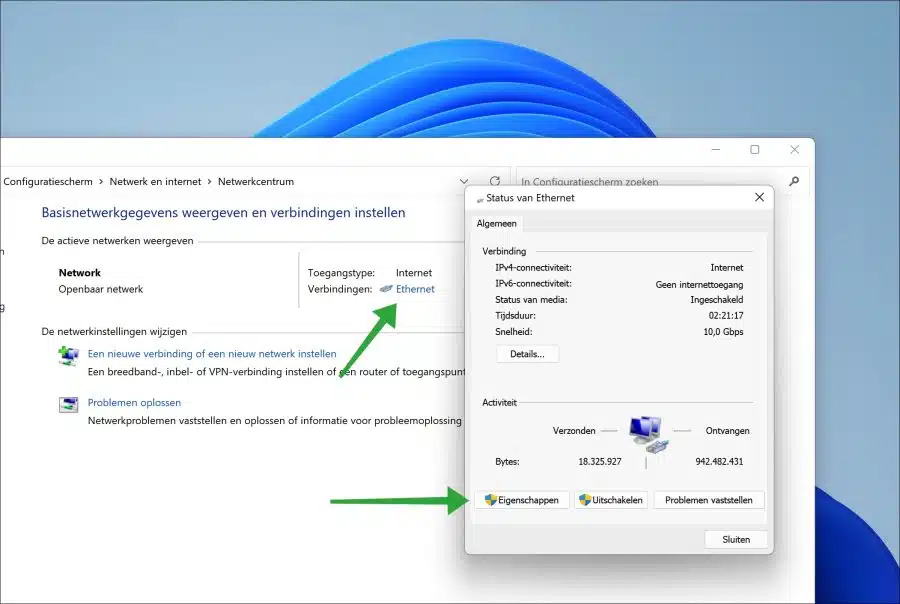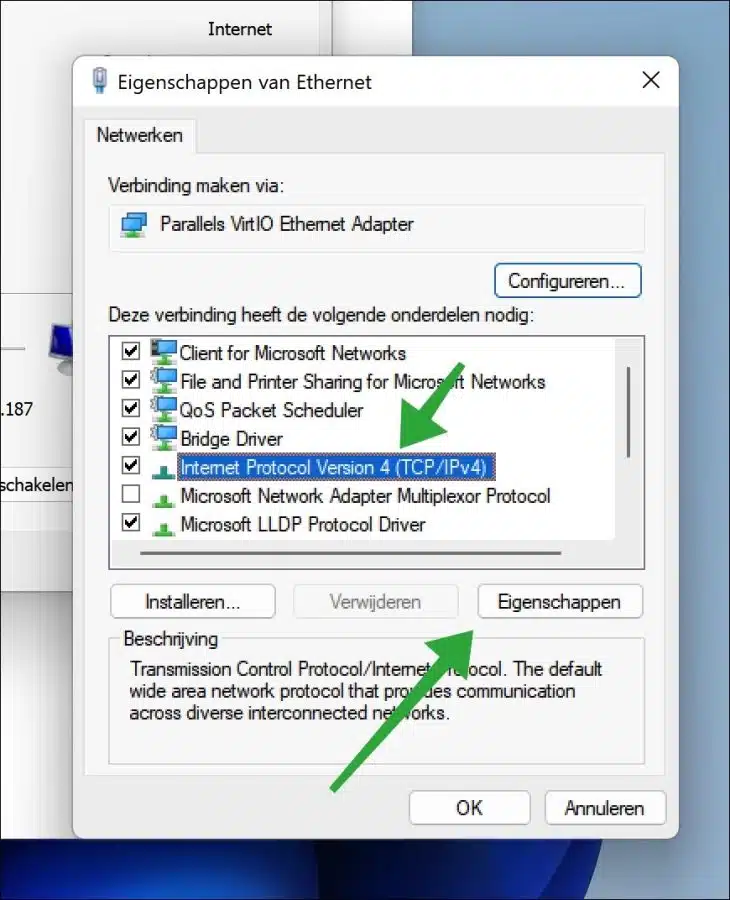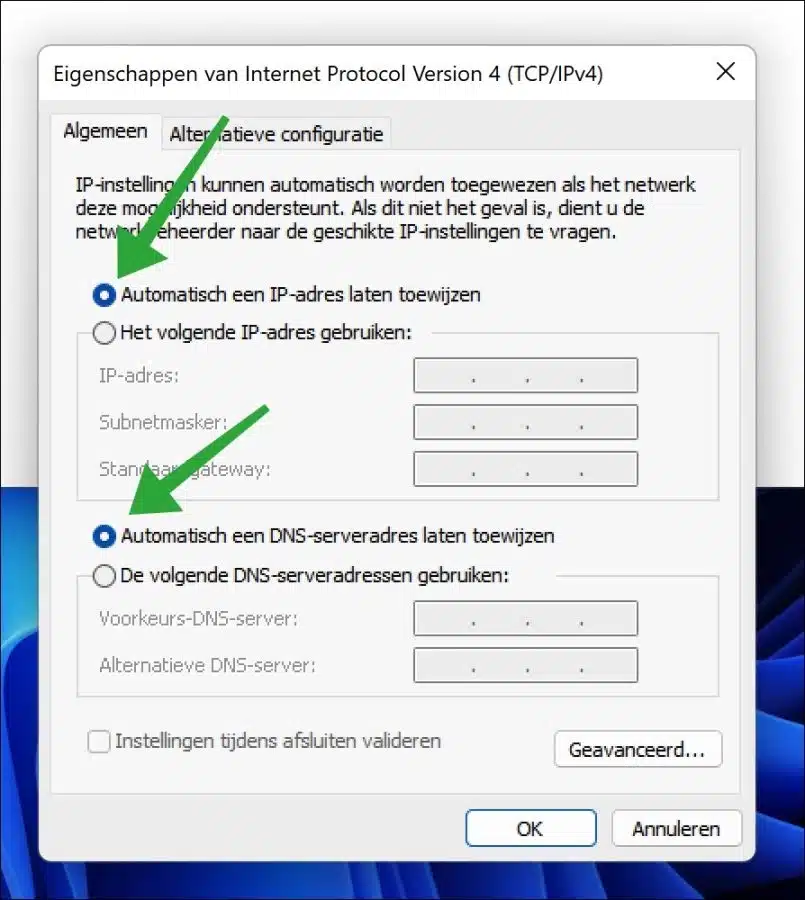如果您的路由器已连接 WiFi,但您没有互联网连接,您可以应用以下信息来解决问题。
这是解决互联网连接问题的分步指南。我建议先检查以下提示,然后再继续执行以下步骤。
首先检查您的互联网提供商是否没有问题,这一点很重要。检查您所在地区是否存在互联网中断,如果是这种情况,则无需对家庭网络进行故障排除。
还要检查路由器设置是否正确。使用您的互联网提供商提供给您的手册。检查 DHCP 设置、正确的用户名和密码,如有必要,测试通过路由器与互联网提供商的连接。
最后,首先重新启动计算机本身,然后通过断开路由器电源、等待 1 分钟并重新打开路由器电源来重新启动路由器。检查路由器上的所有指示灯是否均为绿色,例如 LAN、WAN、DSL 等。
如果这些标准提示不起作用,则问题可能出在 Windows 设置中。
WiFi已连接,但无法上网
清除 DNS 缓存
我建议做的第一件事是 清除 DNS 缓存。 DNS 缓存是由操作系统维护的临时数据库,用于存储最近访问的网站的 IP 地址和其他 DNS 信息。
当您访问某个网站时,DNS 缓存会存储该网站的 DNS 信息。这使得系统可以在您下次访问同一网站时更快地访问该网站的 IP 地址,从而减少加载网站所需的时间。
运行 Internet 连接疑难解答
Windows 下有不同的 问题解决者 可以识别并解决网络问题。我建议运行 Internet 连接疑难解答以自动解决所有 Internet 连接问题。
单击任务栏中的搜索并搜索“疑难解答”。单击“修复其他问题”。
然后单击“Internet 连接”右侧的执行按钮。
按照流程解决任何互联网问题。这并不需要很长时间,并且是一个自动化过程。
自动分配 IP 地址
如果您设置了固定IP地址并且路由器通过DHCP工作,您可能无法连接。设置网络适配器以获取自动 IP 地址可能是解决方案。
打开控制面板。单击“网络和 Internet”,然后单击“网络和共享中心”。在连接中单击“wifi”或“以太网”。然后单击“属性”按钮。
单击“Internet 协议版本 4”,然后单击“属性”按钮。
在继续之前,请确保保存当前设置。例如,对其进行屏幕截图,或记下当前设置。
如果您已进行备份,请启用“自动获取IP地址”和“自动获取DNS服务器地址”选项。单击“确定”。
禁用或删除 VPN
如果您安装了 VPN,请禁用该 VPN。为了安全起见,我建议甚至暂时完全卸载 VPN。之后,重新启动计算机。检查您现在是否有互联网连接。转到已安装的应用程序,并删除应用程序“Windows-Tap”,这通常是一个保持活动状态的安装,此应用程序可能会导致问题,因此请删除此应用程序。
这些是您可以实施的最安全的提示,而不会导致计算机出现进一步的互联网问题。网上还有很多其他的技巧,但都不起作用。例如,这涉及更新您的 WiFi 驱动程序等,但对于非技术人员来说,这通常会导致比实际工作更多的问题。
我希望这对你有帮助。感谢您的阅读!