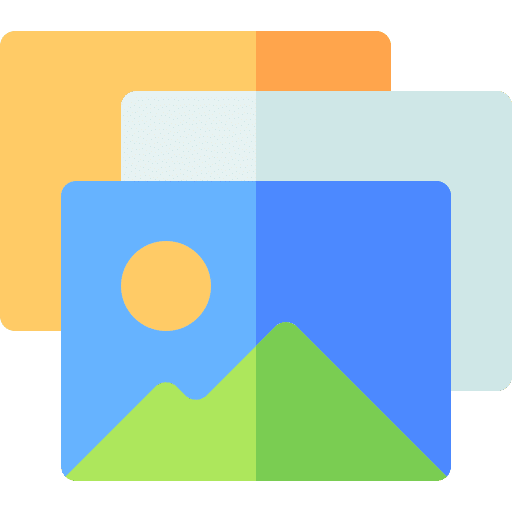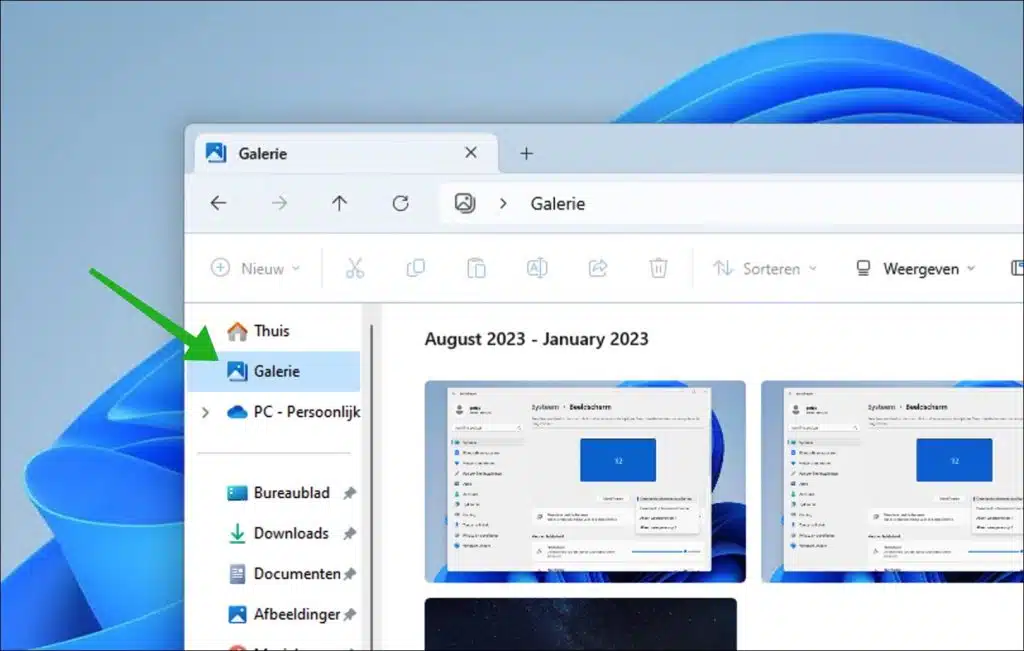在 Windows 22 2h11 更新 推出“画廊”。图库旨在为用户提供一种更简化且更易于访问的方式来查看和管理他们的照片。
图库提供了资源管理器中的一个中心位置,您可以在其中查看所有照片。这使得浏览图像变得更加容易,而无需打开不同的文件夹。
然而,一些用户对此不感兴趣。您还可以从资源管理器中删除图库快捷方式。在本指南中,我将解释其工作原理。如果您没有此功能或已删除图库,您还可以阅读如何恢复图库。
在 Windows 资源管理器中删除或添加“图库”
删除图库
- 打开记事本或其他文本编辑器。
- 将以下代码复制并粘贴到文本编辑器中:
Windows Registry Editor Version 5.00 [HKEY_CURRENT_USER\Software\Classes\CLSID\{e88865ea-0e1c-4e20-9aa6-edcd0212c87c}] "System.IsPinnedToNameSpaceTree"=dword:00000000 - 使用“.reg”扩展名保存文件,例如“delete_gallery.reg”。
- 双击 .reg 文件将其与 Windows 注册表合并。
- 单击“执行”、“是”(对于用户帐户控制)、“是”和“确定”以批准合并。
- 如果文件资源管理器已打开,请关闭并重新打开它以应用更改。
- 您可以使用下载的.reg 删除文件 当你不再需要它时。
添加画廊
- 打开记事本或其他文本编辑器。
- 将以下代码复制并粘贴到文本编辑器中:
Windows Registry Editor Version 5.00 [HKEY_CURRENT_USER\Software\Classes\CLSID\{e88865ea-0e1c-4e20-9aa6-edcd0212c87c}] "System.IsPinnedToNameSpaceTree"=dword:00000001 - 使用“.reg”扩展名保存文件,例如“add gallery_.reg”。
- 双击 .reg 文件将其与 Windows 注册表合并。
- 单击“执行”、“是”(对于用户帐户控制)、“是”和“确定”以批准合并。
- 如果文件资源管理器已打开,请关闭并重新打开它以应用更改。
- 如果不再需要,可以删除下载的 .reg 文件。
我希望已经通知您这一点。感谢您的阅读!
阅读更多: