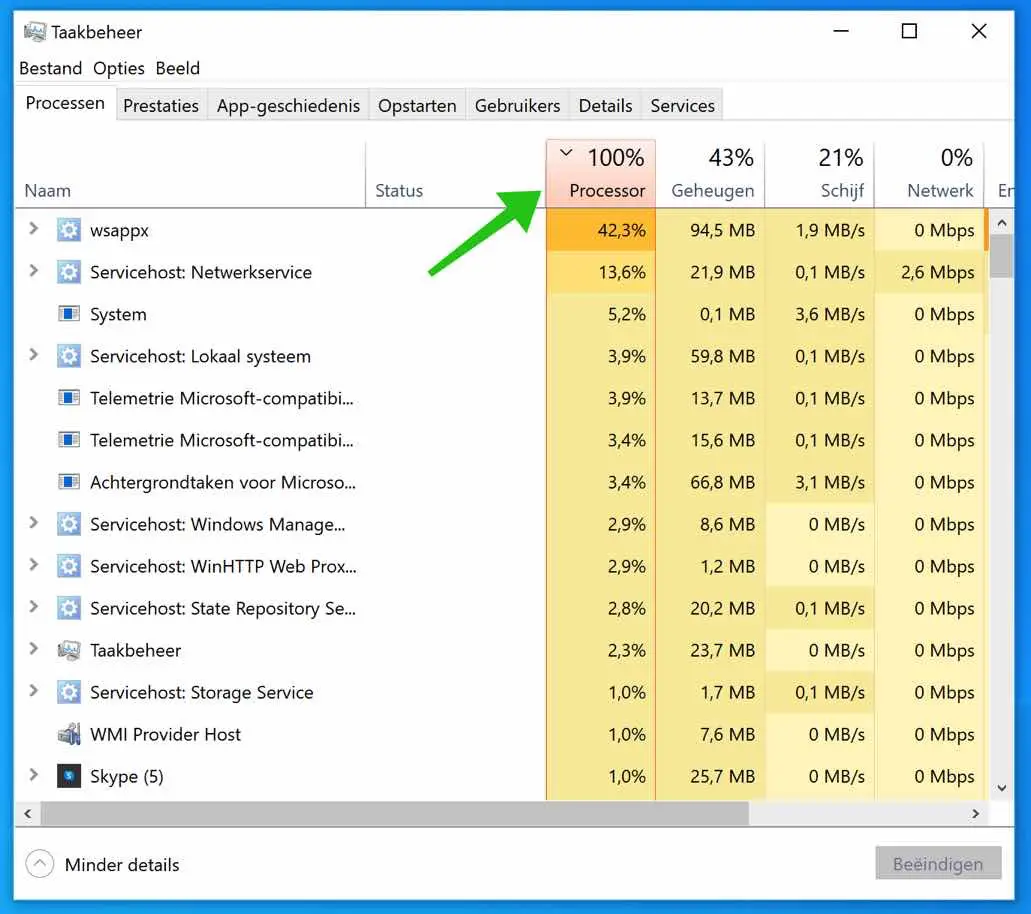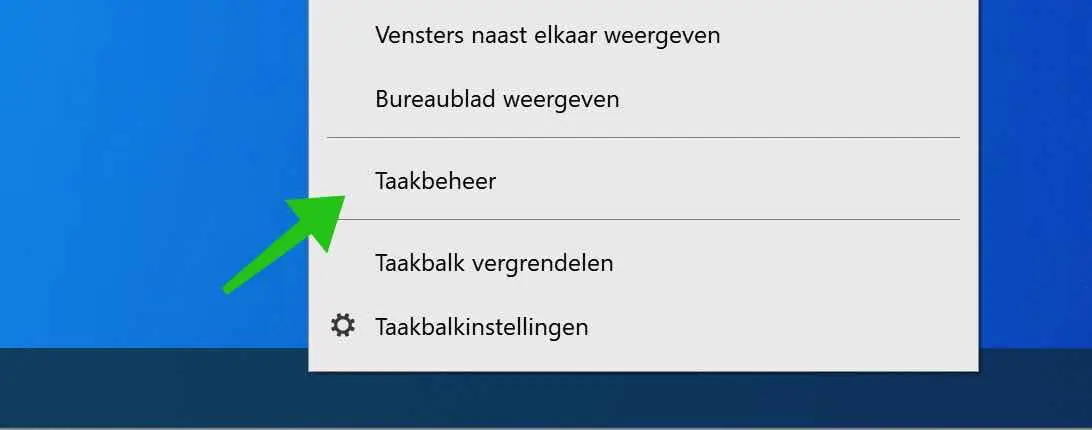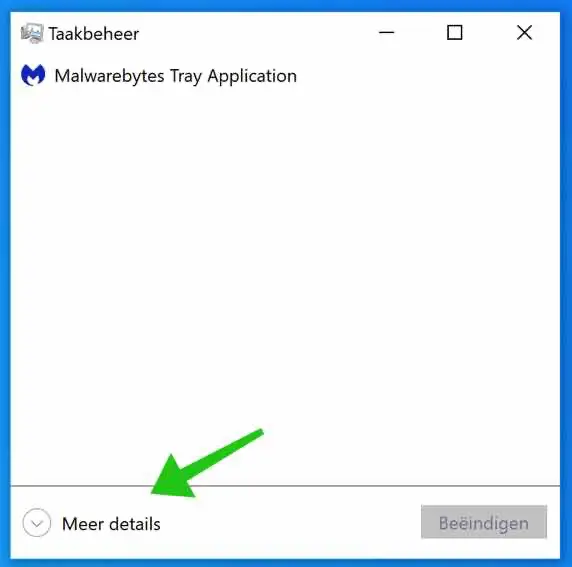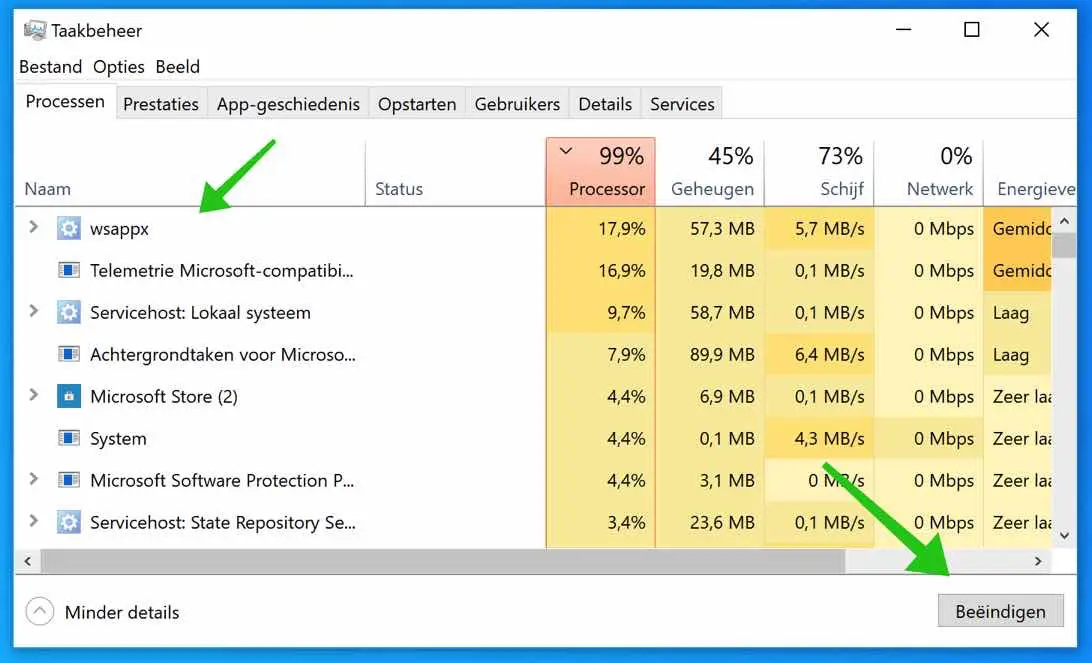有时,Windows 10 会遇到某个应用程序耗尽计算机所有 CPU 功率的情况。在某些情况下,它会伴随着风扇疯狂运转以及其他应用程序或 Windows 功能几乎不响应或不再响应。
在本文中,我将逐步解释如何识别对计算机 CPU 造成负担的进程,以及如何阻止这一减慢进程。
哪个程序使用了所有 CPU 资源?
任务管理 是 Windows 中最明显的程序,可识别导致 Windows 计算机速度减慢的应用程序。
要打开任务管理器,请右键单击任务栏。从出现的菜单中,选择任务管理器。
(您也可以按 Ctrl+Alt+Delete 并从列表中选择任务管理器)。
当任务管理器打开时,单击更多详细信息。
在任务管理器的详细视图中,单击选项卡 “处理器”“。
您将看到所有正在运行的进程的列表以及它们在 Windows 中使用的 CPU 功率百分比。进程是在计算机上运行的任何应用程序或程序,包括在后台运行的重要系统功能。
要对使用 CPU 最多的进程进行排序,请单击“处理器”列的标题。使用 CPU 百分比最高的进程显示在列表顶部。
如果进程没有响应,您可以等待任务完成(如果您知道进程正在积极工作而不是挂起),也可以强制程序关闭。
为此,请从名称列表中选择应用程序或进程名称,然后单击“结束”。
然后该进程将被关闭。如果您的 Windows 计算机突然再次响应,您就知道问题出在关闭的进程上。
查看文件位于哪个位置,从而更好地识别它到底是哪个进程。右键单击减慢 CPU 的进程。从菜单中选择打开文件位置。您现在可以准确地看到该文件位于哪个文件夹中。
如果阻塞 CPU 的进程是系统进程或您不认识的进程,您还可以尝试重新启动电脑。之后立即运行病毒扫描可能是明智的做法 Windows Defender的 of 的Malwarebytes,以防恶意软件引起问题。
感谢您的阅读。需要帮忙?您可以使用本说明底部的评论字段来提问。