如果窗口超出屏幕范围,可能会让您感到非常沮丧,尤其是当您正在执行一项重要任务时。
Windows 中的应用程序窗口移动到可见屏幕区域之外,从而导致无法移动或使用是很常见的。出现此问题的原因有多种,例如屏幕分辨率的更改、连接多个显示器,或者仅仅是不幸的单击或击键。无论出于何种原因,当您无法访问基本功能或信息时的无力感可能会非常令人烦恼。
幸运的是,这个问题的解决方案是存在的,允许您快速有效地将杂散窗口返回到可见的工作区域。在本文中,我们探讨了一系列方法和步骤,您可以遵循这些方法和步骤来让此类窗口重新回到您的手中。
移动 Windows 11 或 10 中不再可见的窗口
通过 SHIFT 键和箭头键
使窗口再次可见的最简单方法是按住 SHIFT 键,同时右键单击任务栏中的图标。然后您将看到一个带有“移动”的上下文菜单。
单击“移动”,然后按向左或向右箭头键移动窗口。
通过这种方式,您可以重新定位不可见的窗口,使其可见。
通过 Windows + D 组合键
Windows + D 组合键可最小化所有打开的窗口并立即显示桌面。如果您需要快速访问桌面上的文件或快捷方式,这是隐藏所有活动窗口而无需关闭它们的便捷方法。
使用 Win + D 后,如果再次使用相同的组合,最小化的任何窗口都将恢复到之前的状态。这显示隐藏的窗口。
通过 PowerToys FancyZones
PowerToys FancyZones 是一个窗口管理工具,是 Microsoft PowerToys 套件的一部分,该套件是旨在为您提供更多生产力选项的工具集合。 FancyZones 允许您在屏幕上创建和使用自定义窗口布局,从而帮助您有效地组织工作空间。
这对于同时需要多个应用程序或文档的任务特别有用,使您可以快速轻松地在任务之间切换,而无需浪费时间手动重新排列窗口。
我希望已经通知您这一点。感谢您的阅读!

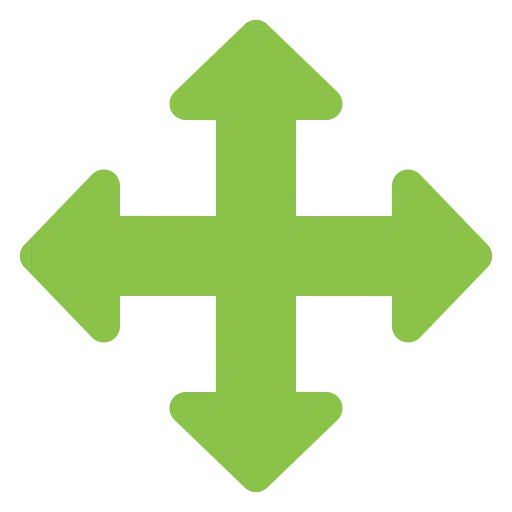
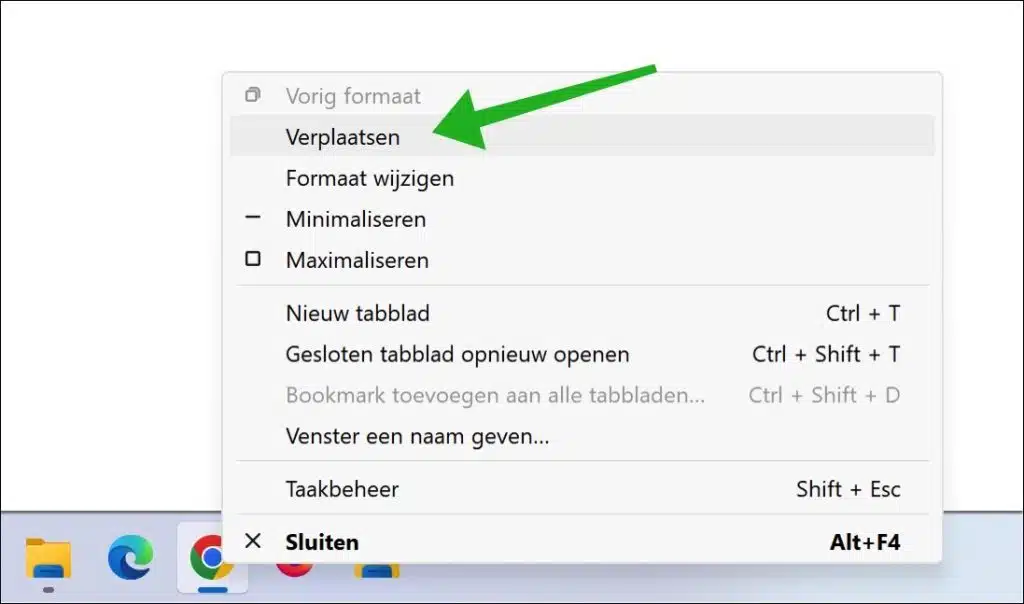
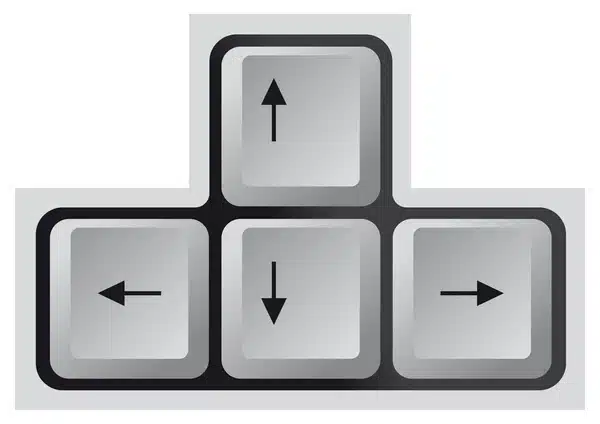
这种情况经常发生在我身上,很高兴有解决方案。谢谢斯特凡!
顶部!很高兴我能帮忙 🙂