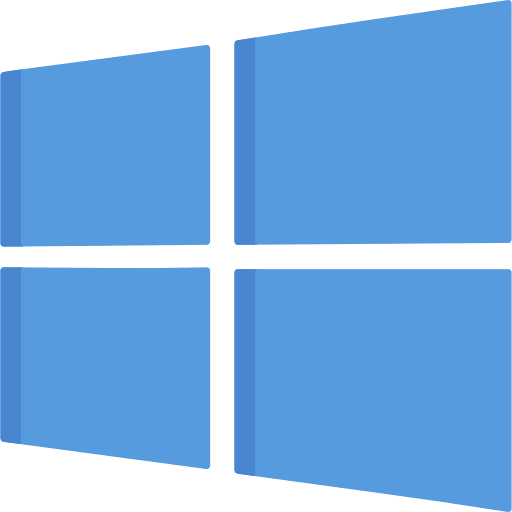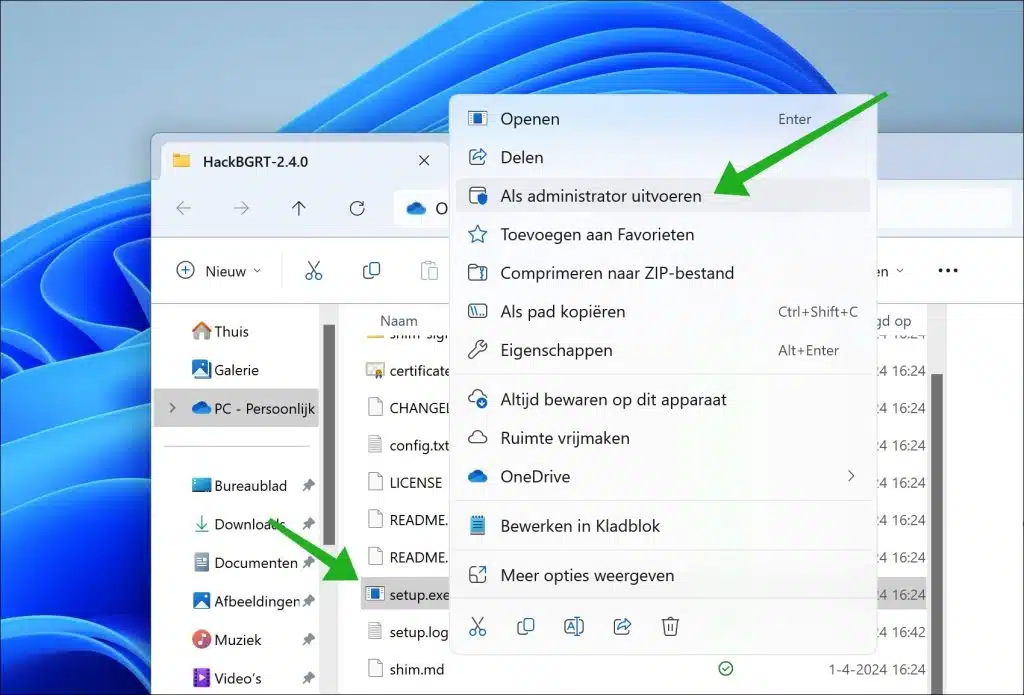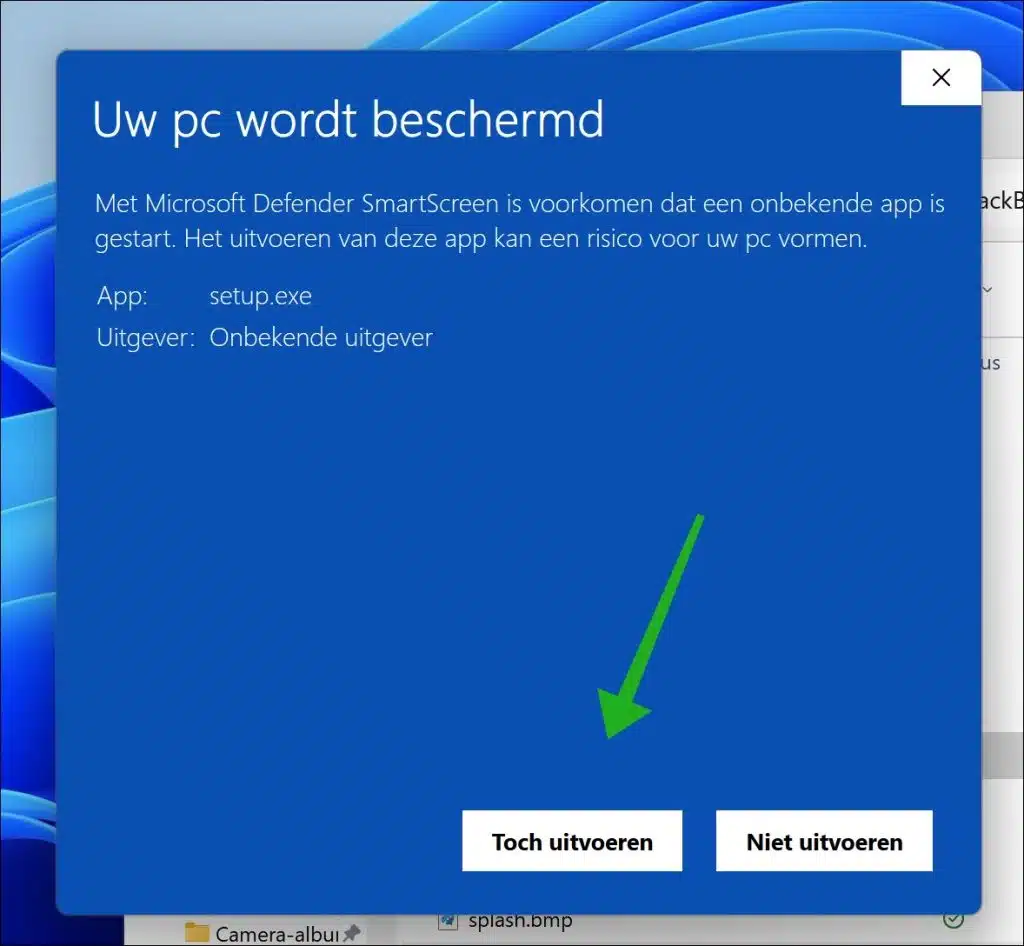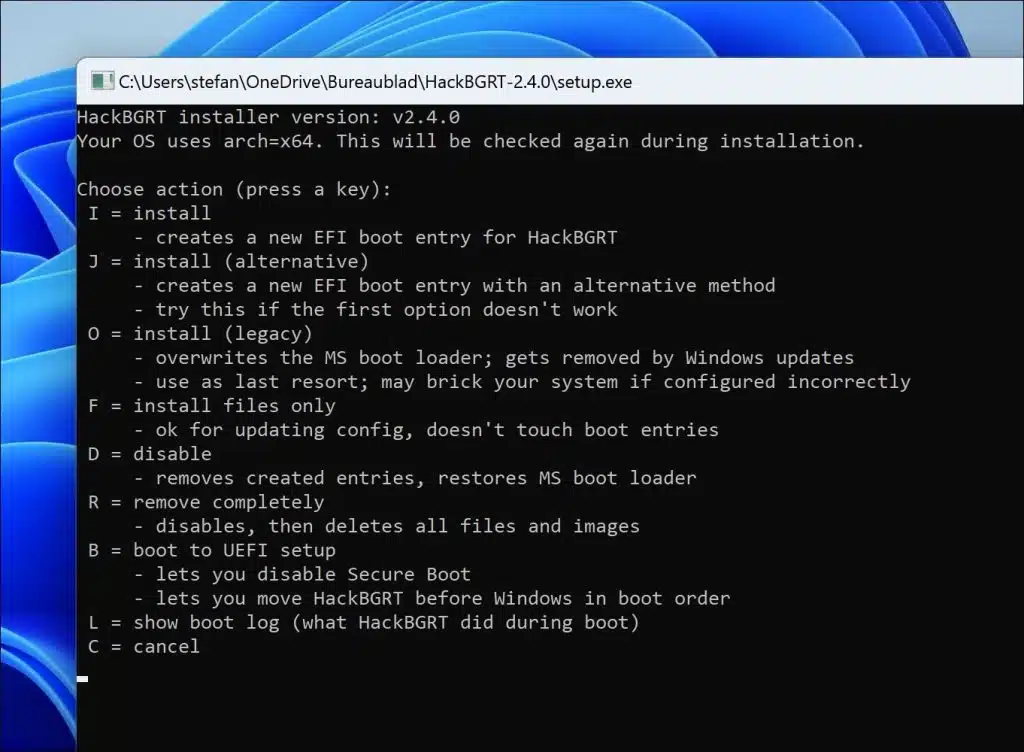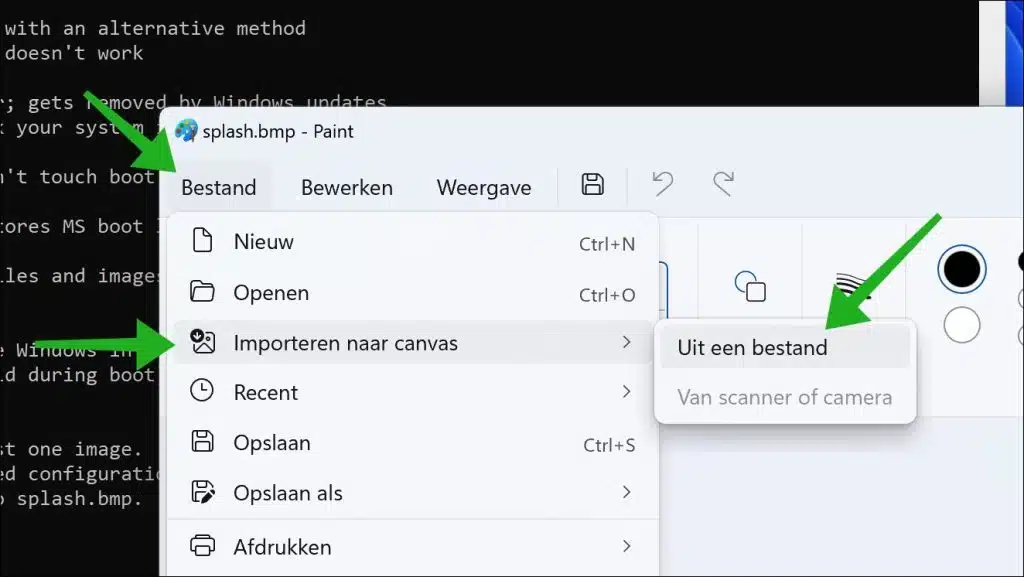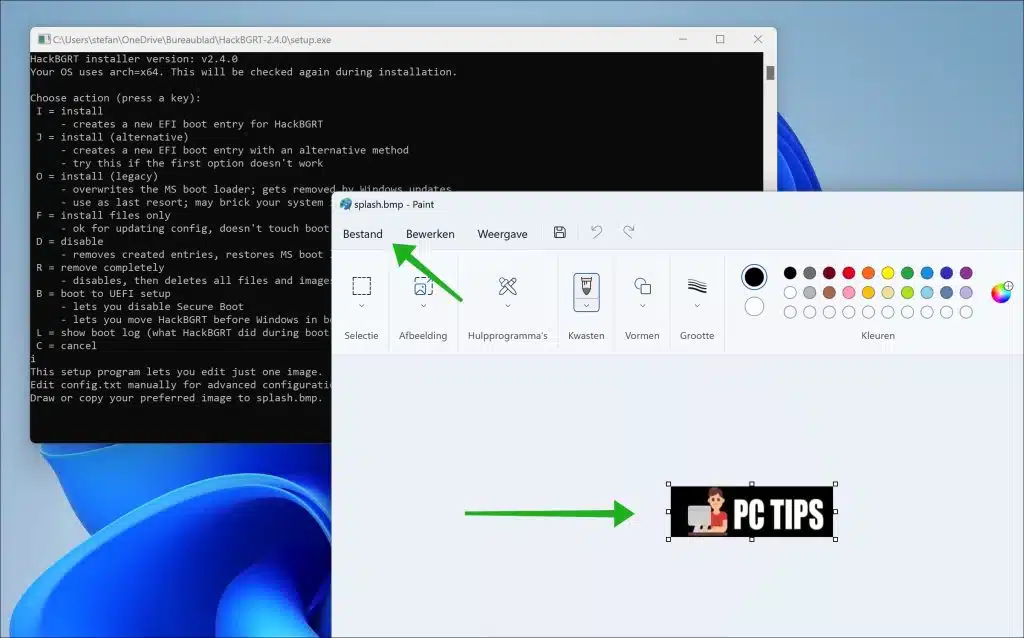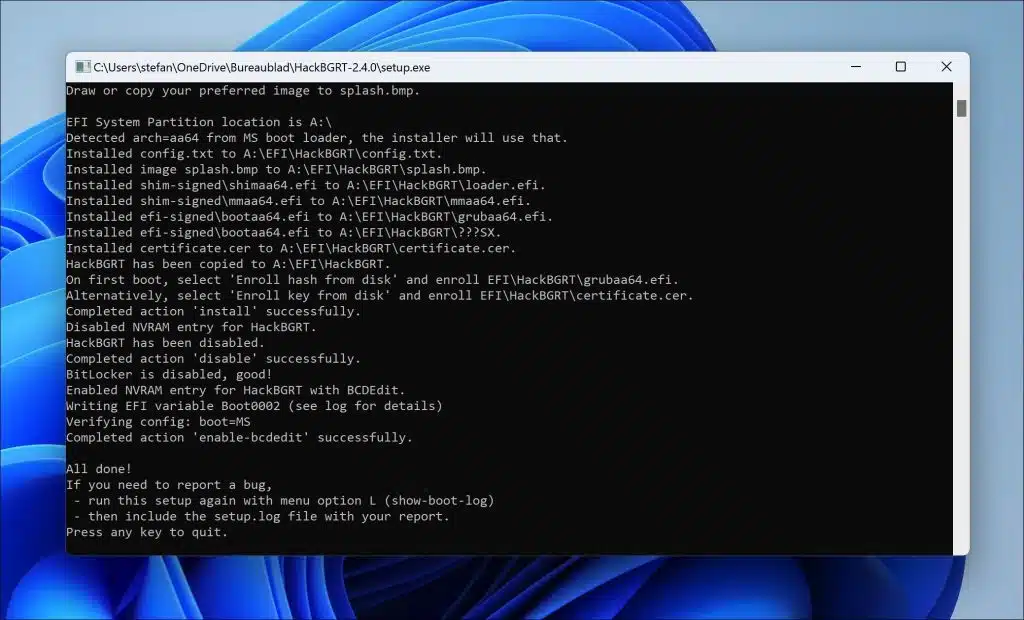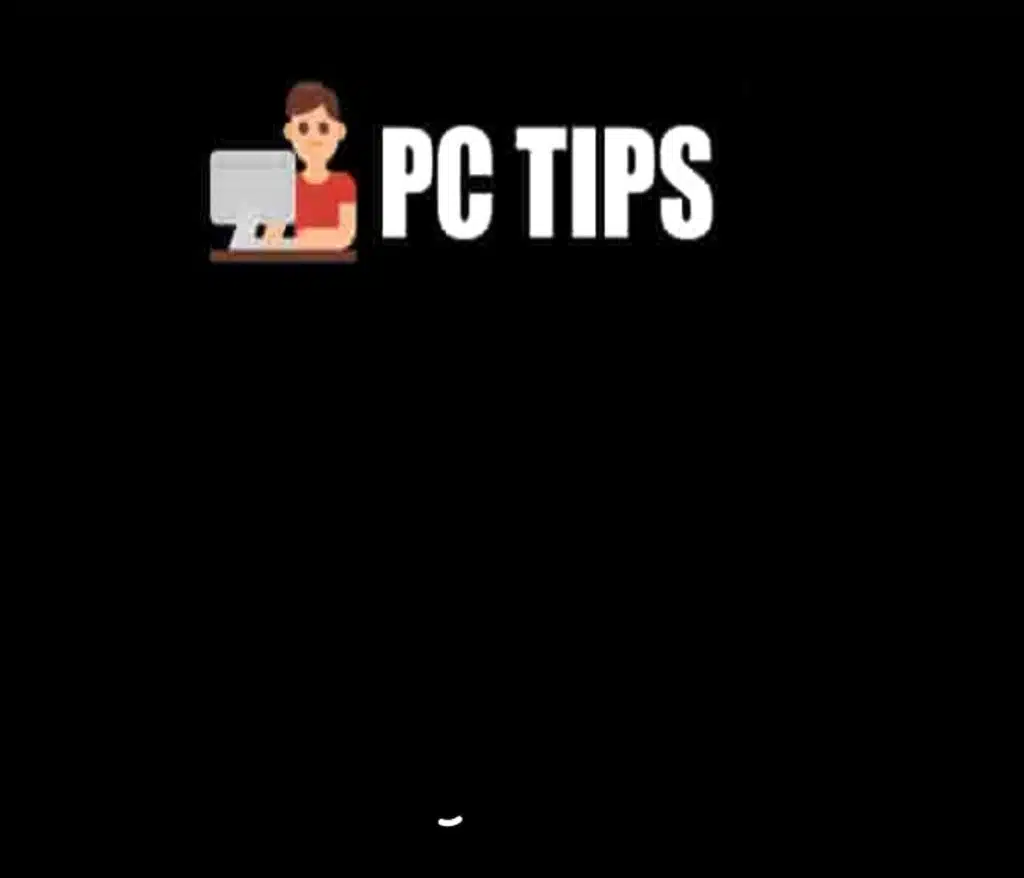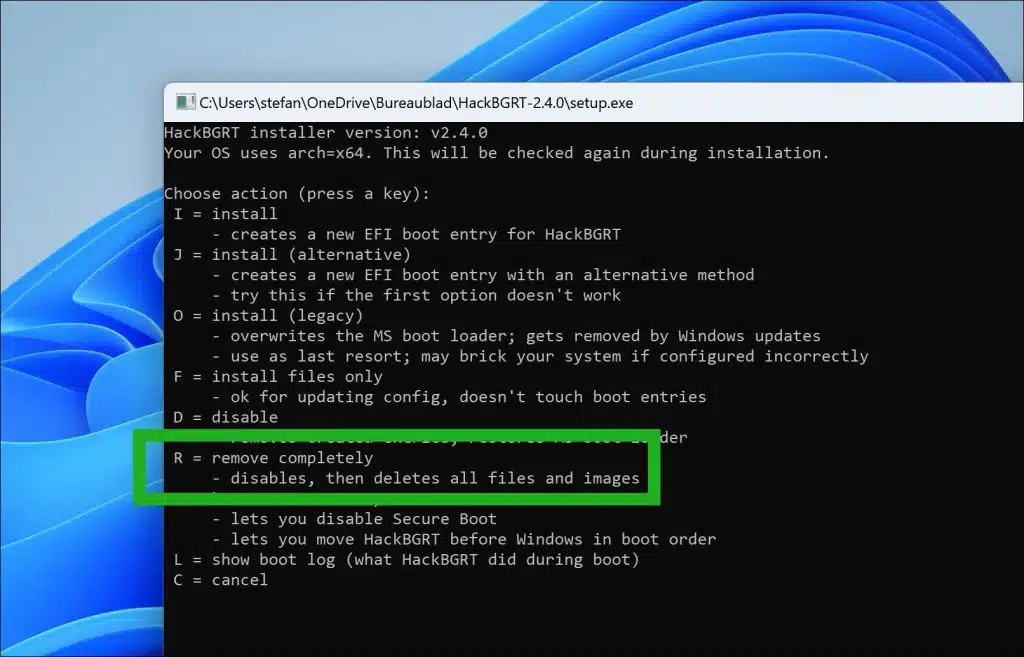本指南将向您展示如何更改 Windows 11 或 10 中的启动徽标。启动徽标是 Windows 加载时显示的徽标。这一般是Windows本身的标志,但也被一些厂商替换为厂商的标志。
这涉及以下徽标,请参见图片:
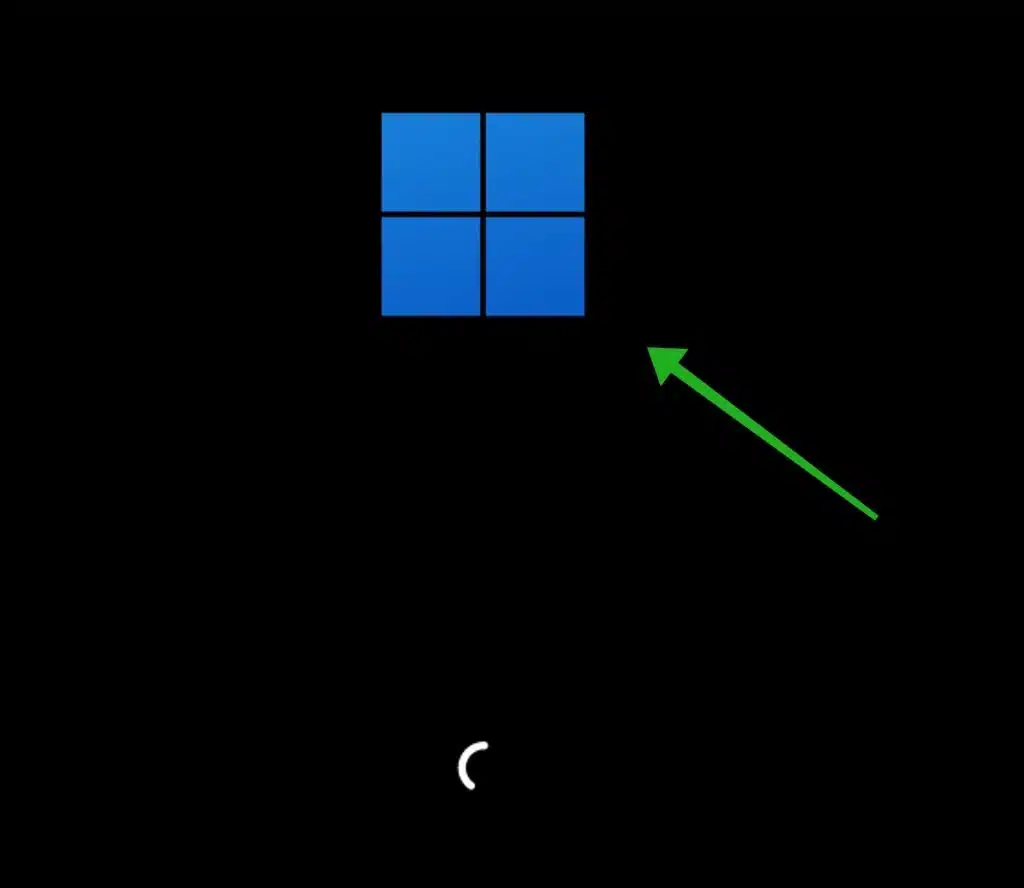
您可以更改此启动徽标, 但有一些重要的事情需要记住。
- 您应该禁用安全启动并将其保持禁用状态。启用安全启动后,无法启动新的启动加载程序。禁用安全启动可能会导致恶意软件、新更新和功能出现问题。在禁用安全启动之前,了解自己将面临什么情况非常重要。
- Windows 必须使用 UEFI 而不是 BIOS。
- 你有 管理员权限 需要在电脑上。
- 必须禁用 BitLocker 加密。
- 重要提示:在继续之前先进行备份。
- 不要在日常使用很重要的计算机上运行此程序。
使用最大尺寸为 300x300 像素的徽标并将背景颜色设置为黑色。不要使用透明图像(PNG 文件),这是不受支持的。最好使用 JPG 文件。
在 Windows 11 或 10 中更改 Windows 启动徽标
如果您还没有阅读上面的内容,请阅读。 要开始,请下载 来自 Github 的 HackBGRT。 Hack 是不言自明的,“BGRT”的意思是:引导图形资源表。 BGRT 包含有关系统启动过程中显示的启动徽标的信息。
HackBGRT 是一个实用程序,允许您更改或替换系统引导期间 UEFI 固件显示的引导徽标。这对于自定义目的非常有用,例如添加自定义徽标或删除通常在启动过程中出现的制造商徽标。
请务必注意,更改系统固件或引导加载程序设置可能存在风险,如果操作不当,可能会导致保修失效或导致系统不稳定。因此,在使用 HackBGRT 等工具之前,您应该谨慎行事并确保了解潜在风险。
例如,提取 HackBGRT 的内容并将其放在桌面上。右键单击setup.exe并选择“以管理员身份运行”。
如果您有 收到消息“您的电脑正在受到保护”,然后单击“更多信息”链接。然后单击“仍然运行”进行确认。
要替换启动徽标,您需要通过 HackBGRT 添加新的 EFI 启动项。为此,请按“I”。
画图现在以标准图像打开。通过从菜单中选择“文件”>“导入到画布”>“从文件”来替换此图像。
确保覆盖现有图像。完成后,单击“文件”>“保存”。
一旦关闭画图,就会安装新的 EFI 启动项。
重启你的电脑。重新启动后您将看到新的启动徽标。
如果您想恢复旧的 Windows 启动徽标,请按照上述步骤打开 HackBGRT。不要选择“I”进行安装,而是选择“R”进行删除。旧的 Windows 启动徽标现在将重新安装。您还可以稍后再次启用安全启动。
我希望这对你有帮助。感谢您的阅读!