如果你 窗户11 组织良好的备份策略至关重要。如果您已正确设置计算机备份,则将来可以通过恢复备份来解决任何问题,从而节省时间。
Macrium Reflect 是免费软件,任何家庭或非商业用户都可以安装它来自动创建 Windows 11 的各种类型的备份。
Macrium Reflect 提供三种不同类型的备份。
完整备份
完整备份可确保 Macrium Reflect 将所有选定的分区、文件和文件夹复制到磁盘映像文件。
增量备份
这仅保存自上次增量备份以来对文件的更改,或者如果不存在,则保存上次完整备份以来对文件的更改。恢复增量备份时,Macrium Reflect 会根据后续增量备份和原始完整备份计算要恢复的文件修订版。
差异备份
仅保存自上次完整备份以来对文件所做的更改。结果,随着创建完整备份的时间增加,差异磁盘映像变得更大。
如何使用 Macrium Reflect 备份 Windows 11
建议在执行此操作之前先进行完整的操作 将备份 Windows 11 中的所有驱动器,首先打造“救援媒介”。
准备Macrium反射救援培养基
救援介质(在荷兰版 Macrium Reflect 中被称为救援介质)是一种工具(我建议创建一个 USB),您可以在 PC 出现问题时启动它。在此工具中,您可以使用各种选项从完整备份恢复单个文件甚至整个系统。
单击菜单左上角的“救援介质”。
然后,您可以通过三种方式创建救援介质。第一个是“Windows 启动菜单”。即使在 Windows 启动之前,也会显示一个额外的菜单。在此菜单中,您可以选择启动 Macrium 反射救援介质。
创建救援介质的第二种方法是在 USB 记忆棒或 USB 硬盘。如果出现问题,您可以使用此 USB 通过 BIOS 启动 从而打开救援媒体菜单以通过备份解决问题。
第三,您可以在 ISO文件。然后,您可以将此 ISO 文件放置在 USB 或其他设备上并加载救援媒体实用程序。
我建议并在本说明中提供使用“可移动 USB 闪存驱动器”选项。如果您没有 USB 设备,请选择“Windows 启动菜单”。
单击底部的“创建”以创建救援介质。
根据您选择的救援介质,这将需要一些时间。等待救援介质成功创建。
可选: 如何从 USB 启动计算机?
创建完整的 Windows 11 备份
一个 Windows 的完整备份 11 您选择要包含在“映像”文件中的磁盘。默认情况下,Macrium Reflect 已选择找到的所有磁盘。如果您想对此进行更改,这是可能的。您将在“本地磁盘”选项卡中看到磁盘。
如果要创建备份任务,请单击“在此计算机上创建可选磁盘和/或分区的映像”以进行完整备份。
然后您将看到磁盘映像的大小。本例中的大小为“27,40 GB”。重要的是磁盘映像(“映像”)不在所选映像之一上 派对 可以安放。
在“目标”或“文件夹”中,单击文件夹图标以选择磁盘映像文件的位置。我建议使用网络位置或附加的外部介质,例如 外部硬盘驱动器.
还有更多选项可以应用于此磁盘映像备份。如果您单击“,您将找到这些选项Geavanceerde 选项” 点击。要继续创建磁盘映像,请单击“下一步”。
在第一步中,您可以选择备份计划的模板。如果您希望 Macrium Reflect 在您使用计算机时继续进行备份,建议您选择所需的备份计划。仔细阅读所有备份计划并做出选择。如果您选择“无”,则只会对当前时刻进行完整备份。
在底部,您将看到选项“如果目标驱动器上的可用空间小于 X GB,则清除最旧的备份集”。无论您是否想要这个,请做出选择。我确实推荐它。
如果您选择了时间表,则可以根据需要对其进行编辑。您还将立即看到执行此备份计划的时间和日期。
这里也有更多选项和功能可用于进行备份。仔细阅读所有内容,根据需要设置备份后,单击“下一步”。
您现在将看到磁盘映像的摘要。单击“完成”继续。
在备份选项中,您可以选择要运行的内容。您可以直接运行备份并保存备份定义文件。然后为此备份定义输入一个明确的名称,然后单击“确定”。
根据您选择立即启动 Windows 11 备份,将执行备份。如果您已选择此作为备份计划,则任何其他差异或增量备份都将自动按计划运行。
完整磁盘映像备份完成后,您将收到消息“映像创建已成功完成”。
Macrium 反映备份磁盘映像文件现在可在您选择的备份位置使用。
使用 Macrium Reflect 恢复 Windows 11 备份
如果您想恢复使用 Macrium Reflect 创建的备份,您可以使用之前创建的救援介质或通过 Macrium Reflect 本身。
在 Macrium Reflect 中,单击“现有备份”选项卡。然后检查可用的备份类型,通常是完整备份。但是,这取决于通过计划选择的备份策略。
然后单击“恢复”并按照步骤将备份恢复到 Windows 11 计算机。
我希望我在这方面对你有所帮助。感谢您的阅读!
阅读: Windows 11系统备份。

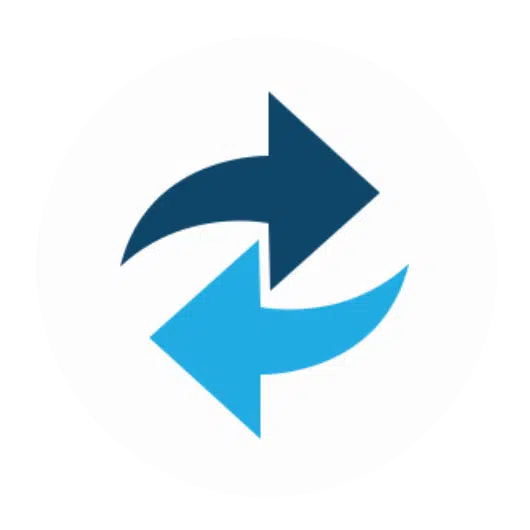
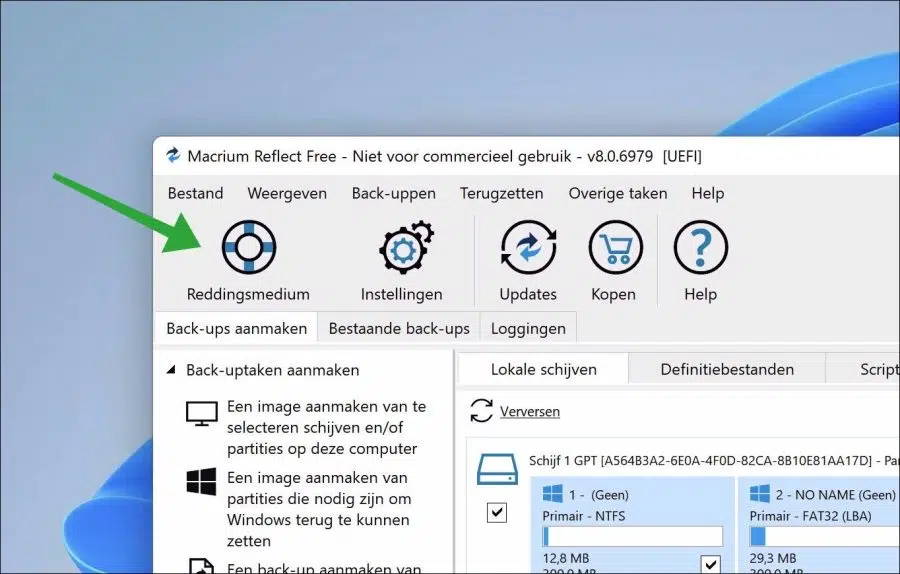
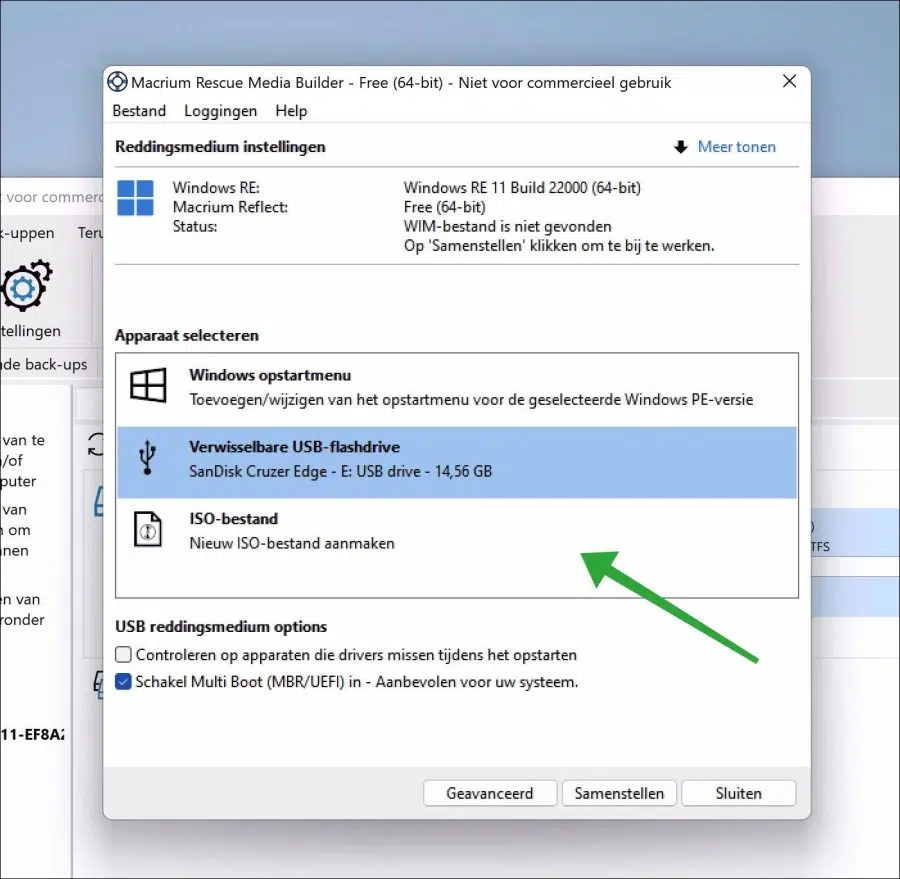
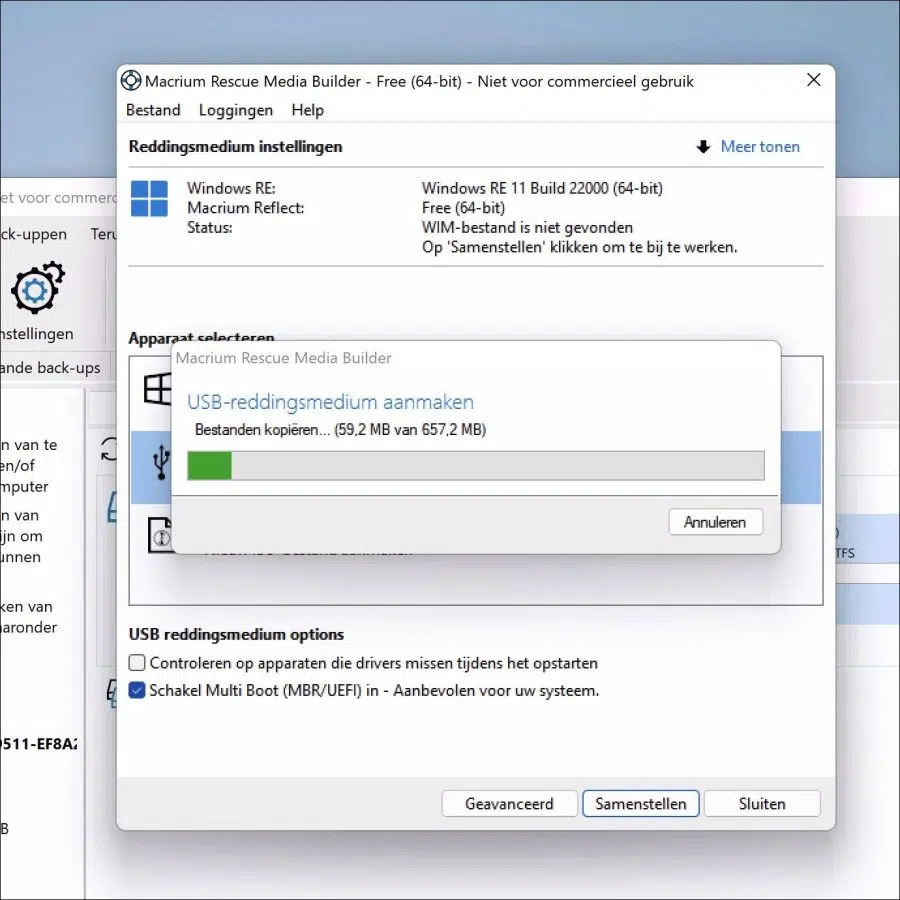
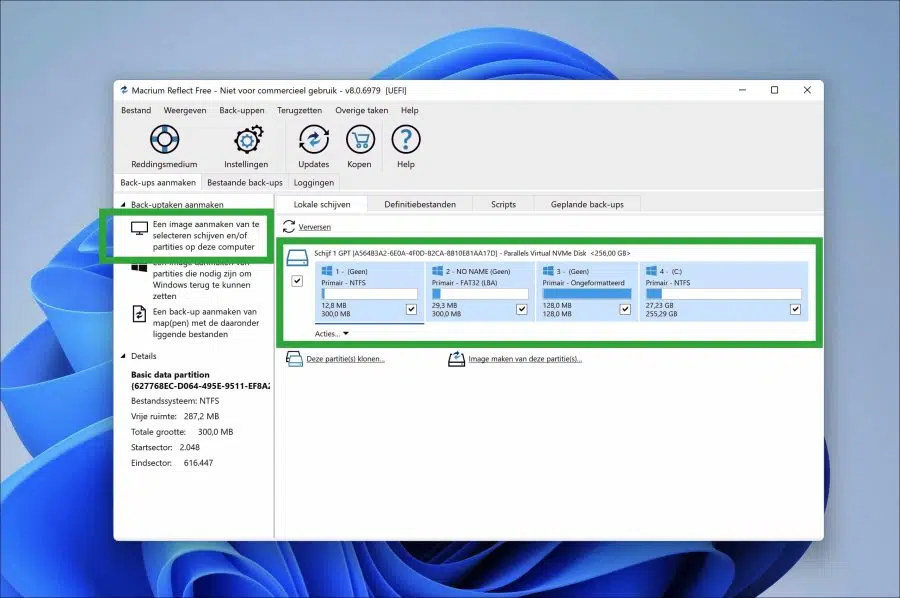
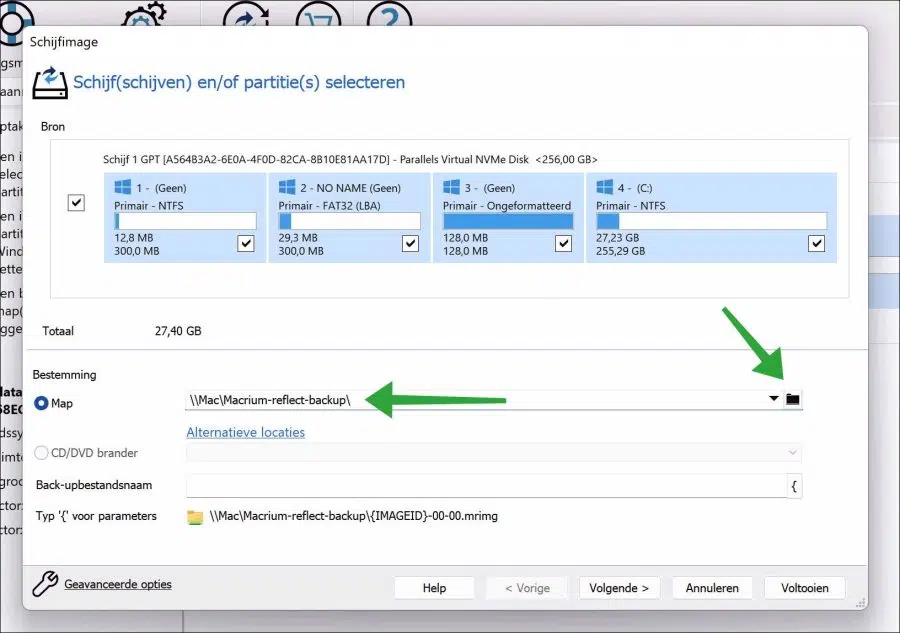
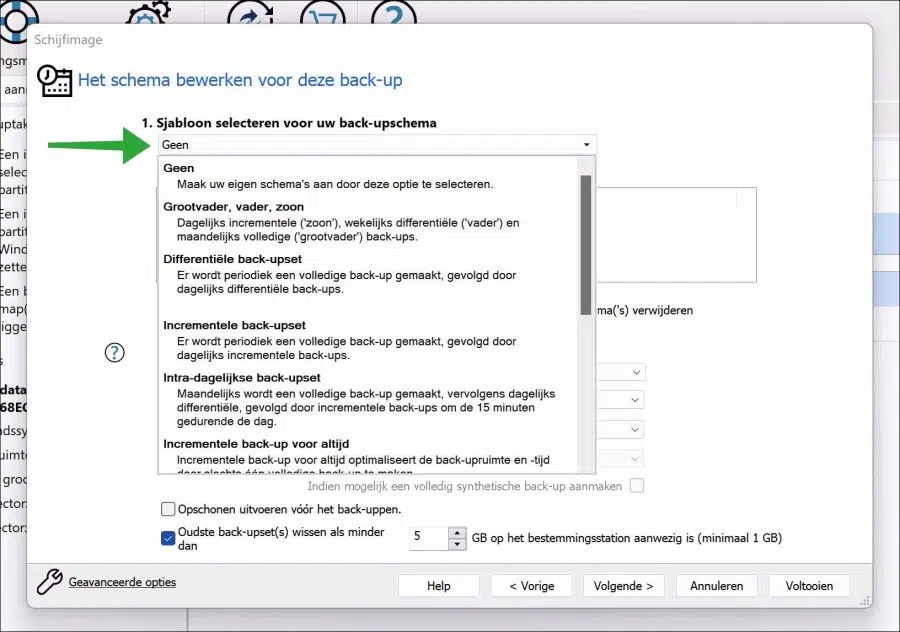
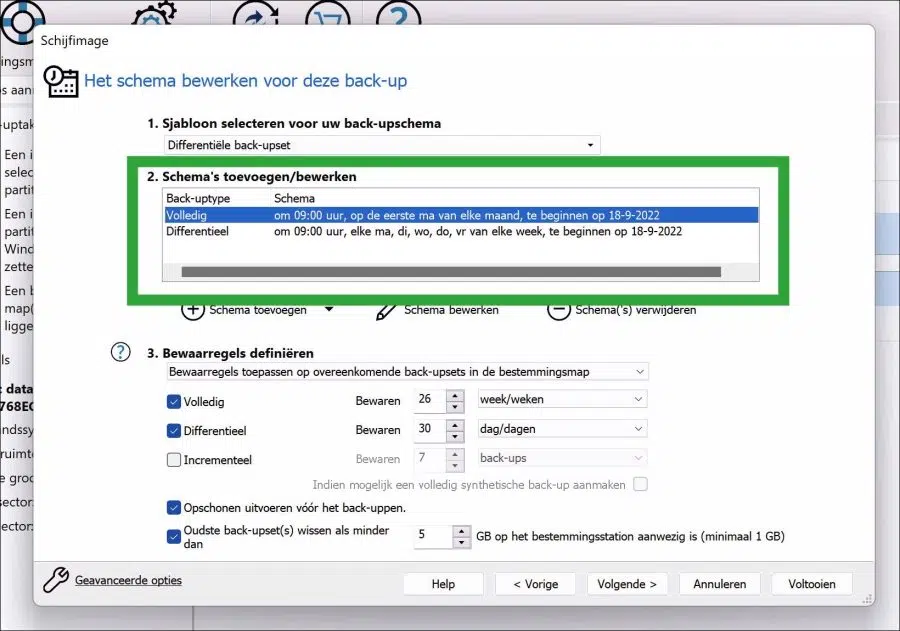
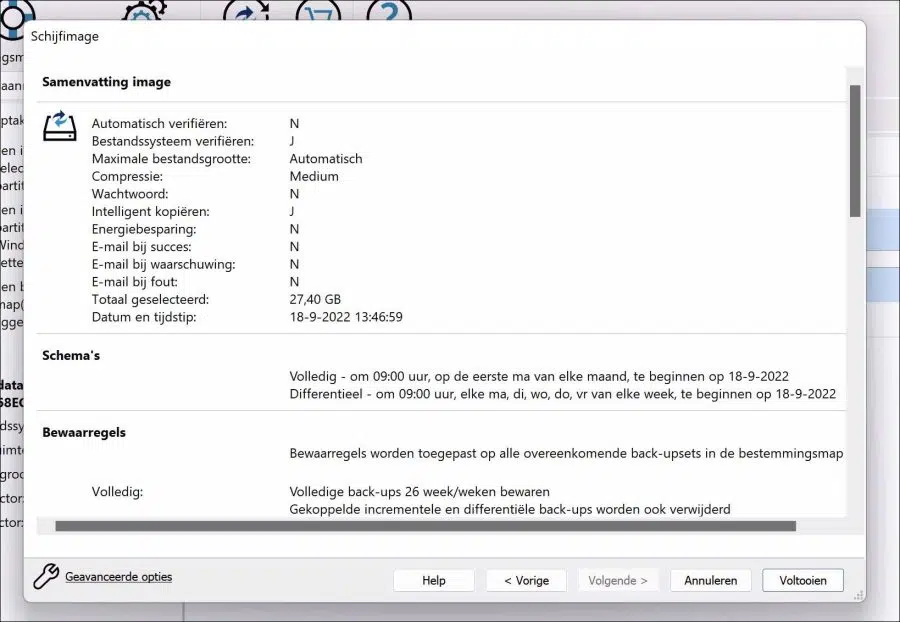
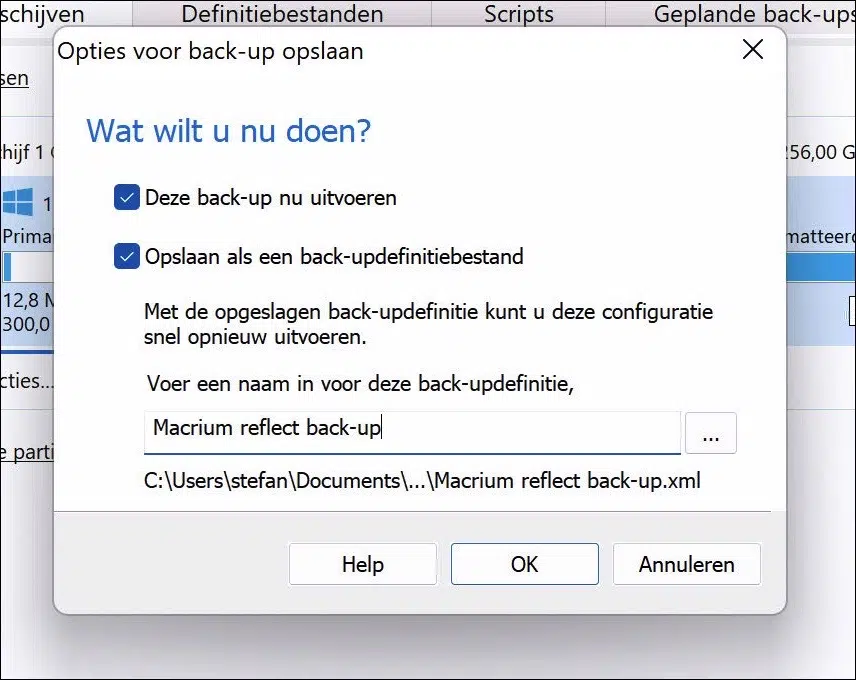
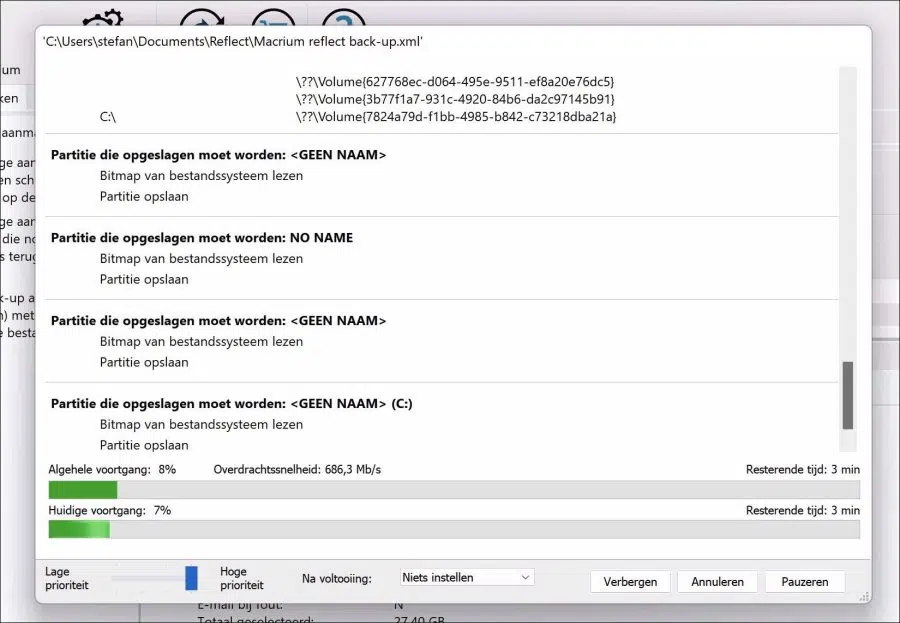
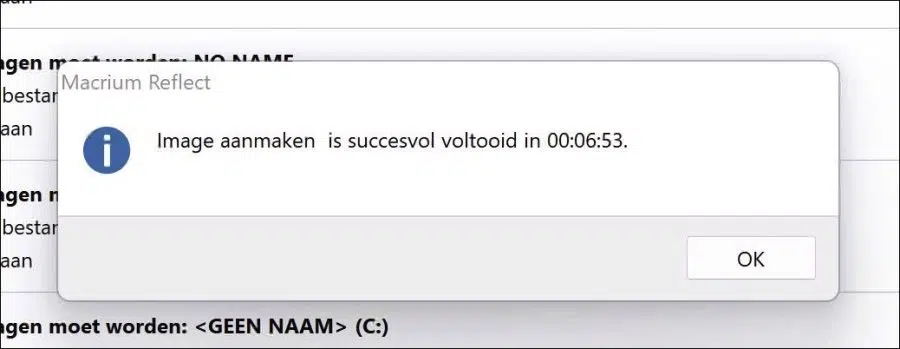
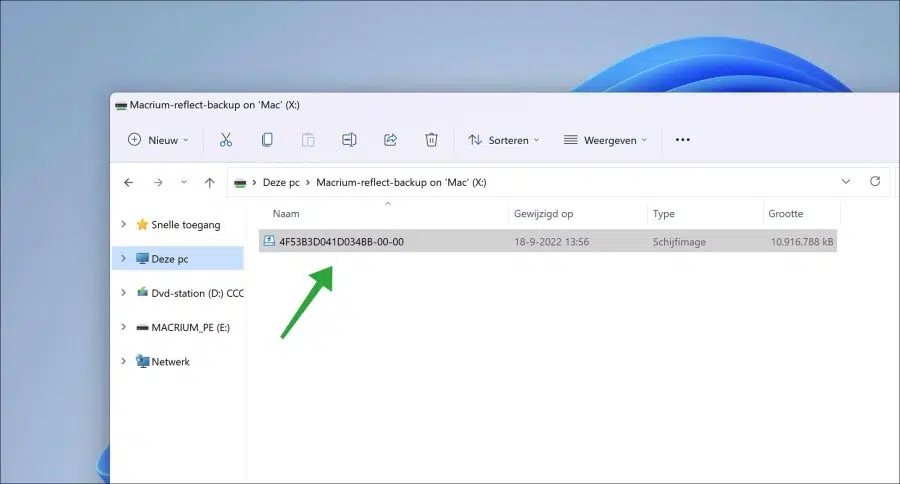
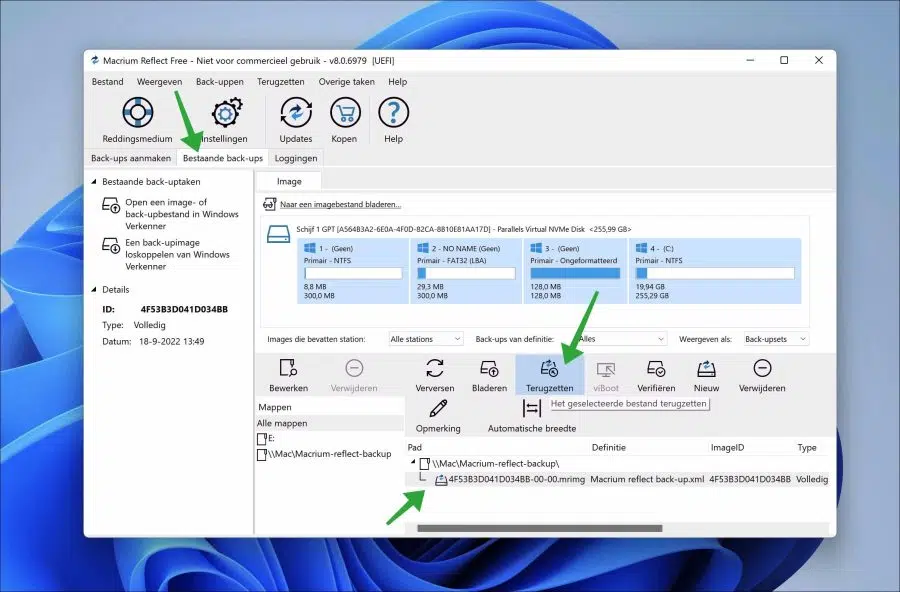
很好的指示,一切正常