如果你 安装 Windows 11,Windows 11 已经得到了相当好的保护,免受攻击。但是,您可以在安装后更改一些设置,以防止进行各种攻击。
当我们想到对 Windows 11 计算机的攻击时,我们通常会想到攻击者从互联网发起的攻击。外部攻击的可能性很大。
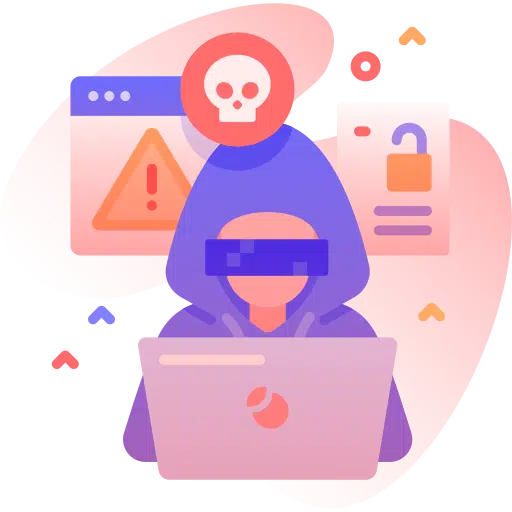
因此,最好考虑进行以下调整,以进一步保护 Windows 11 免受在线攻击和内部网络攻击。
保护 Windows 11 免受攻击的提示
设置复杂密码
如果您登录 有密码的 Windows 11,设置复杂的密码。用一个 生成强密码的工具 并在 Windows 11 中更改密码。
- 打开设置。
- 单击帐户。
- 然后单击登录选项。
- 现在单击“密码”,然后单击“更改”按钮以设置复杂的密码。
如果您尚未设置密码,请设置密码。大多数人在 Windows 11 中创建帐户后会自动登录 Windows 11。
禁用自动登录
如果您是唯一在 Windows 11 电脑上设置用户帐户的人,则该用户帐户将自动登录。从安全角度来看这是不可取的。您还可以禁用自动注册。
打开 Windows 注册表。转到下一个键:
计算机\HKEY_LOCAL_MACHINE\SOFTWARE\Microsoft\Windows NT\CurrentVersion\PasswordLess\Device
双击“DevicePasswordLessBuildVersion”值并将该值更改为“0”。单击“确定”并关闭 Windows 注册表。
现在右键单击“开始”按钮。在菜单中单击“运行”。在运行窗口中输入:netplwiz
启用选项“用户必须提供用户名和密码才能使用这台计算机”。单击“应用”,然后单击“确定”。关闭应用程序。
所有用户帐户必须登录Windows 11 PC才能使用PC。自动登录现已禁用。
启用 Windows 防火墙
De Windows防火墙 默认启用。不过,建议检查防火墙是否确实启用。 Windows 防火墙会过滤所有传入和传出连接。如果有 具体规则 设置后,连接将被阻止。为了防止攻击,必须遵循标准规则,因此启用防火墙是需要考虑的事情。
右键单击“开始”按钮。在菜单中单击“运行”。在运行窗口中输入:firewall.cpl
单击左侧的“打开或关闭 Windows Defender 防火墙”。
检查是否为每种类型的网络启用了 Windows Defender 防火墙。如果没有,请考虑启用防火墙。单击“确定”进行确认。
禁用远程桌面
外接桌面 或者 (”远程桌面“)是 Windows PC 上的一项功能,允许用户远程登录到 PC。远程桌面会在 PC 上打开一些可被攻击的端口。因此,如果您不使用远程桌面,您可能需要考虑禁用此功能。
- 打开设置。
- 点击左侧的系统。
- 然后单击远程桌面。
- 将远程桌面更改为“关闭”。
- 单击确认以在 Windows 11 PC 上禁用远程桌面。
检查是否有新的更新
定期检查更新是应该作为标准进行的事情。当然,Windows 11本身提供了自动更新,但我建议每周检查是否有新更新可用并安装它们。这可以防止“0day”攻击,并且您可以放心使用新功能。
- 打开设置。
- 单击左侧的 Windows 更新。
- 点击“检查更新”以获取最新版本 安装 Windows 11 更新.
阅读: 在 Windows 11 中安装可选更新或驱动程序。
Microsoft 安全合规性工具包
这套工具允许企业系统管理员下载、分析、测试、编辑和保存微软推荐的Windows和其他微软产品的核心安全配置。这些可以与其他安全配置进行比较。
我鼓励您阅读本文的全部内容以及您可以用它做什么。
使用 BitLocker 加密数据
Windows 11 专业版附带了一项名为 BitLocker 的功能,用于加密硬盘上的数据。如果数据被加密,则只有拥有密钥的管理员才能解密数据。
您可以使用 BitLocker 加密硬盘驱动器上的分区。您的计算机必须满足许多要求。无论如何,必须安装Windows 11专业版。 Windows 11 家庭版不提供 BitLocker 功能。
此外,PC 必须具有 TPM 芯片。
如果您的计算机没有 TPM。然后你可以 在没有 TPM 的情况下使用 BitLocker.
详细了解您如何 启用 BitLocker 并加密数据.
检查应用程序权限
在 Windows 11 中,多个应用程序需要权限才能使用某些功能。您可以管理这些权限。建议检查应用程序使用的每个授权。某些应用程序可能拥有您不使用的功能的权限。然后您可以撤销此授权。
- 打开设置。
- 点击左侧的“隐私和安全”。
- 向下导航至“应用程序权限”。
- 单击权限,例如“相机”。
您现在将看到哪些应用程序有权管理相机设置。您可以授予或撤销每个应用程序的此授权。
您还可以禁用完全权限。例如,如果您根本不想允许任何应用程序使用相机,这非常有用。
在这种情况下,相机是授权的一个示例。在“应用程序权限”中,您会发现不同类型的权限,如有必要,请检查所有权限。
用户帐户控制 (UAC)
用户帐户控制 “论语”UAC的“(“用户帐户控制”)是 Windows 11 中的一项功能,它会在用户打开要对系统进行更改的应用程序时通知用户。它为用户提供允许或阻止更改的选项。将其视为打开应用程序或脚本时的中间步骤。
验证用户帐户控制是否设置为所需的级别。用户帐户管理有不同级别,每种级别都有其优点和缺点。您可以在设置中阅读此内容。
打开控制面板。然后点击“系统和安全”。
单击“更改用户帐户控制设置”。
通过向上拖动滑块以获取更多通知,向下拖动滑块以减少通知,选择用户帐户控制所需的通知级别。单击“确定”确认级别。
启用内存完整性
Windows 11 中的内存完整性是一项安全功能,可防止 Microsoft 识别的危险驱动程序接管您的计算机。启用此功能可以保护您的电脑免受潜在危险应用程序安装的旧版或潜在危险驱动程序的侵害。
- 打开设置。
- 点击“隐私和安全”。
- 点击“Windows安全”
- 然后点击“打开Windows安全”。
- 在“Windows 安全”设置中,单击“设备安全”。
- 在“核心绝缘”设置中,单击“核心绝缘详细信息”。
- 将“内存完整性”更改为“打开”。需要重新启动计算机。
在这里了解更多 Windows 11 中的核心隔离.
使用软件保护您的计算机
为了最佳地保护您的计算机免受攻击,您需要安装软件。这可能是一个 好的防病毒软件,也是一个反恶意软件包。根据我的经验,反恶意软件可以更好地防御各种攻击。例如,网络钓鱼网站和烦人的广告网络试图说服您安装恶意软件。
Malwarebytes 是一个很好的反恶意软件软件包,与防病毒软件包结合使用也很棒。我建议尝试 Malwarebytes。 了解有关 Malwarebytes 的更多信息.
我希望这对你有帮助。感谢您的阅读!
阅读: 使 Windows 11 更快。


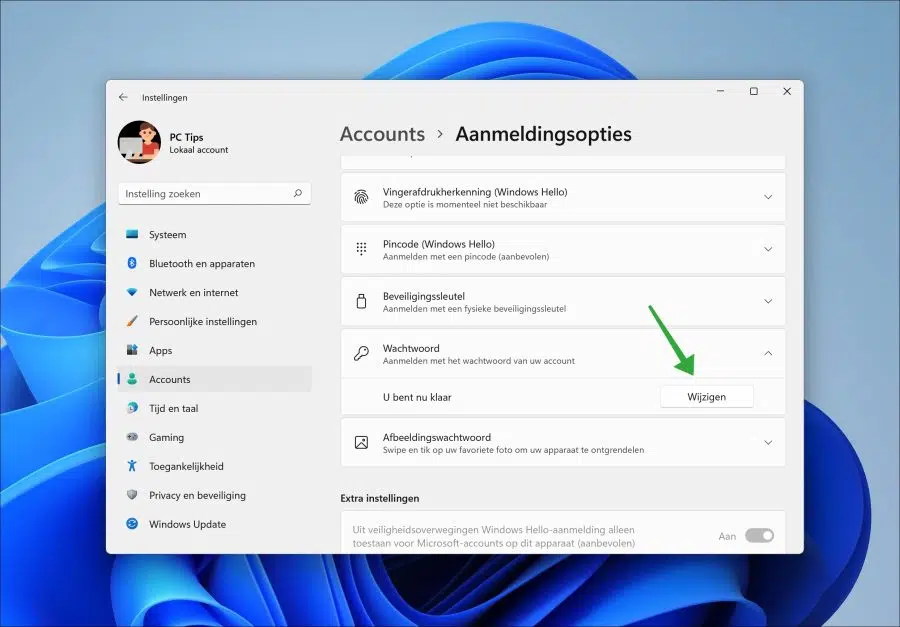
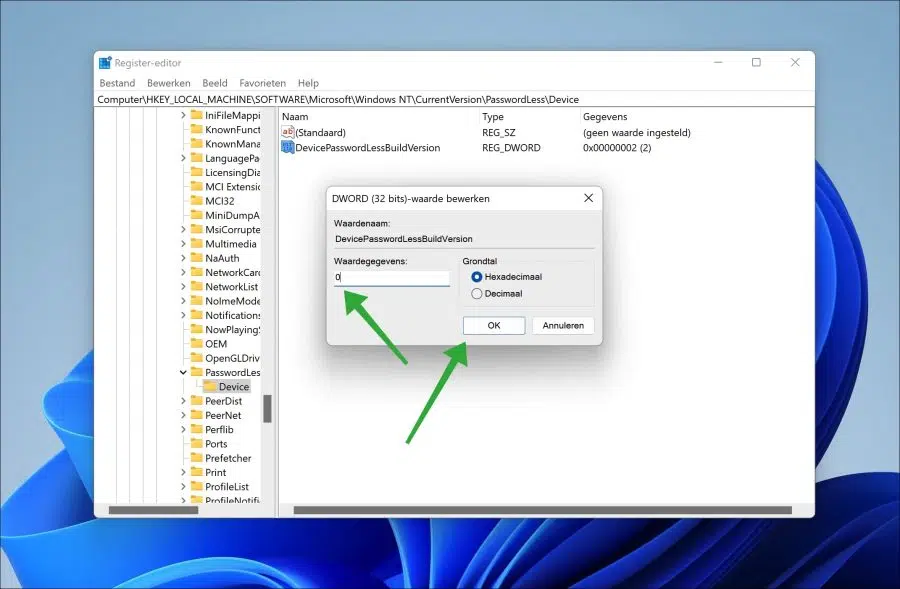
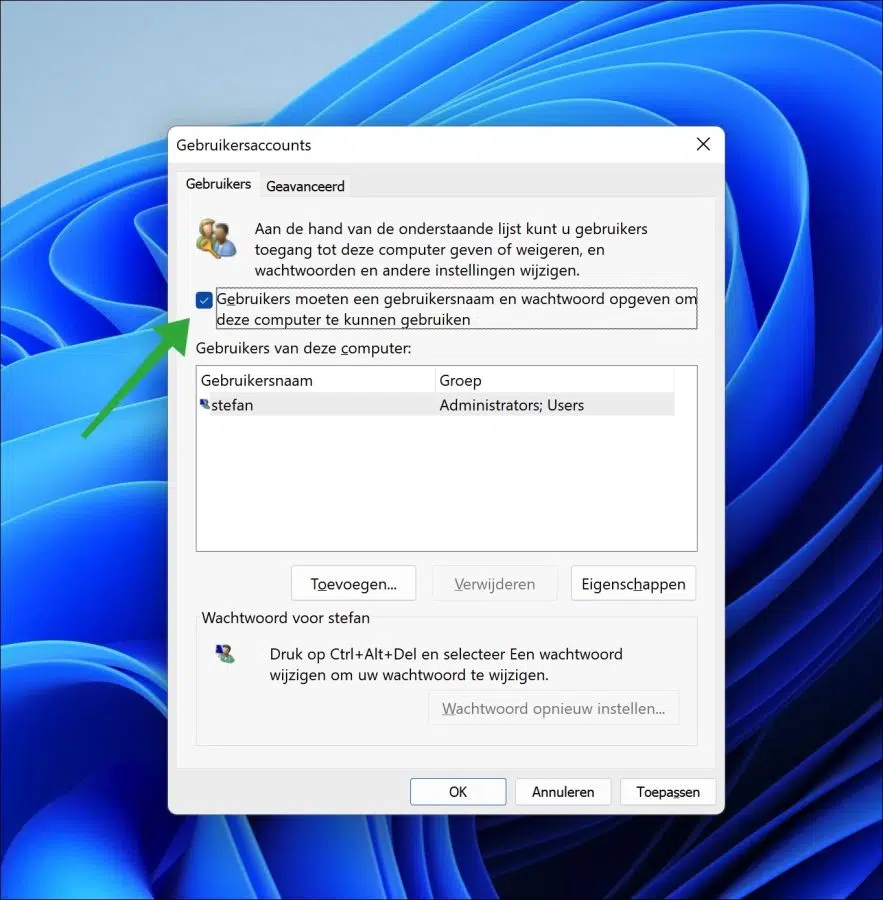
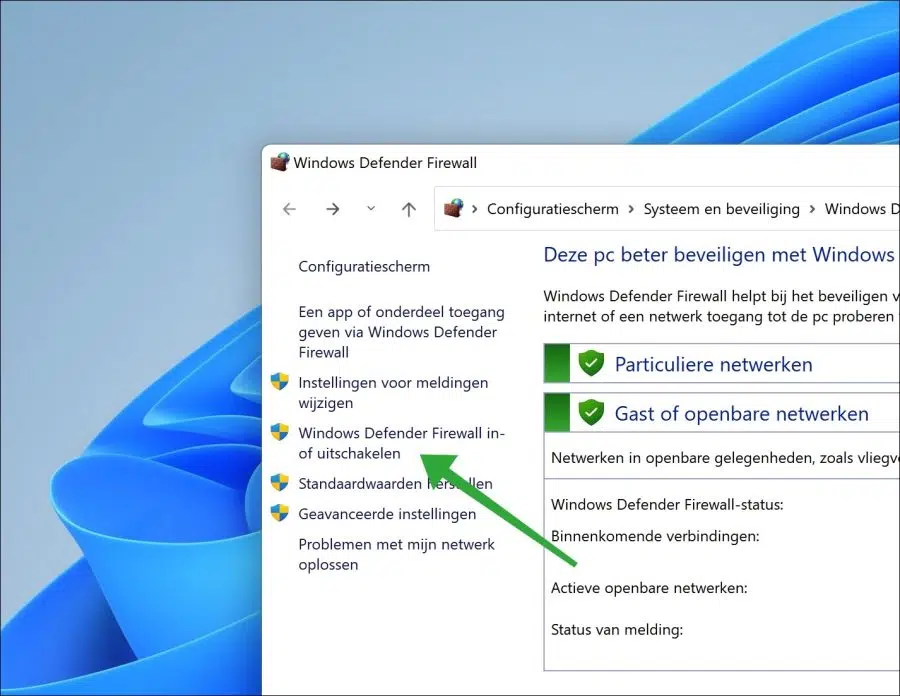
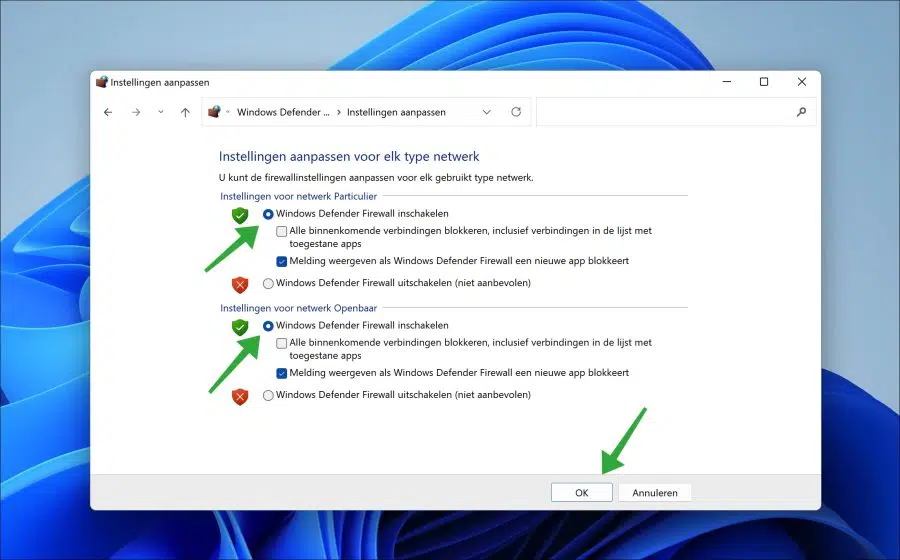
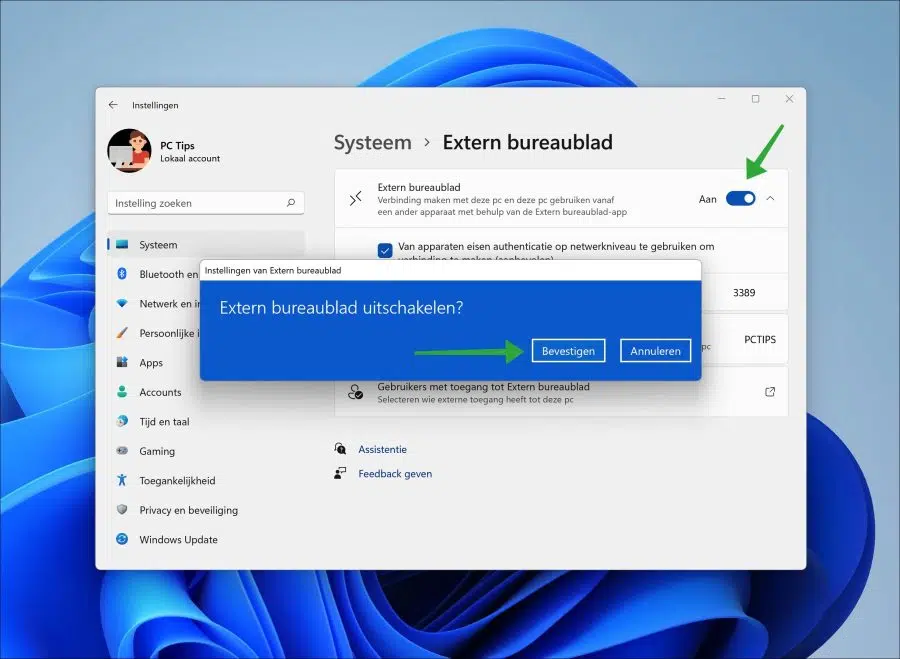
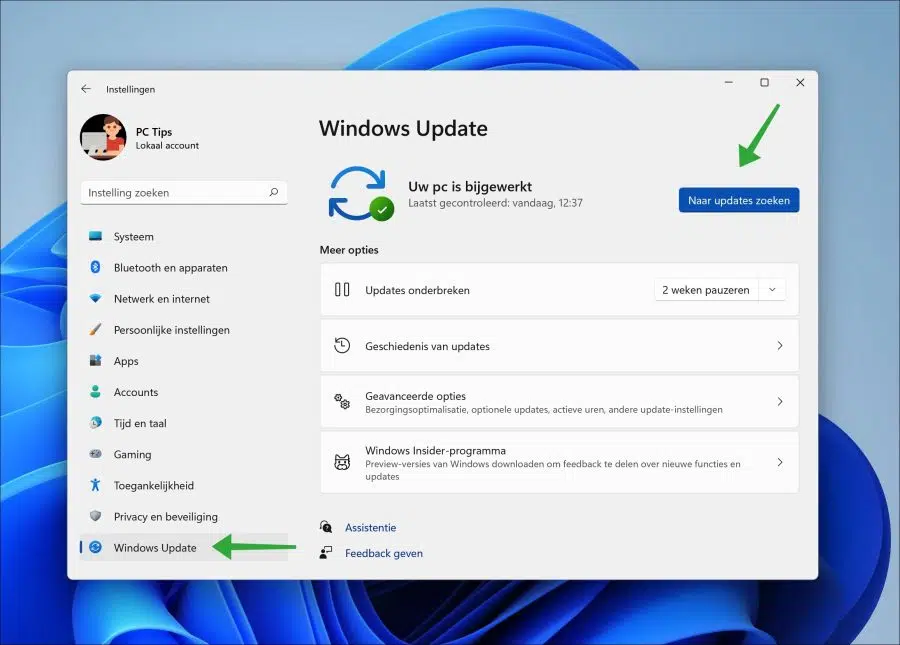
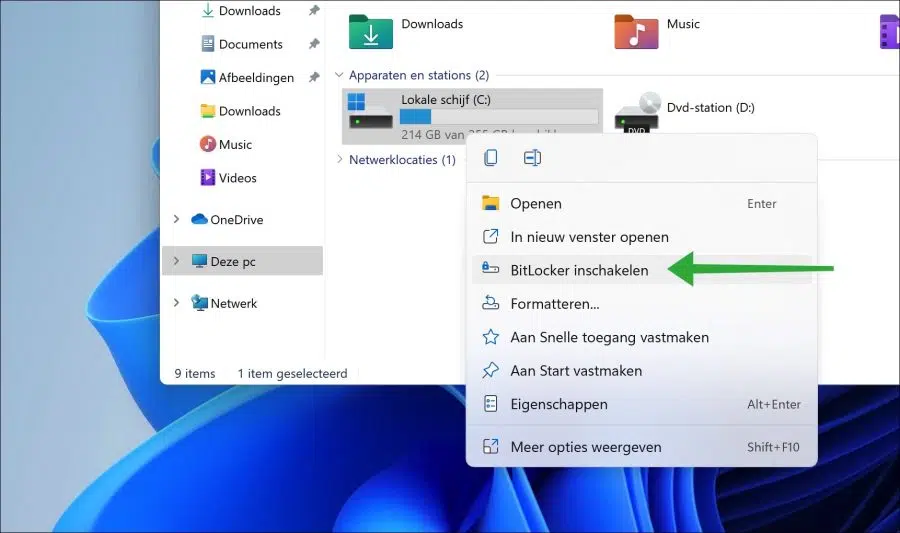
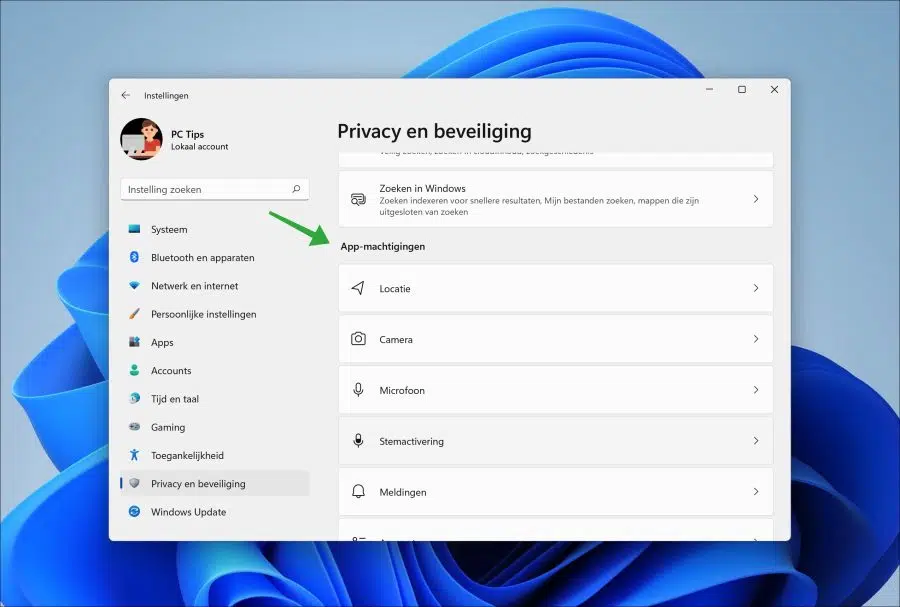
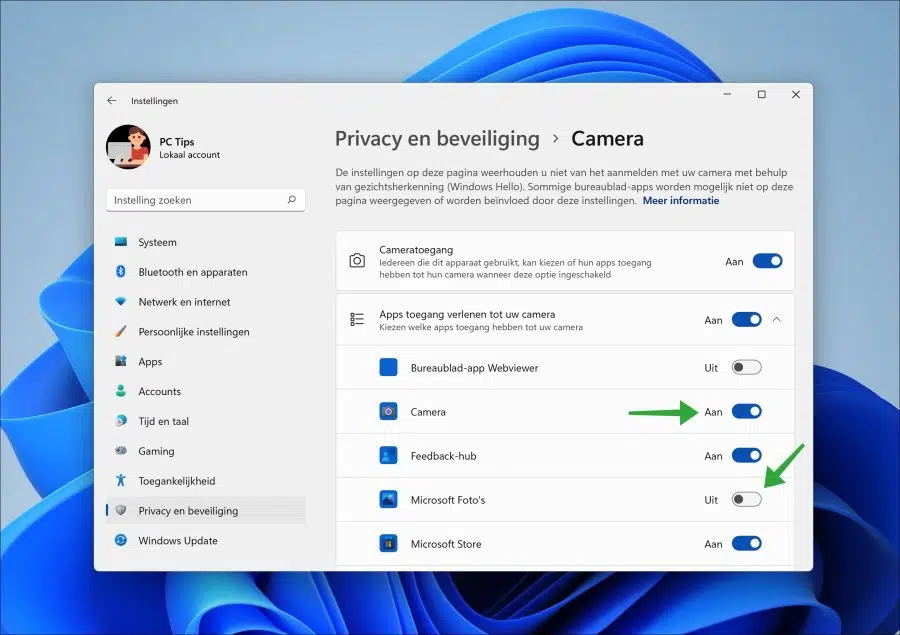
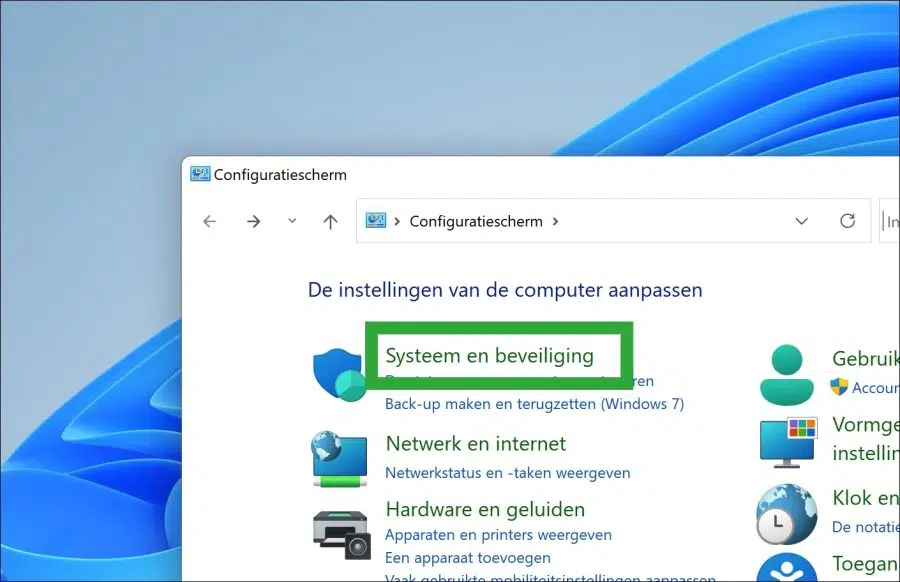
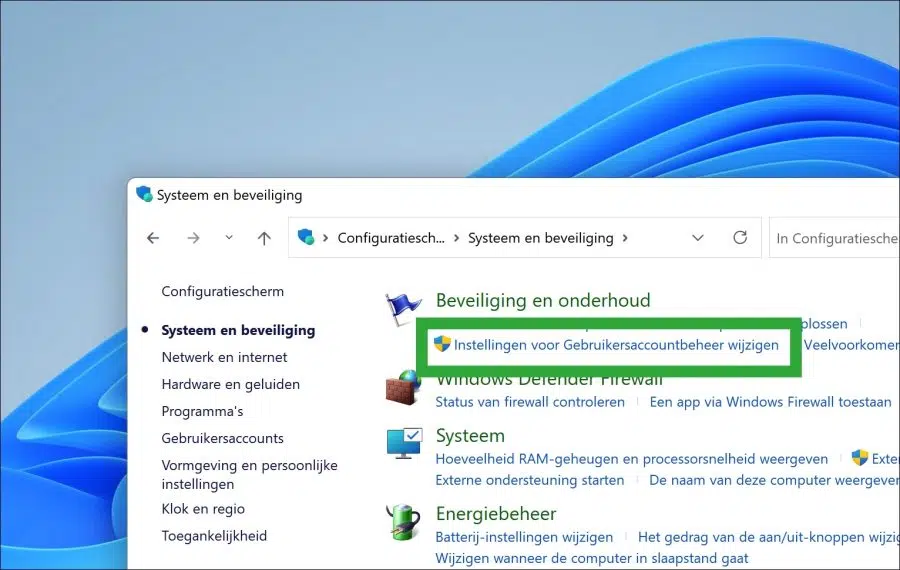
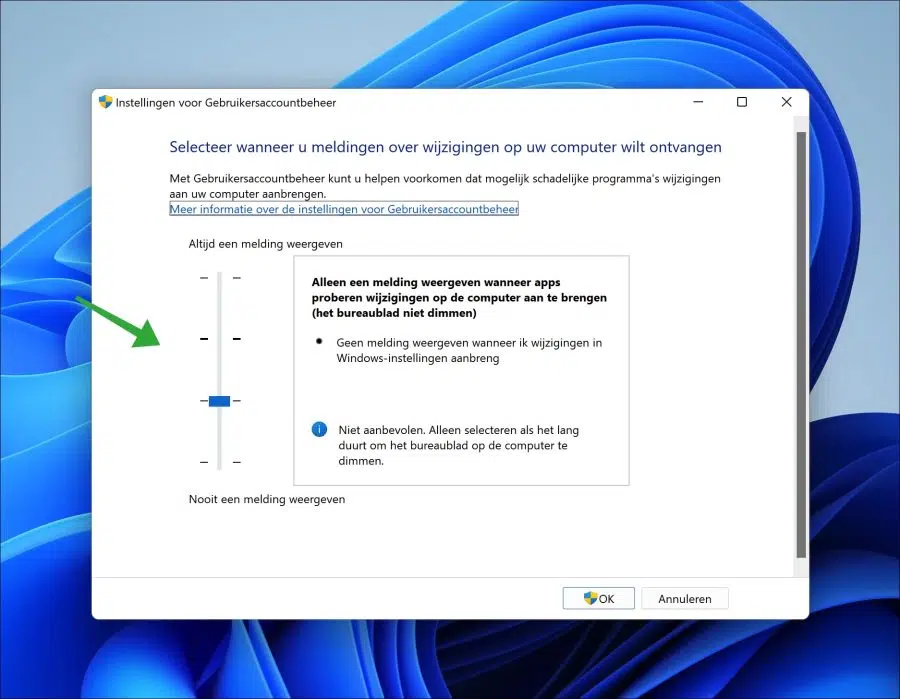
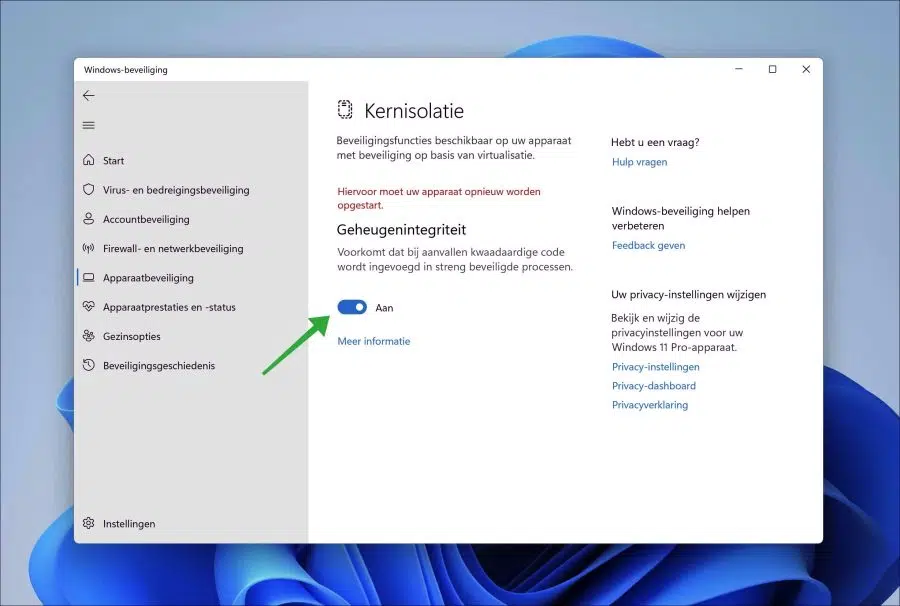
刚刚下载了Windows 11。现在我收到一条消息,提示我必须启用内存完整性,但当我这样做时,电脑说这是不可能的。我不明白,我的电脑现在不安全了吗?
您好,您的计算机是安全的,并受到 Windows Defender(防病毒软件)的保护。内存完整性是 Windows Defender 的一部分,但有时与某些已安装的驱动程序发生冲突。如果无法启用内存完整性,则存在冲突。要消除此冲突,您需要卸载驱动程序,这是相当技术性的,所以我不推荐它。再次强调,您的计算机是安全的,只有一个特定组件(“内存完整性”)无法正常工作。在这里您可以阅读更多内容: https://support.microsoft.com/nl-nl/windows/apparaatbescherming-in-windows-beveiliging-afa11526-de57-b1c5-599f-3a4c6a61c5e2
祝你好运!