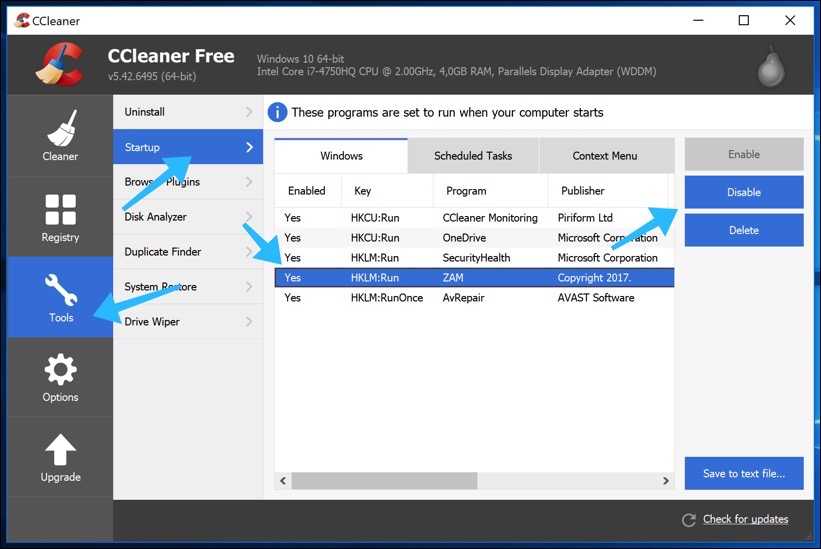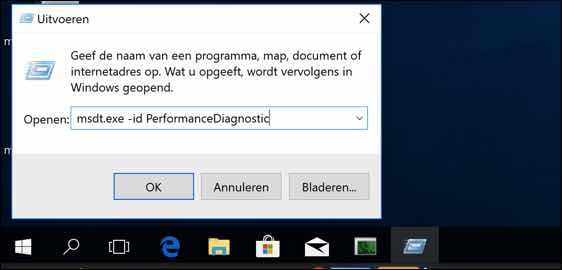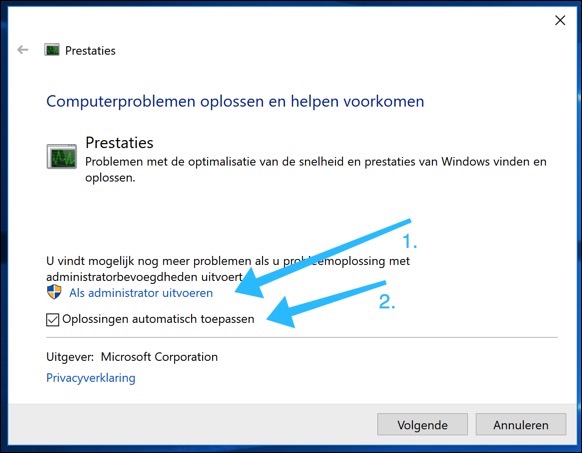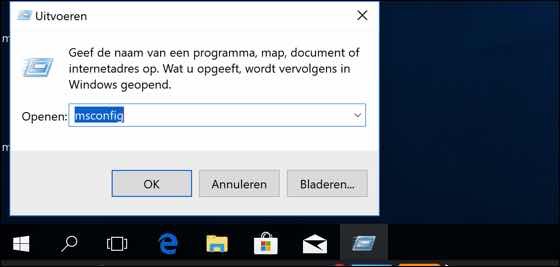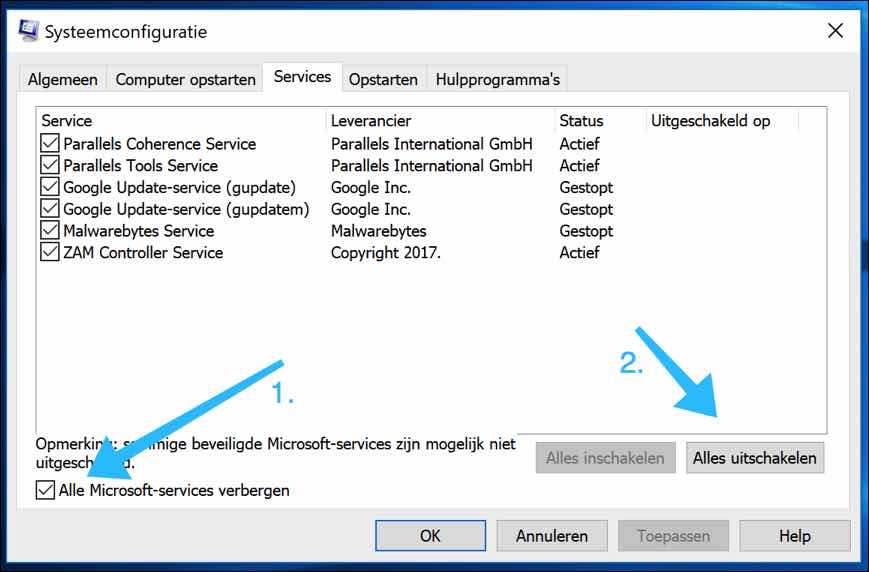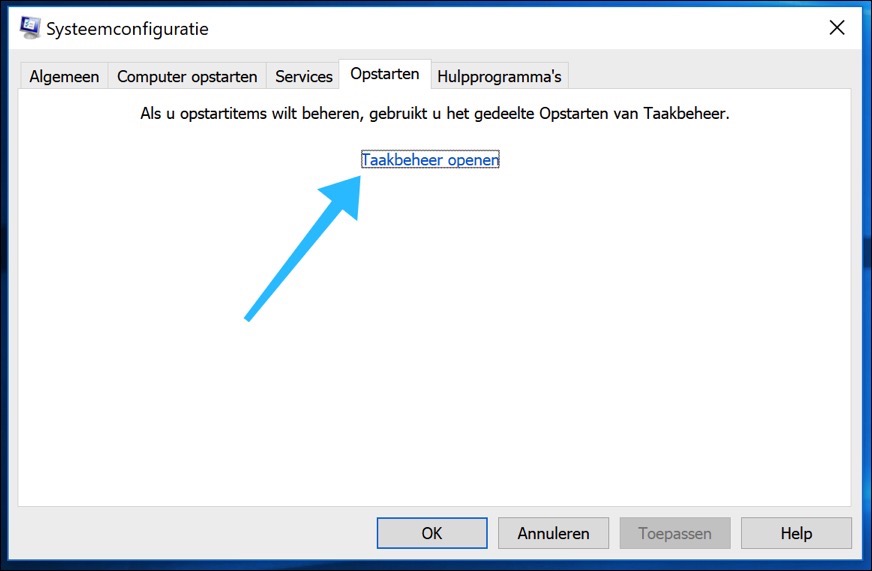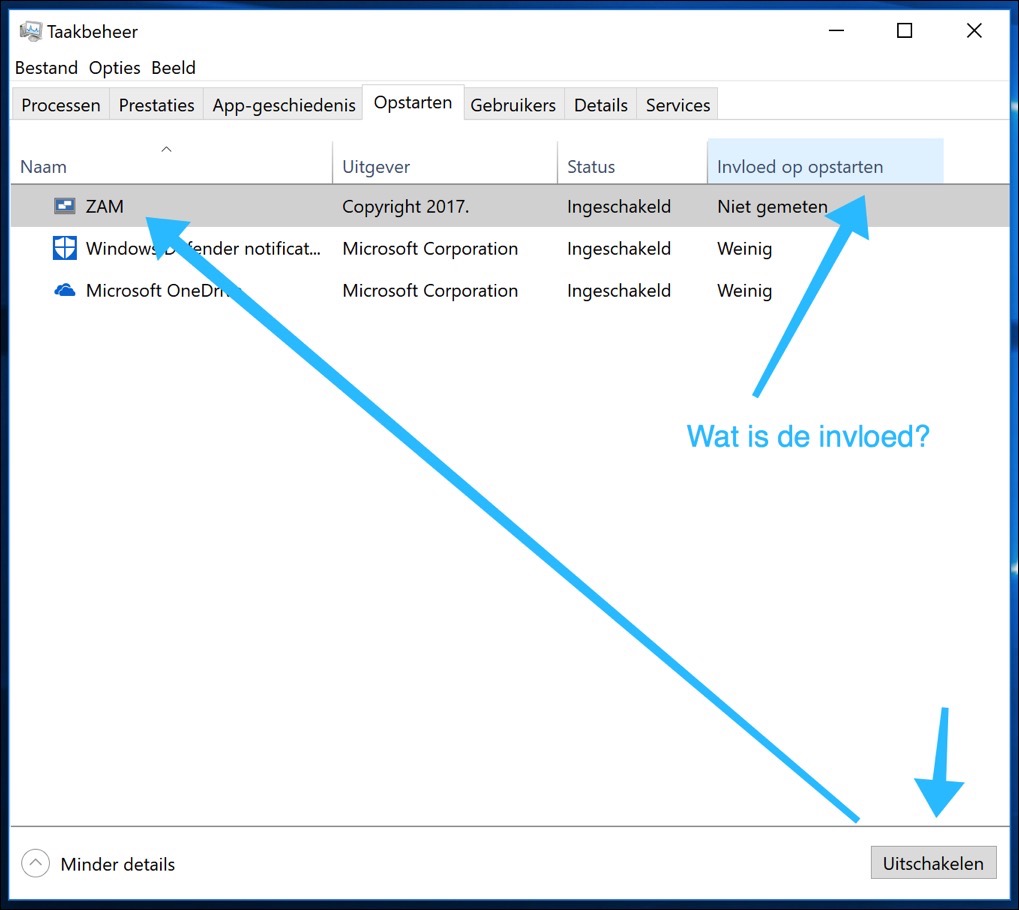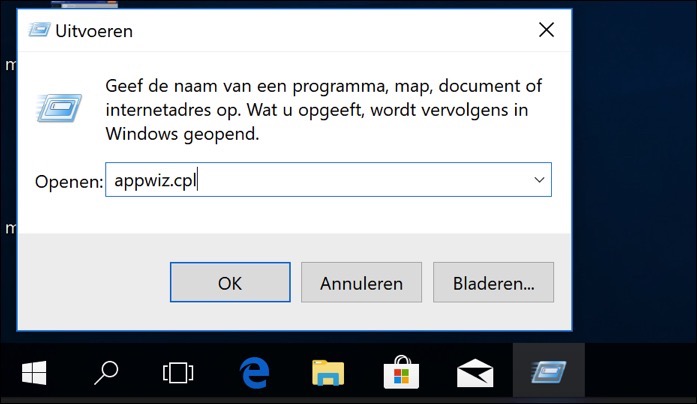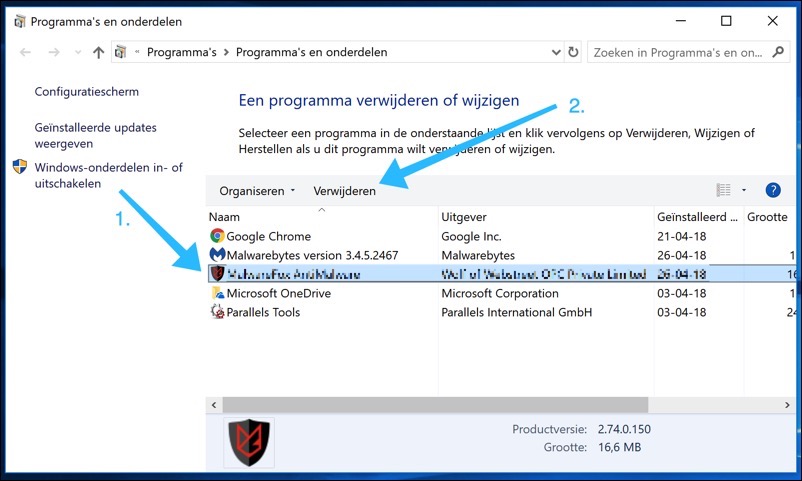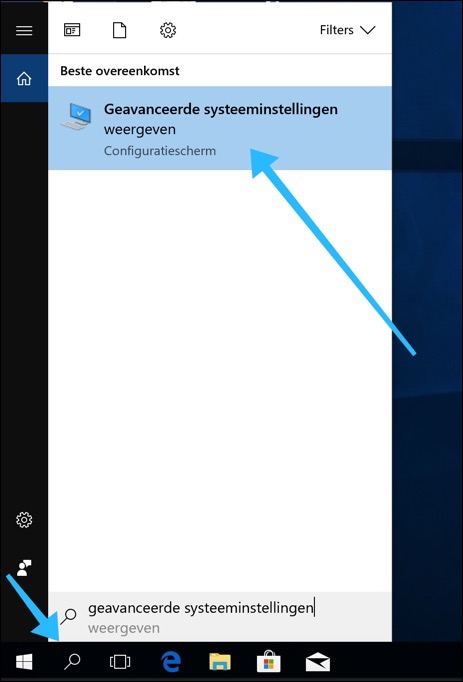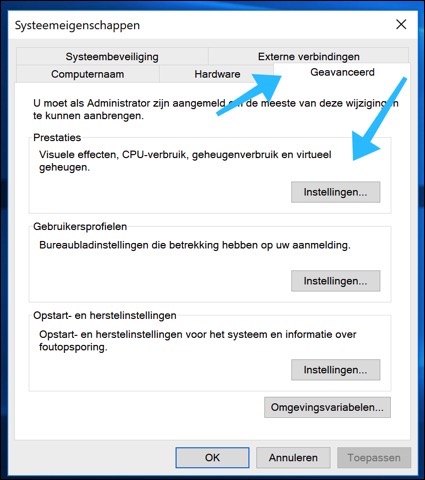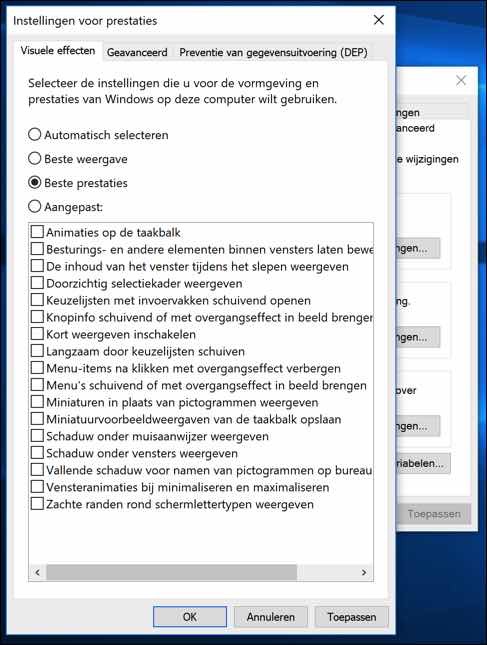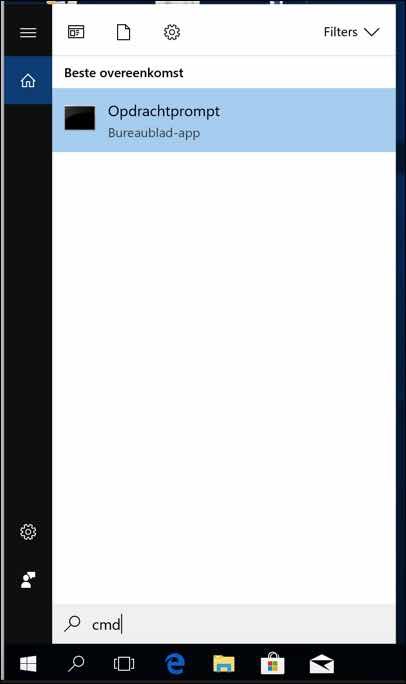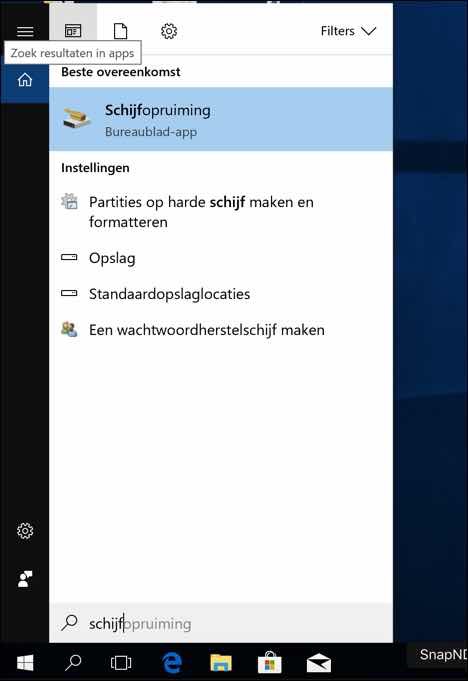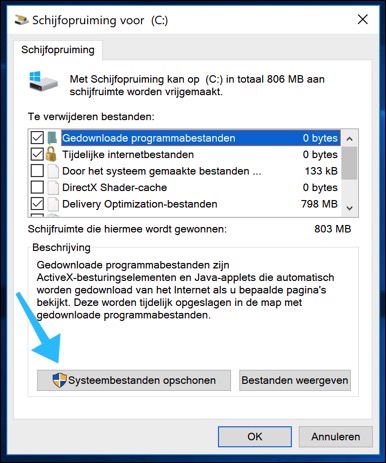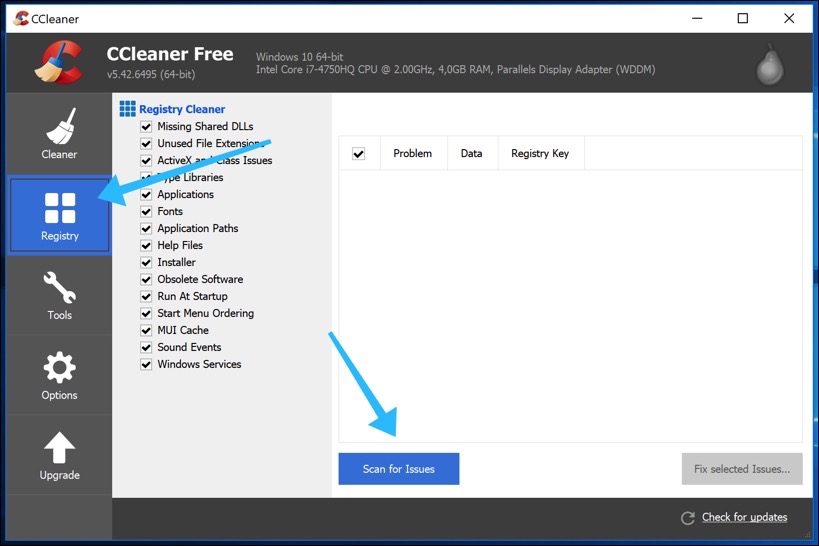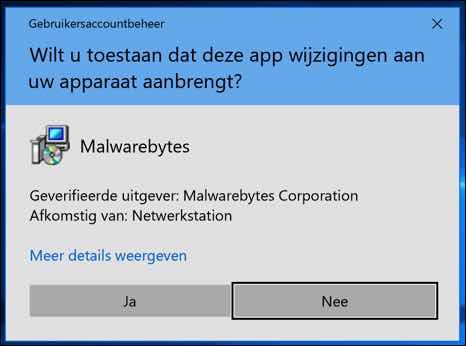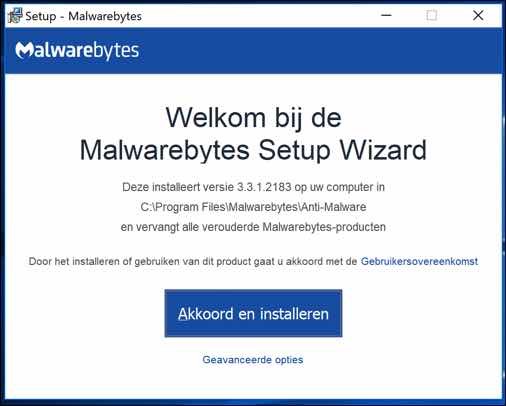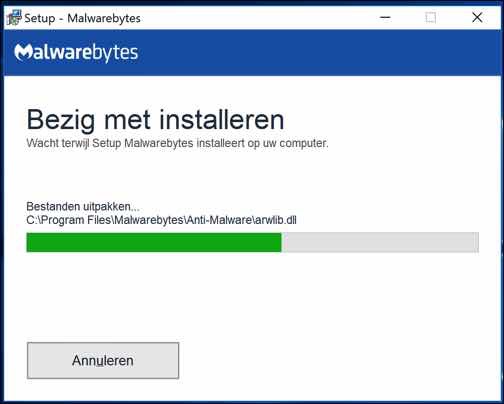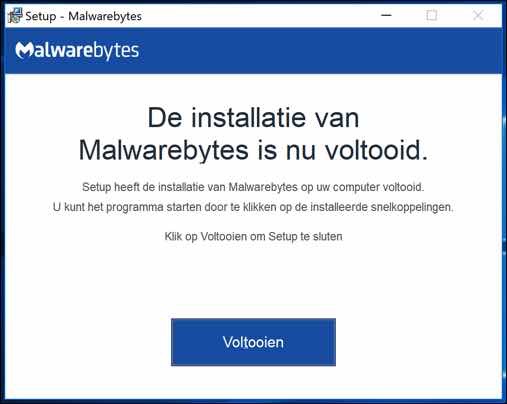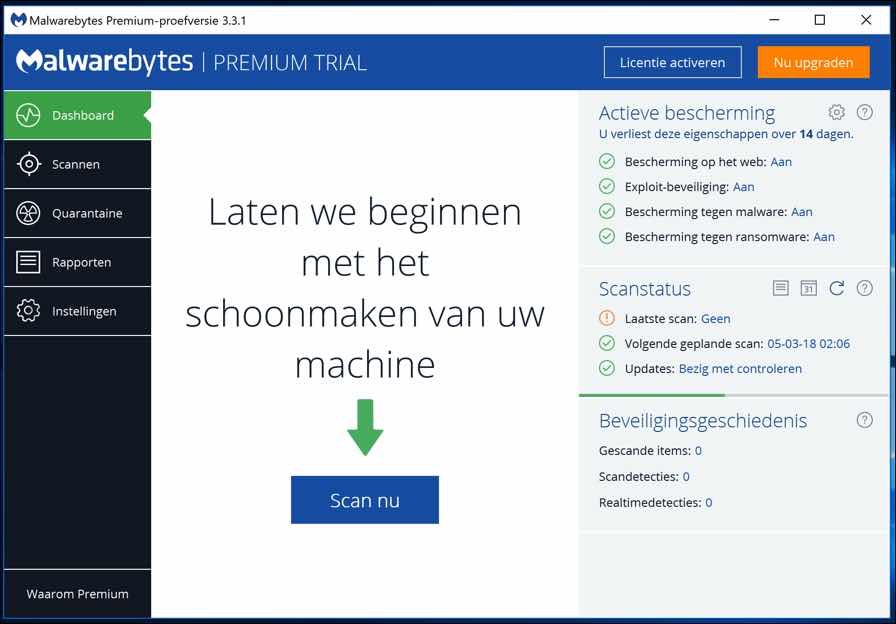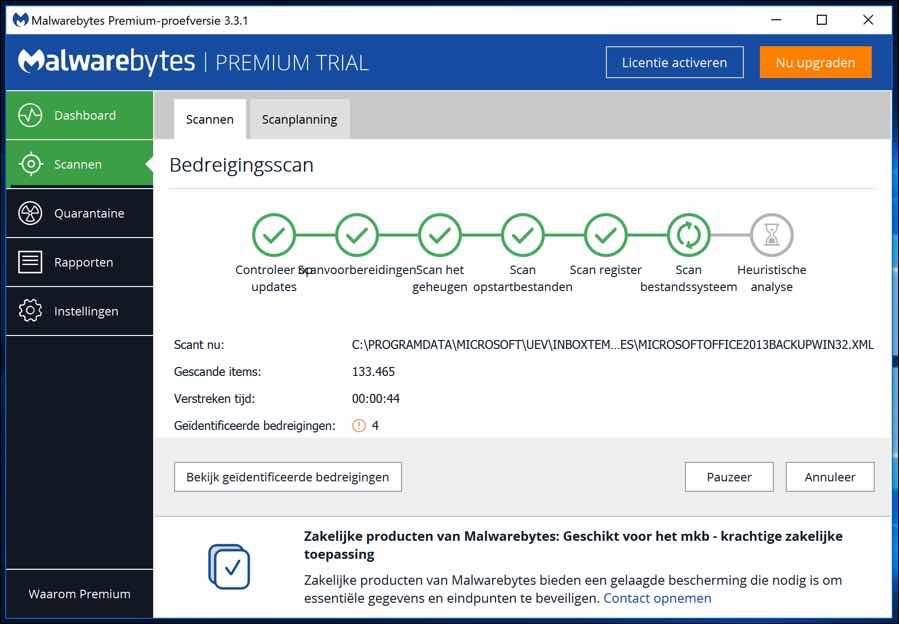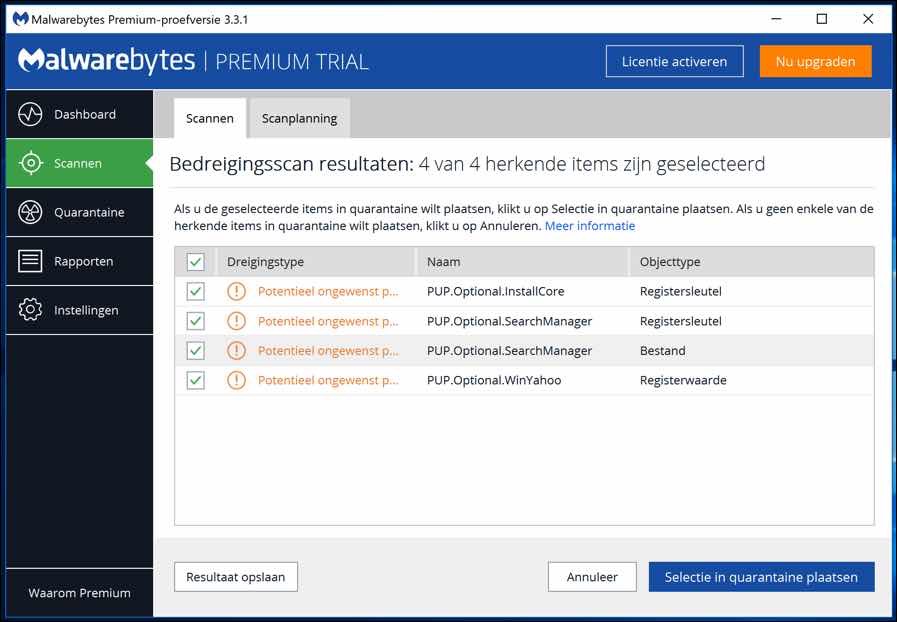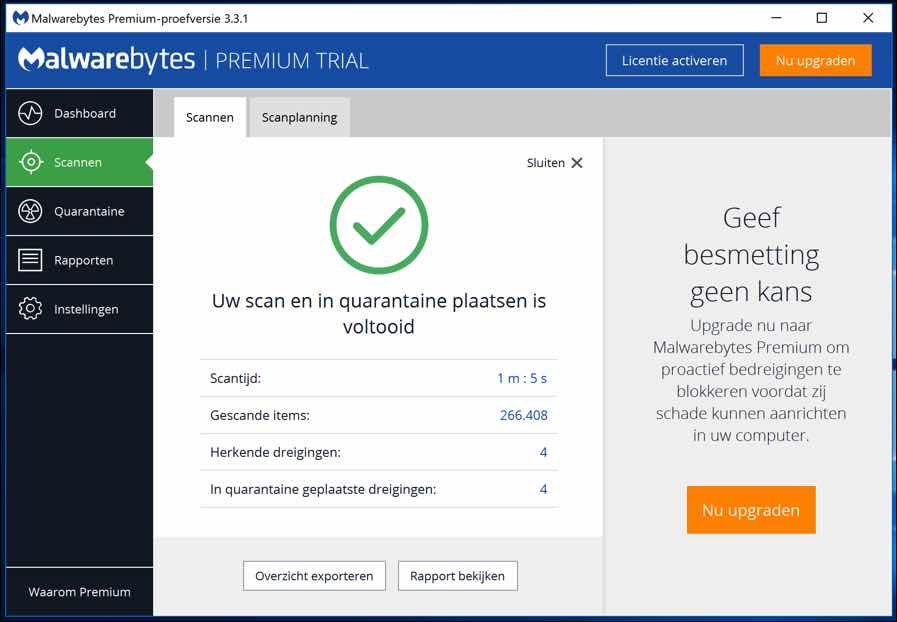当您购买新的电脑或笔记本电脑时,该设备最初会快速启动。然而,随着时间的推移,您会发现笔记本电脑或 PC 的启动速度会显着变慢。
您使用设备的频率越高,安装的应用程序(软件)越多,Windows 的启动速度就越慢。但是,有几种情况会导致 Windows 启动速度变慢。
最明显的问题是 Windows 启动时启动的应用程序数量。大多数应用程序都是隐藏启动的,以确保当您稍后需要它们时,这些应用程序能够快速启动。
这些应用程序可以由用户或制造商安装。这包括用于调整屏幕设置或...的应用程序 摄像头 进行配置。这些类型的应用程序通常由制造商安装在 Windows 中。然而,这些应用程序很少被标准计算机用户使用,并且会显着减慢 Windows 的启动速度。
安装的应用程序数量可能不是 Windows 启动缓慢的唯一问题。您可能需要对硬盘驱动器进行碎片整理、清理或运行病毒扫描,因为它会启动恶意软件。 Windows 计算机启动缓慢有多种原因。在本说明中,我们为您提供了一些更快地启动 Windows 的技巧。
更快地启动 Windows(几个技巧)
Windows 性能疑难解答
我们建议您尝试的第一件事是运行 Windows 性能疑难解答。 Windows 包含许多旨在快速诊断和自动修复各种计算机问题的疑难解答程序。疑难解答程序无法解决所有问题,但如果您的计算机、操作系统或连接的设备遇到问题,它们是一个很好的起点。
性能疑难解答程序会检查可能降低计算机性能的问题。要运行此疑难解答程序,请右键单击“开始”菜单并从菜单中选择“运行”,打开“运行”对话框。
在运行窗口中键入:msdt.exe -id PerformanceDiagnostic
Windows 疑难解答现已打开,首先单击“以管理员身份运行 (1.)”,如果该复选框尚未激活,请选中“自动修复解决方案”。
单击“下一步”搜索问题并自动修复。
禁用以 Windows 启动的程序和服务
Windows 启动时可能有许多程序正在运行。许多程序被设计为在操作系统启动时自动启动,建议定期检查这些程序,看看您是否仍在使用它们。如果您不使用它们或者甚至不认识它们,则在 Windows 启动时禁用这些程序可能会很有用。这些程序可能会减慢 Windows 的启动过程。
我们将使用 msconfig 检查这些启动应用程序。要运行 msconfig,请右键单击“开始”菜单并从菜单中选择“运行”,打开“运行”对话框。
在运行窗口中输入:msconfig
现在将打开 msconfig 窗口,单击“服务”选项卡。选中“隐藏所有 Microsoft 服务”。注意: 知道自己在做什么很重要。您现在可以通过取消选中服务来选择单独禁用每项服务,或选择“全部禁用”。
现在打开“启动”选项卡并选择“任务管理 打开”。
单击 Windows 任务管理器中的“启动”选项卡。在这里您将看到 Windows 启动时 Windows 启动的应用程序。使用“启动影响”选项卡,您可以估计应用程序是否会减慢系统速度。
然而,这是不准确的。我们建议您使用右下角的“禁用”按钮禁用您不识别或不使用的应用程序。
禁用所需的应用程序后,您可以重新启动计算机以评估效果。在 Windows 启动过程中禁用未知或不需要的软件后,Windows 的启动速度将更快。
卸载不使用的软件
再次检查您的 PC 或笔记本电脑是否有不再使用的软件总是好的。所有软件都会留下最终会减慢系统速度的设置和配置,尤其是在启动时。因此,建议删除不再使用的软件。
右键单击“开始”菜单并从菜单中选择“运行”,打开“运行”对话框。
在运行窗口中输入:appwiz.cpl
在程序和功能列表中,查找您不再使用甚至根本不认识的软件。清理软件可以显着加快 Windows 的启动速度。大多数人会安装很多软件,但删除的软件却很少。此行为会导致 Windows 系统速度缓慢,尤其是在启动时。保持批判性并删除你不再需要的东西。
从列表中选择软件,然后选择卸载以开始该软件的卸载过程。
禁用视觉效果
您可以尝试的另一件事是禁用 Windows 10 中的某些视觉效果。它可能会提高计算机性能,但您的 Windows 外观也不会那么漂亮。您必须决定是希望 Windows 启动更快还是希望 Windows 更美观。您可以选择保留哪些视觉效果以及关闭哪些视觉效果。要调整视觉效果,请在 Windows 搜索栏中输入“高级系统设置”,然后单击“高级系统设置”结果将其打开。
单击“高级”选项卡,然后单击“设置”上的“性能 - 视觉效果”。
在“性能”选项卡中,您可以选择“自动选择”、“最佳显示”、“最佳性能”或“自定义”。如果选择自定义,请先选择“最佳显示”,然后选择“自定义”。然后,您可以选择每个选项是否要启用或禁用它。
运行系统文件检查器 (SFC)。
系统文件检查器(证监会)是 Windows 中的一个实用程序,允许用户扫描 Windows 系统文件中的损坏并恢复损坏的文件。本指南介绍如何运行系统文件检查器实用程序 (SFC.exe) 来扫描系统文件并修复丢失或损坏的系统文件(包括 .DLL 文件)。
如果 WRP(Windows 资源保护)文件丢失或损坏,Windows 可能无法按预期运行。
例如,某些 Windows 功能可能无法运行或 Windows 可能冻结。 “sfc /scannow”选项是 SFC 命令(用于运行系统文件检查器的命令提示符)中可用的几个特定开关之一。
您需要提升的命令提示符 “管理员”权限 开始 SFC 扫描。在 Windows 中搜索,输入:cmd 并右键单击“命令提示符”,然后选择“以管理员身份运行“。
现在输入“sfc /scannow”命令并按 Enter。系统文件检查器将启动,需要一些时间(15 分钟)才能完成扫描。等待扫描过程完成并重新启动计算机。继续下一个方法。
运行 Windows 磁盘清理
垃圾或临时文件通常会导致 Windows 10 出现各种问题。从 Windows 删除临时文件和文件夹的最简单、最快的方法是使用磁盘清理。
磁盘清理用于减少驱动器上不必要的文件数量,这可以帮助电脑更快地运行和启动。它可以删除临时文件和系统文件,清空回收站,并删除许多不再需要的其他项目。这些垃圾文件会影响计算机速度,导致应用程序响应缓慢甚至无法启动。要运行磁盘清理,请在搜索框中键入“磁盘清理”,然后单击“磁盘清理”结果。
选择要删除的文件(该实用程序还显示通过删除某些文件和文件夹可以释放的空间量),然后单击“清理系统文件”。但是,这需要管理员权限。
清理 Windows 注册表
Windows 注册表是一个复杂而重要的操作系统组件。随着时间的推移,不必要和过时的设置可能会导致系统速度变慢。例如,当您卸载某个程序时,它可能不会完全卸载,并且可能会留下一些设置 Windows注册表。我们建议您使用 CCleaner 清理注册表。
CCleaner 是一款小型、高效的实用程序,适用于运行 Microsoft Windows 的计算机。它会删除旧的设置、应用程序和随着时间的推移积累的问题:临时文件、损坏的快捷方式和其他问题。 在这里下载CCleaner.
下载 CCleaner 后,安装 CCleaner 并打开它。在左侧窗口中选择“注册表”,然后单击“扫描问题”。它将查找或清理您计算机上的各种注册表问题。要修复注册表,请单击“修复选定的问题...”。
如果单击左侧的“工具”,您可以禁用启动程序。在“工具”选项卡中,单击“启动”以显示随 Windows 启动的应用程序列表。从列表中选择应用程序,然后单击“禁用”或“删除”以不再随 Windows 启动该应用程序。
运行恶意软件扫描
恶意软件会显着减慢 Windows 的启动速度。 “恶意软件”有多种形式,例如不需要的工具栏也被视为恶意软件,并且还会显着减慢启动过程。潜在有害程序 (PUP) 还会在启动过程中减慢 Windows 的速度,因为它们在 Windows 启动后立即开始扫描系统。最好检查您的系统是否存在恶意软件,以确保恶意软件不会降低 Windows 的运行速度。恶意软件可以免费检测和删除恶意软件。
下载 Malwarebytes(直接下载)
单击是 的Malwarebytes 允许对您的系统进行更改。在 Windows 7 中,您不会收到此消息,只有 Windows 10 才会收到此消息。
选择您的语言,然后单击“确定”
单击同意并安装 Malwarebytes
Malwarebytes 正在安装,这将需要 1 分钟或更短的时间。
单击“完成”继续 Malwarebytes
Malwarebytes 现已启动,将自动检查最新的病毒更新,单击立即扫描开始病毒扫描。
Malwarebytes 现在正在检查计算机是否存在各种恶意软件、广告软件、病毒、特洛伊木马、间谍软件和勒索软件。
扫描后,单击“隔离选择”。
Malwarebytes 现已隔离发现的恶意软件,这些恶意软件或病毒不再对您的 PC 构成威胁。重新启动您的电脑,看看 Windows 现在是否启动得更快。