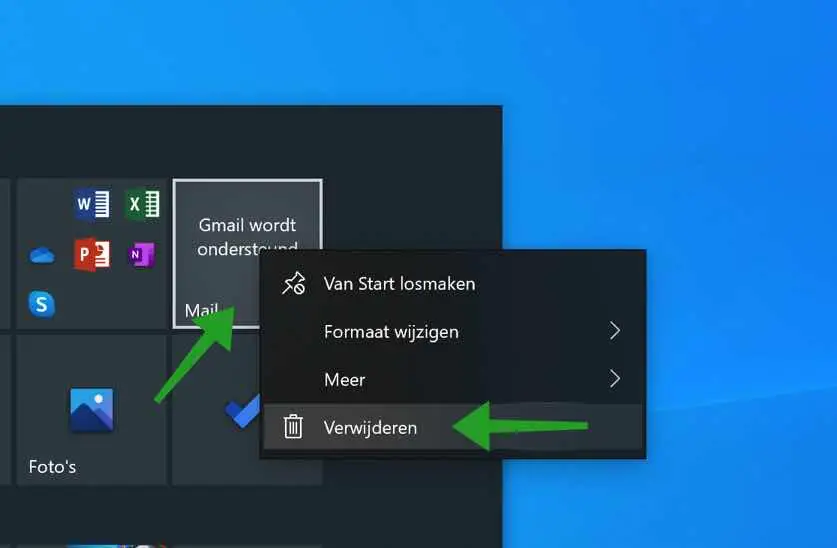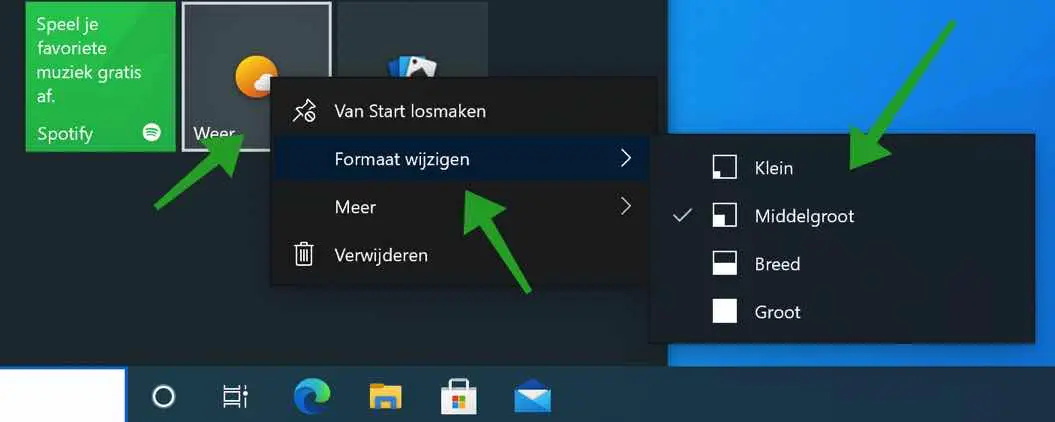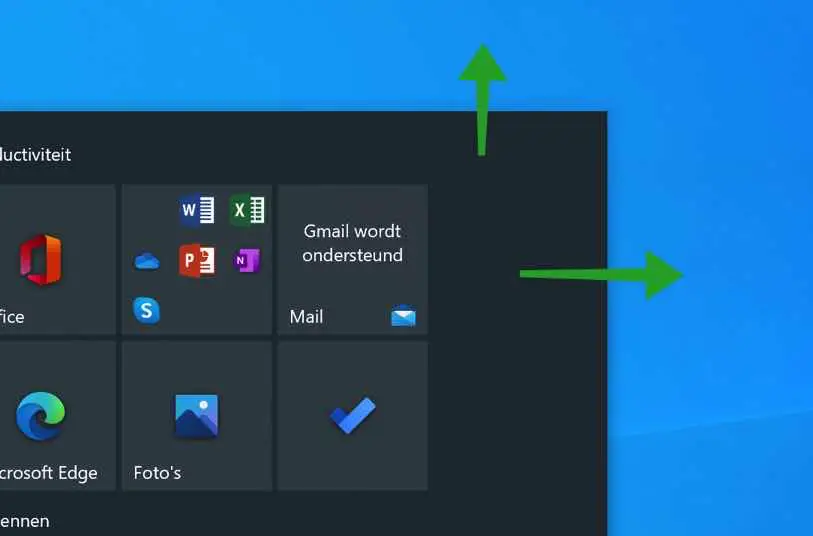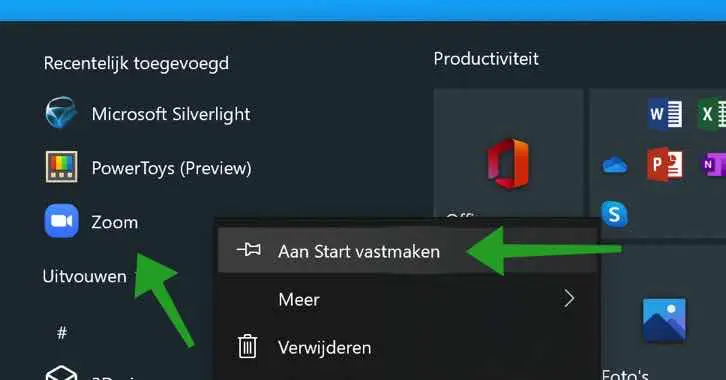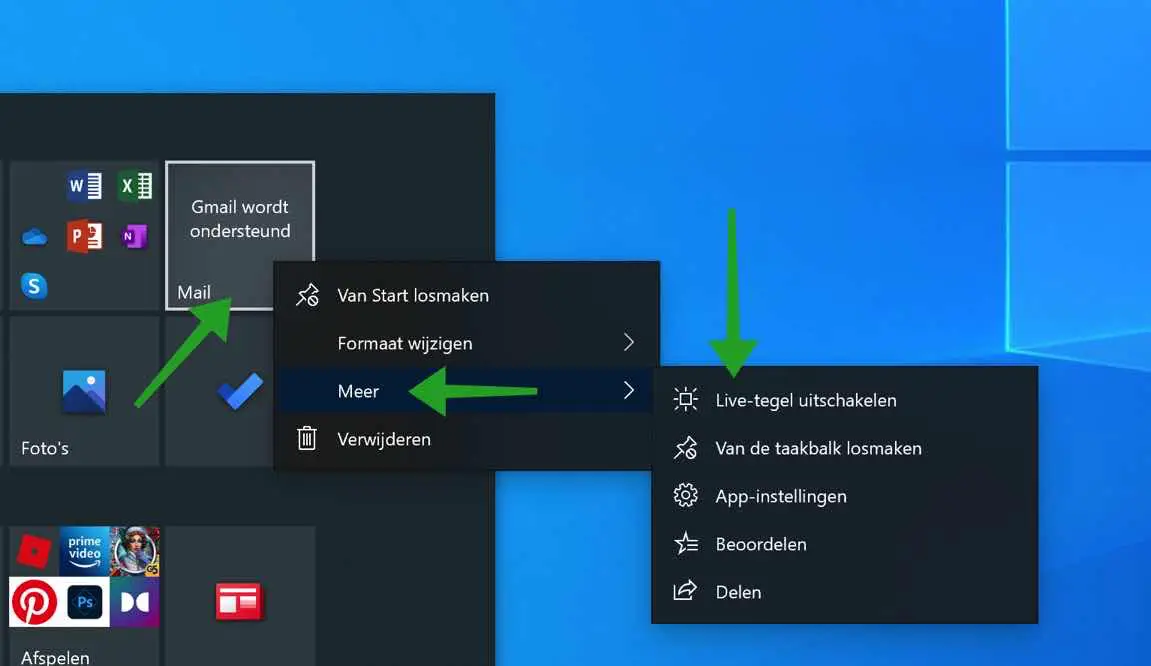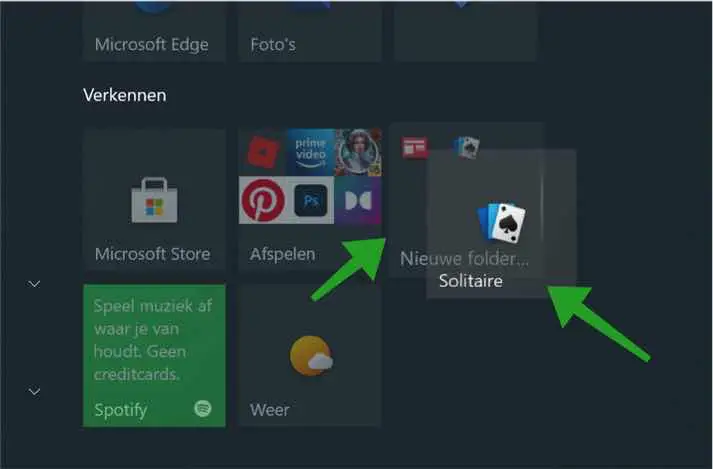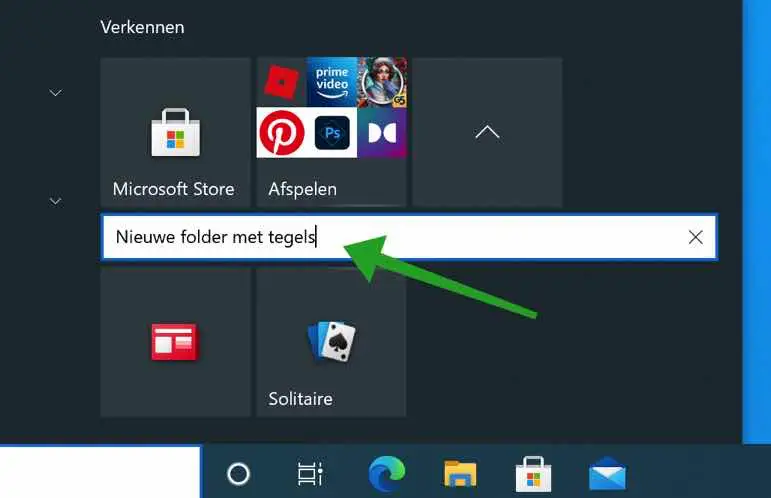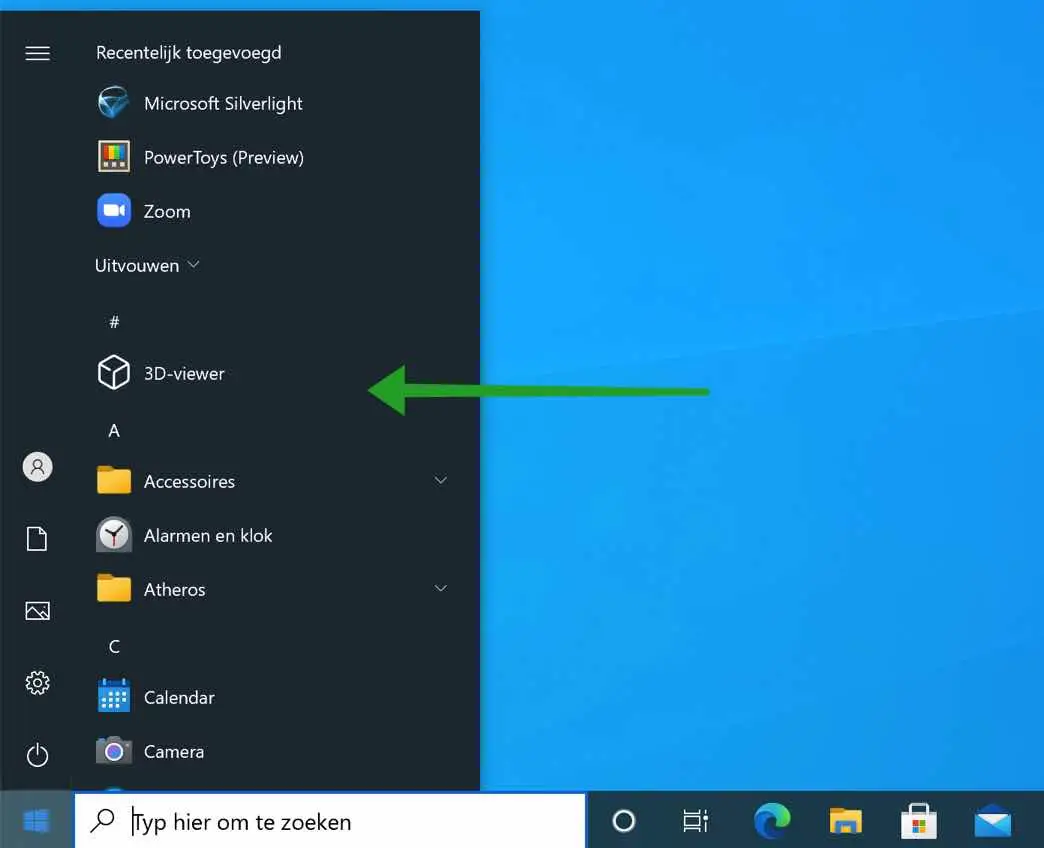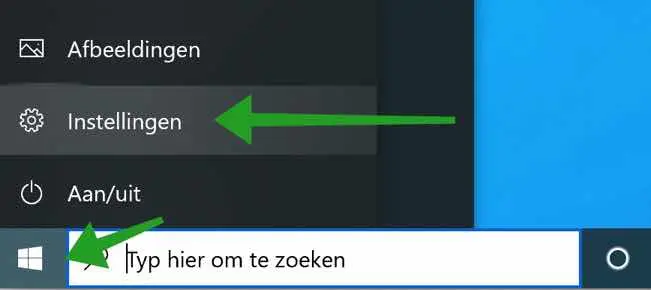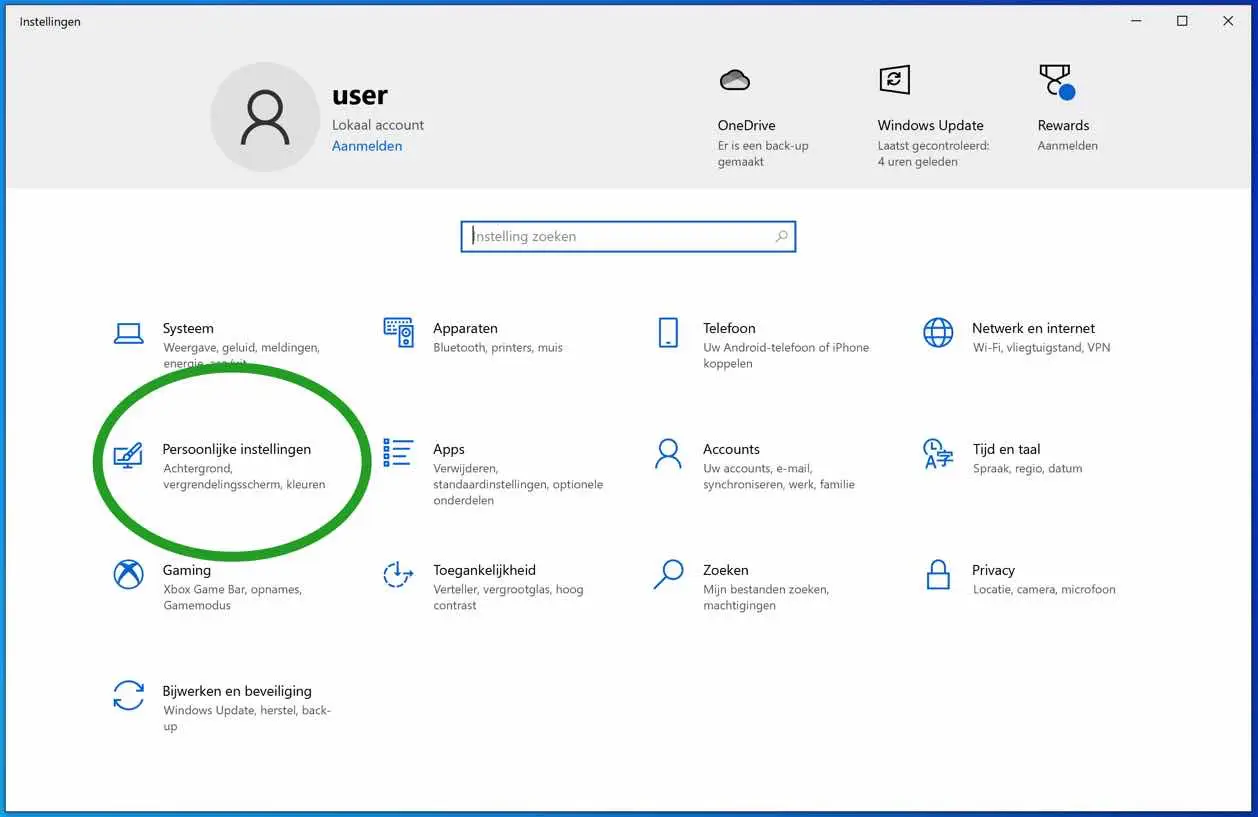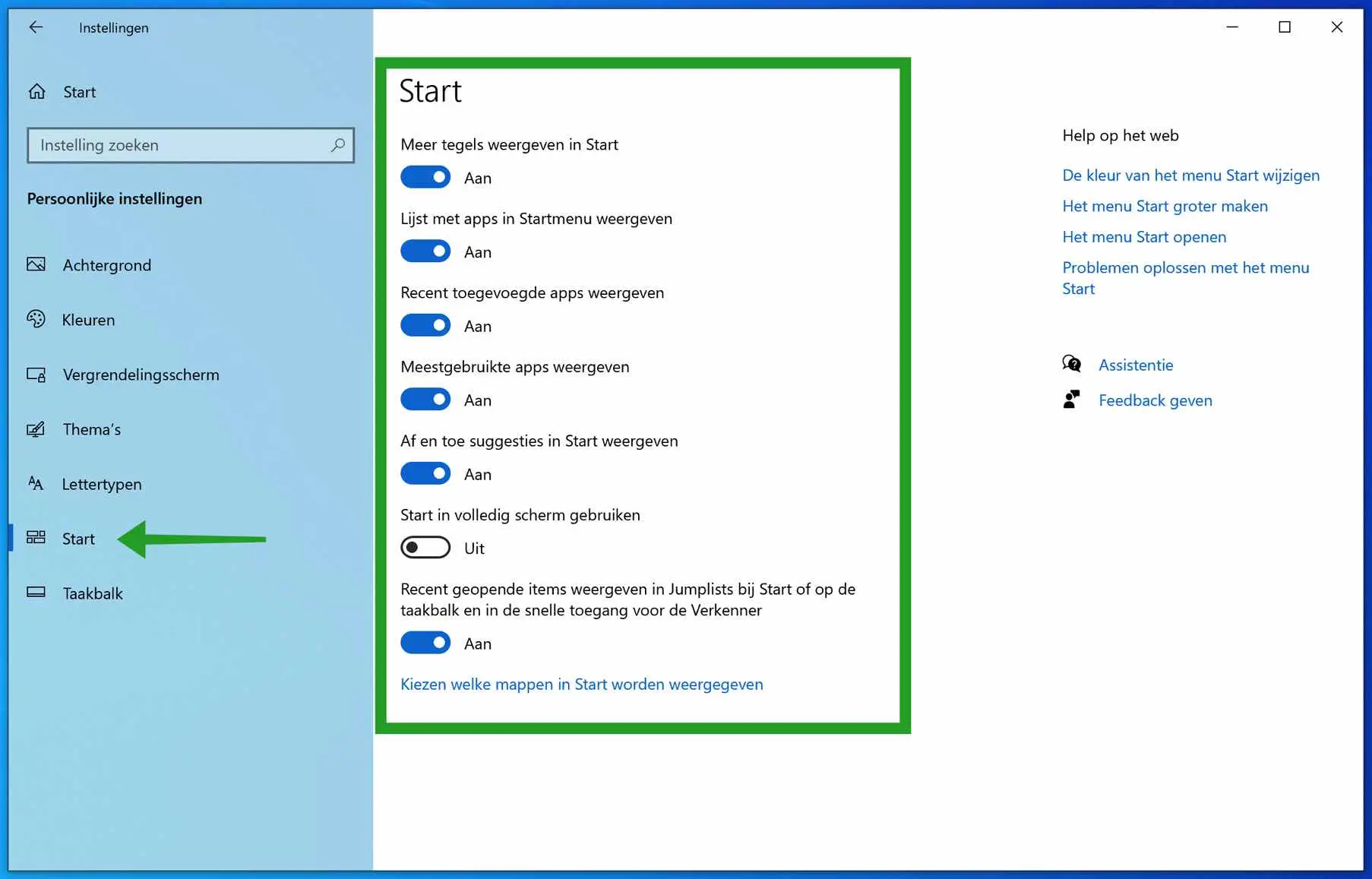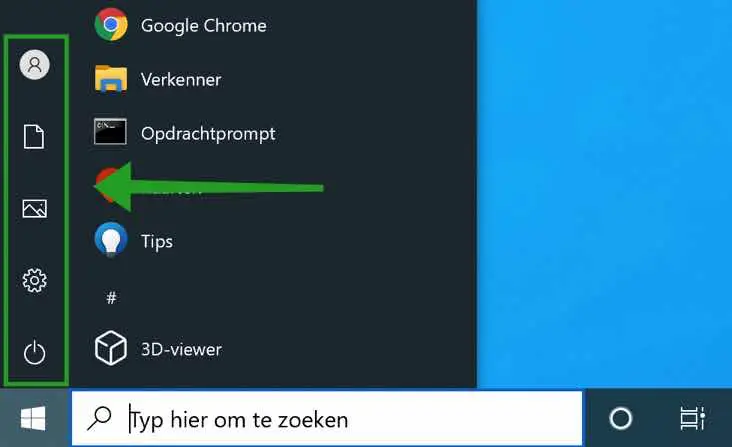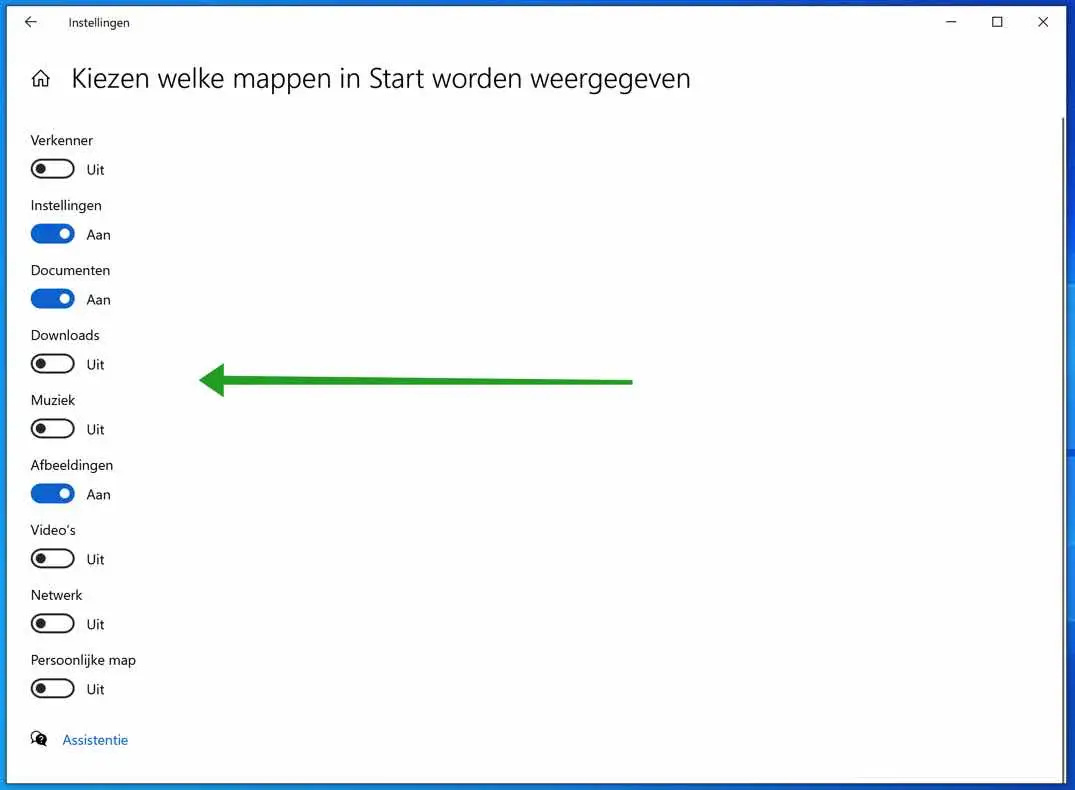Windows 10中的开始菜单,我们都对它有一种又爱又恨的关系,至少我是这样。在最近的Windows 10中,开始菜单发生了很大的变化,我不得不习惯它。
Windows 10 中的开始菜单不再是包含一系列不同文件夹和程序快捷方式的开始菜单,而是变成了一堆磁贴形式的快捷方式。
在 Windows 10 中,这些图块会根据用户的使用情况进行调整,即图块会显示相关提示、天气,并且如果您是否使用特定应用程序,则会添加或删除这些图块。
在本文中,您将找到一些自定义开始菜单的技巧。您可以对开始菜单进行很多更改。这样您就可以根据自己的喜好更改开始菜单。
自定义 Windows 10 开始菜单
更改图块的大小
要调整 Windows 开始菜单中图块的大小,请右键单击开始菜单中的图块。然后,您从菜单中选择调整大小。然后,您可以将图块的尺寸更改为小、中、宽和大。您必须为每个图块单独调整尺寸。
调整 Windows 开始菜单的大小
您可以调整 Windows 10 开始菜单的长度和宽度。您可以在不先删除图块的情况下使开始菜单变大但不能变小。
Windows 10 中的开始菜单具有与 Windows 中的屏幕分辨率相对应的一定大小。您无法缩小开始菜单,因为这样所有图块和结构将不再适合开始菜单。
要调整开始菜单的大小,请打开开始菜单并将鼠标指针放在右上角和右侧的边缘,然后拖动鼠标到所需的大小。这样您就可以调整开始菜单的大小。
从开始菜单添加或删除图块
要调整图块,添加或删除图块也很有用。
从开始菜单中删除磁贴
如果要删除图块,请右键单击该图块并选择“删除”。
将磁贴添加到开始菜单
要将特定应用程序作为图块添加到开始菜单,请从开始菜单的应用程序列表中右键单击其名称,然后选择“固定到开始”。
禁用动态磁贴
Windows 10 开始菜单中的某些磁贴是“实时”的。实时意味着图块显示不断更新的信息。天气等实时信息。如果您想禁用此动态磁贴信息,请右键单击相关磁贴,单击“更多”,然后单击“禁用动态磁贴”。
组图块
如果您想创建不同图块的概览,建议将图块添加到文件夹中。您可以通过使用鼠标左键选择(按住)图块并将其拖动到要分组到文件夹中的任何其他图块上来完成此操作。
这种方式会创建一个新文件夹,您可以为其命名以进行概述。
在 Windows 7 中创建旧的 Windows 10 开始菜单
如果您喜欢我们大多数人从 Windows 7 及更早版本中知道的旧开始菜单,您可以通过以下方式创建类似的开始菜单。
您一一单击每个图块,然后从开始菜单中删除每个图块,或者选择“从开始菜单取消固定”。然后将开始菜单更改为较小的尺寸。如何删除磁贴并调整开始菜单的大小可以在本文中找到。
Windows 10 开始菜单将如下所示(下图)。这似乎 有些 在 Windows 7 及更早版本中熟悉的旧开始菜单上。不再有瓷砖了。
通过应用程序 StartIsBack 您可以付费将 Windows 7 开始菜单恢复到 Windows 10。
自定义开始菜单中的应用程序
默认情况下,Windows 10“开始”菜单显示几个最近安装、最常用和建议的应用程序,后面是系统上安装的所有应用程序的列表。
如果您不想在开始菜单中显示应用程序的这些个性化设置,您可以按如下方式禁用这些应用程序设置。
单击开始菜单。在左侧菜单中,单击齿轮图标以打开设置。
然后点击个人设置。
在左侧菜单中,单击“开始”以调整开始菜单设置。然后,您可以选择进行以下开始菜单调整。
在家里展示更多瓷砖。在开始菜单中显示应用程序列表。显示最近添加的应用程序。在“开始”中显示最常用的应用程序并偶尔显示建议。
如果您想全屏显示开始菜单,您还可以在此处激活或禁用此开始菜单设置。
如果单击底部名为:选择“开始”中显示的文件夹的链接,您可以更改“开始”菜单左侧显示的快捷方式。
然后,您可以选择启用或禁用以下快捷方式的显示。 Windows 资源管理器、Windows 设置、文档、下载、音乐、图片、视频、网络和个人(用户)文件夹的快捷方式。默认情况下,还会显示 Windows 打开或关闭按钮。
我希望这可以帮助您根据自己的喜好自定义 Windows 10 中的开始菜单。如果您有任何疑问,请通过这些说明底部的评论字段提出您的问题。
感谢您的阅读!