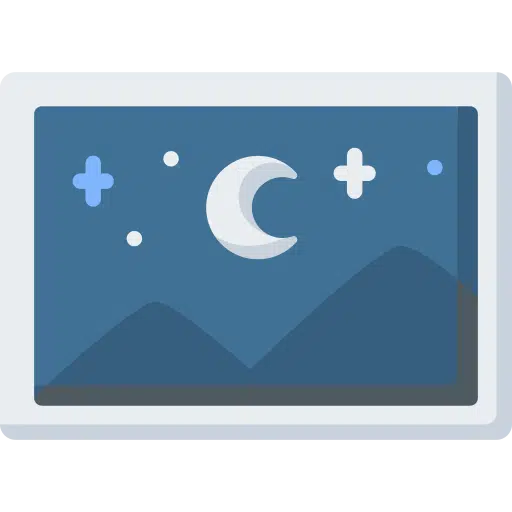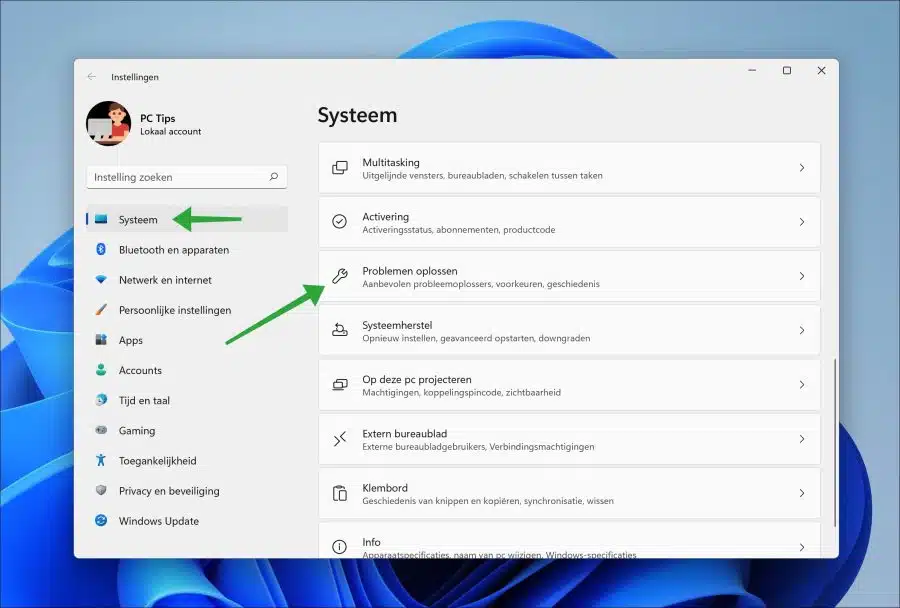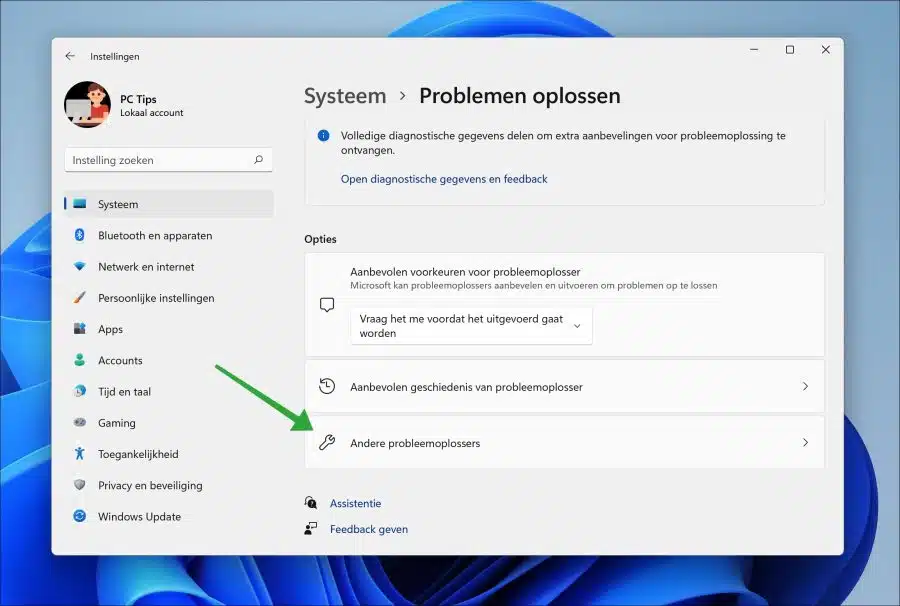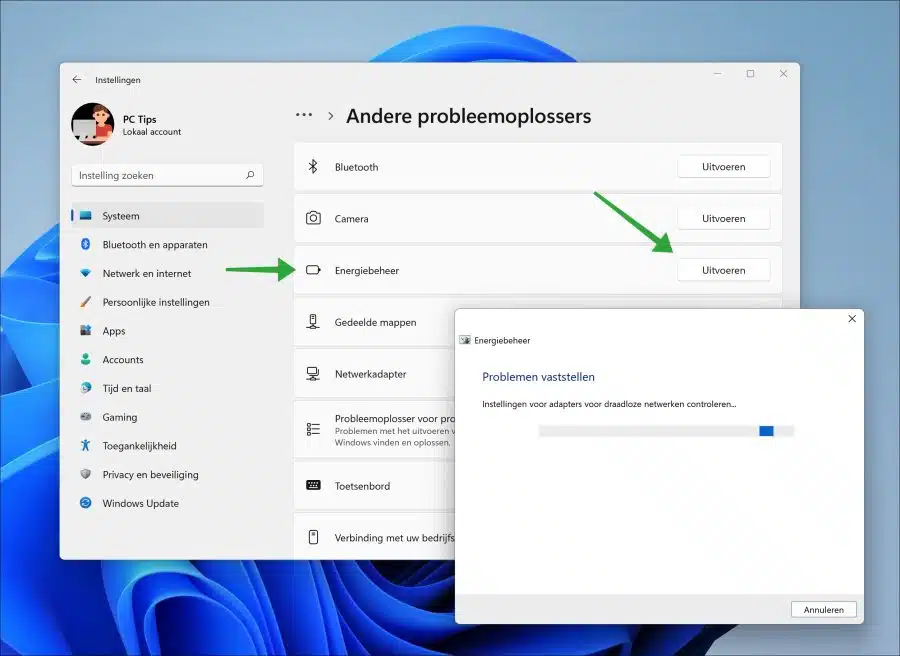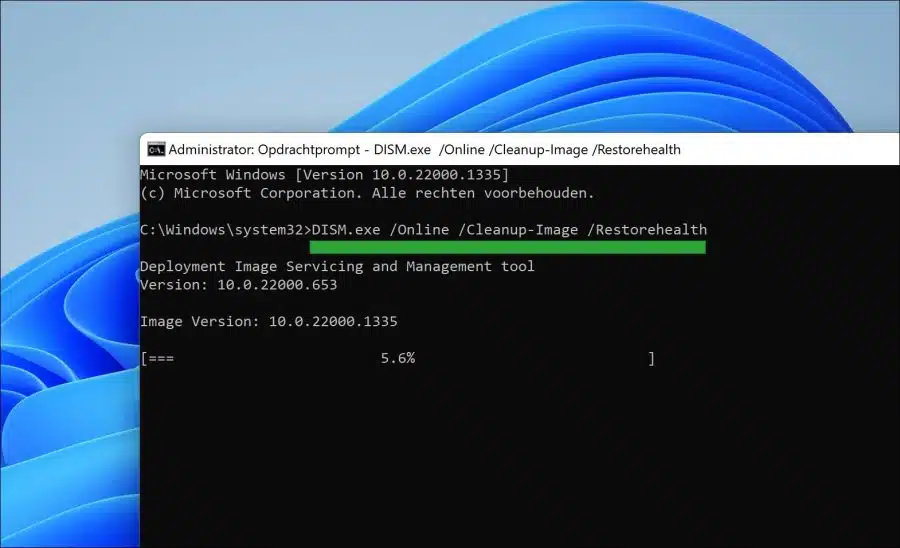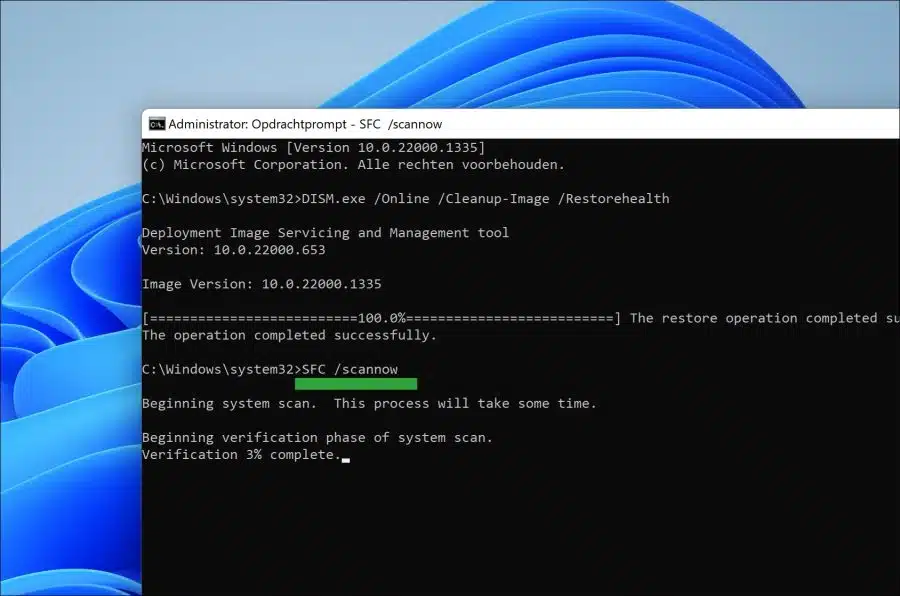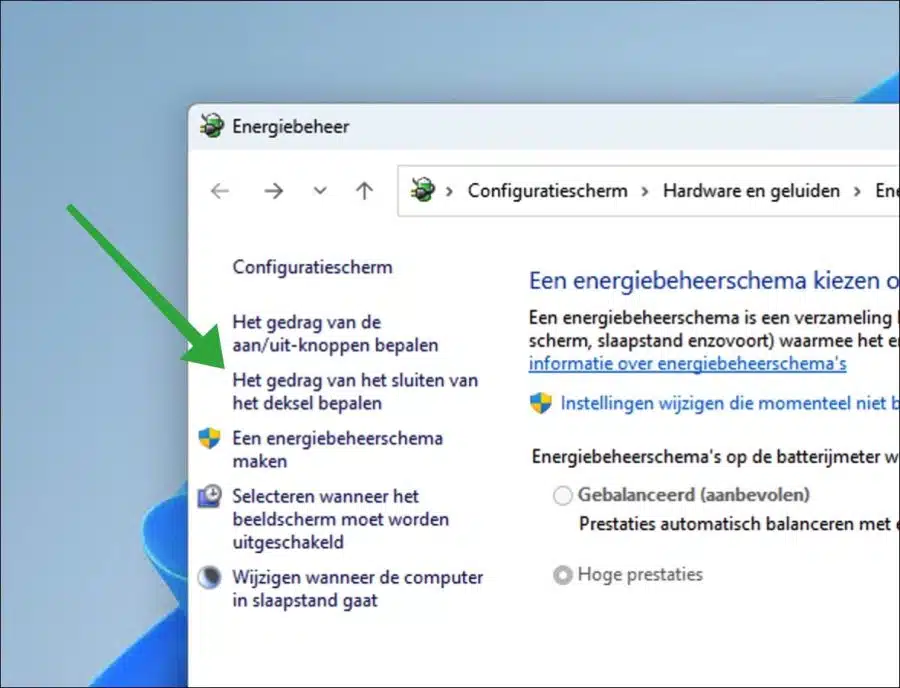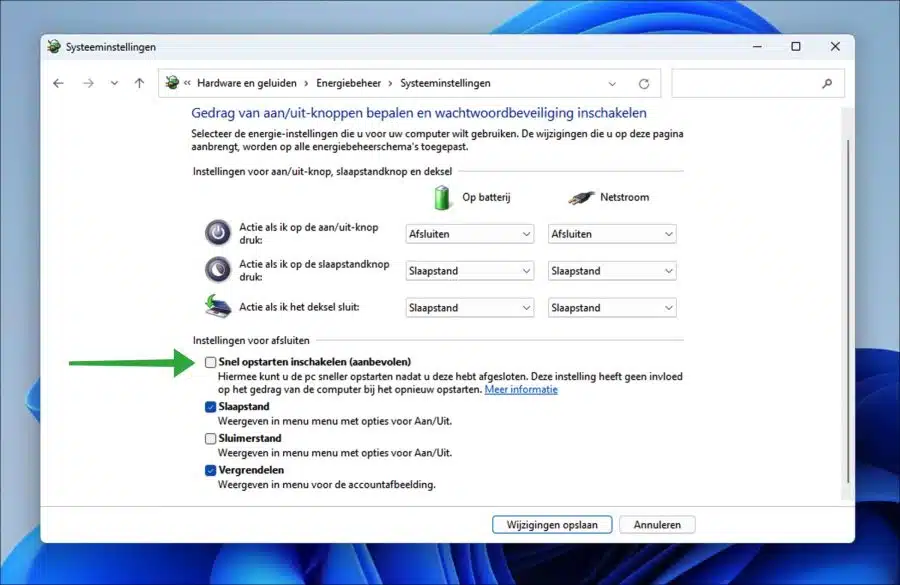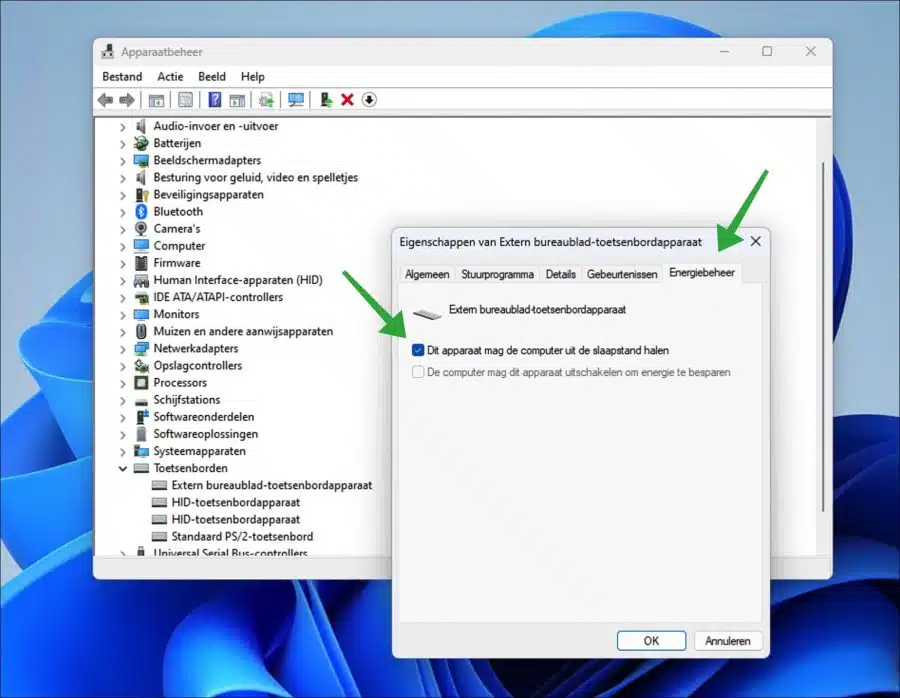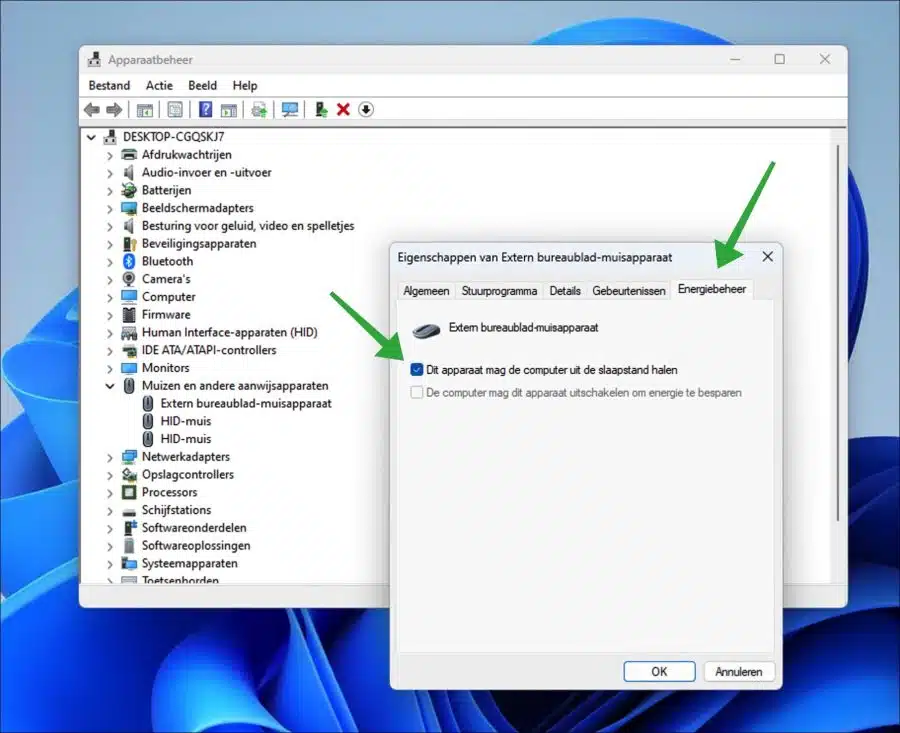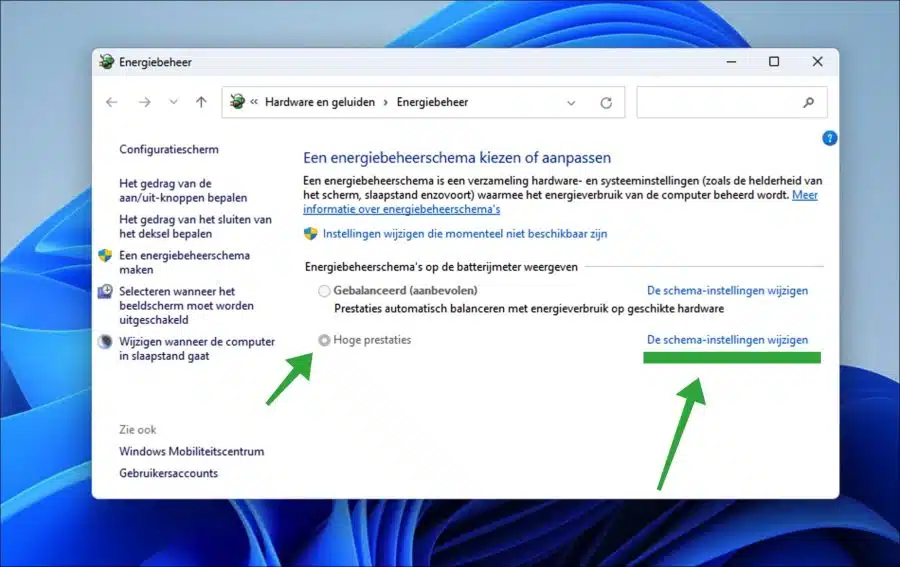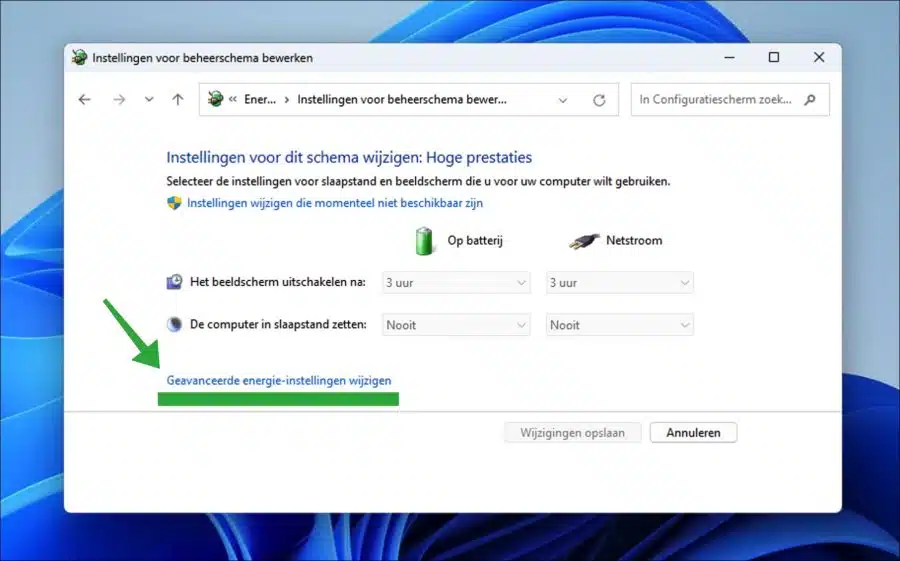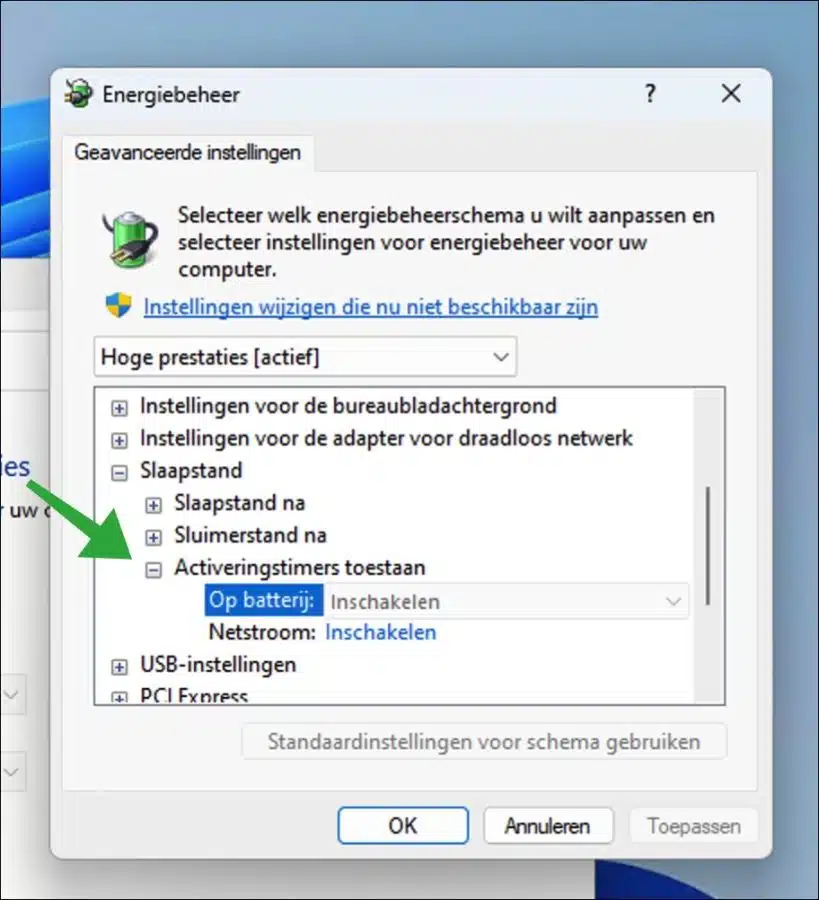PC 上的睡眠模式是一种省电模式,允许计算机在不关闭的情况下进入低功耗状态。
在睡眠模式下,系统仍显示为开启状态,但不再响应您的输入。这意味着您可以让计算机进入睡眠状态并稍后返回,而无需完全重新启动系统。
睡眠模式很有用,因为它可以让计算机在您想再次使用时快速重新打开,同时延长电池寿命并保证数据安全。这会导致某些 PC 出现问题。计算机经常无法从睡眠模式中唤醒。要解决此问题,您必须完全关闭电脑并重新启动。缺点是您临时保存的工作将会丢失。
为了解决这个问题,我建议遵循本文中的提示。应用这些提示可能会帮助您识别并解决问题。
电脑在睡眠模式下挂起
电源管理疑难解答
电源管理疑难解答旨在帮助您诊断和解决计算机电源设置问题。该故障排除程序可以诊断与睡眠模式、电源管理、电源计划等相关的问题。然后它可以帮助您解决这些问题,这完全是自动发生的。
打开设置。在设置中,单击左侧的“系统”,然后单击“疑难解答”。
然后单击“选项”底部的“其他疑难解答”。
在故障排除程序视图中,单击“电源管理”故障排除程序右侧的“运行”。
电源管理疑难解答程序现已运行。问题解决者自己寻找问题。如果找到,电源管理故障排除程序将解决问题并显示已解决问题的摘要。
自动修复损坏的系统文件
在某些情况下有时会出现损坏 系统文件。这些系统文件可能会因软件安装、驱动程序更新、系统更改、硬件安装等而损坏。
Windows 11或10中有两个功能可以自动恢复系统文件,它们是SFC和DISM。
运行DISM
DISM(部署映像服务和管理)是一个内置工具,可用于维护和管理 Windows 映像,例如用于安装 Windows 的映像。
它可用于安装、卸载、配置和更新 Windows 功能、软件包、驱动程序和设置。它还可用于启用或禁用 Windows 功能以及修复 Windows 映像。
要修复 Windows 映像,您可以运行以下命令。然后修复过程自行执行。
以管理员身份打开命令提示符。输入以下命令:
DISM.exe /Online /Cleanup-Image /Restorehealth
执行 DISM RestoreHealth 命令后,接下来执行 SFC。
运行顺序功能图
系统文件检查器 (SFC) 是 Windows 11 或 10 中的一个实用程序,允许用户扫描和修复 Windows 系统文件中的损坏。
它是保持 Windows 平稳运行的重要组成部分,因为它允许用户快速找到并修复已损坏的系统文件。 SFC 是 Windows 中的内置实用程序,任何人都可以安全地运行。
运行系统文件检查器时,它将扫描所有受保护的系统文件,并用正确的版本替换损坏或丢失的文件。值得注意的是,虽然 SFC 是一个有用的工具,但它并不能替代定期备份数据。它仅用于修复系统文件,不能用于 恢复数据或个人文件.
以管理员身份打开命令提示符。输入以下命令:
SFC /scannow
等待 SFC 完成。现在关闭计算机并检查问题是否已解决。如果现在问题还没有解决,我建议您尝试一下 电脑维修.
禁用快速启动
快速启动是一项功能,可以让您 电脑启动速度更快 关闭后。这是通过在计算机关闭时保存计算机的状态,然后在计算机重新启动时使用该保存的状态来实现的。
这意味着计算机可以使用保存的状态绕过一些步骤并更快地登录,而不是执行通常的启动过程。
此功能对于那些需要经常关闭和重新启动计算机的用户特别有用,因为它可以减少等待计算机启动所需的时间。但请务必注意,此功能并非适用于所有计算机和所有版本的 Windows。此外,一些用户更喜欢 禁用快速启动,因为这也可能导致计算机无法正常关闭等问题。因此,值得尝试禁用快速启动,看看是否可以解决问题。
右键单击“开始”按钮。在菜单中单击“执行”。在运行窗口中输入:powercfg.cpl。
在电源管理设置中,点击左侧的“确定关闭盖子的行为”。
然后单击“更改当前不可用的设置”。然后通过取消选中该选项来禁用“快速启动”。
更改键盘和鼠标的电源管理
如果您使用键盘和鼠标等外围设备,则可以使用它们将计算机从睡眠模式唤醒。一般来说,用鼠标点击或移动就足够了。
我建议检查是否启用了使用键盘或鼠标将计算机从睡眠状态唤醒的选项。如果禁用此选项,这可能是您无法使用键盘或鼠标将计算机从睡眠模式唤醒的原因。
右键单击“开始”按钮。然后单击菜单中的“执行”。在运行窗口中输入:devmgmt.msc。 设备行为 现在将开放。
单击“键盘”打开已安装的键盘驱动程序。搜索驱动并打开。单击“电源管理”选项卡并启用“允许此设备从睡眠模式唤醒计算机”选项。
对鼠标也执行此操作。单击“鼠标和其他指点设备”打开已安装的鼠标驱动程序。搜索驱动并打开。单击“电源管理”选项卡并启用“允许此设备从睡眠模式唤醒计算机”选项。
允许激活计时器
唤醒计时器是可以将计算机从睡眠模式唤醒的事件。例如,安装更新后强制重新启动就是这种情况。如果您怀疑这些类型的事件没有将电脑从睡眠状态唤醒,您可以 启用激活计时器如下.
右键单击“开始”按钮。在菜单中单击“执行”。在运行窗口中输入:powercfg.cpl。
检查您的计算机正在使用哪个电源计划。这是下面的例子 “高性能”。在能源管理计划右侧,单击“更改计划设置”。
然后单击“更改高级电源设置”。
要启用唤醒计时器,请打开“睡眠”设置,然后打开“允许唤醒计时器”。检查两个“电池”和“电源”已打开。如果没有,请单击“更改当前不可用的设置”并将其更改为“已启用”。
我希望这对你有帮助。感谢您的阅读!