Die Adressleiste in Google Chrome, auch „Omnibox“ genannt, ist viel mehr als nur eine Leiste zum Eingeben einer Website-Adresse.
Die Adressleiste in Google Chrome enthält mehrere Funktionen, die Ihnen helfen können, die Nutzung von Google Chrome zu verbessern. In dieser Anleitung lesen Sie die nützlichsten Tipps für die Chrome-Adressleiste.
11 Tipps für die Google Chrome-Adressleiste
Durchsuchen Sie schnell Ihren Browserverlauf
Wenn Sie den Chrome-Browser verwenden, wird ein Browserverlauf erstellt. Dieser Browserverlauf enthält Websites, die Sie zuvor über Google Chrome besucht haben. Es ist möglich, diesen Browserverlauf über die Adressleiste zu durchsuchen, ohne den Browserverlauf in den Chrome-Einstellungen zu öffnen.
Geben Sie in der Adressleiste den folgenden Befehl ein und drücken Sie anschließend die [TAB]-Taste:
@geschiedenis
Sie sehen nun alle Ergebnisse im Browserverlauf in Google Chrome.
Durchsuchen Sie schnell Ihre Lesezeichen
Wenn Sie viele verschiedene Lesezeichen gespeichert haben, können Sie in diesen Lesezeichen suchen. Es ist möglich, über die Adressleiste schnell alle Lesezeichen in Google Chrome zu durchsuchen, indem Sie den folgenden Befehl gefolgt von einer [TAB]-Taste eingeben.
@bookmarks
Schnelle Suche in geöffneten Tabs
Wenn Sie viele Registerkarten geöffnet haben, kann es schwierig sein, die benötigte Registerkarte zu finden. Die Adressleiste in Chrome bietet eine Funktion, mit der Sie in geöffneten Tabs nach Text suchen können, um den gewünschten Tab zu identifizieren.
Geben Sie in der Adressleiste den folgenden Befehl ein, gefolgt von einer [TAB]-Taste.
@tabbladen
Wenn Sie nun auf das Suchergebnis klicken, wird Ihnen der entsprechende Tab in Google Chrome angezeigt.
Vollständige URL in der Chrome-Adressleiste anzeigen
Google Chrome zeigt das nicht an Geben Sie in der Adressleiste die vollständige URL ein. Daher ist die vollständige Website-Adresse nicht sichtbar. Dies ist eine Wahl, um ein minimalistisches Erscheinungsbild zu erzielen und Benutzer vor potenziellen Phishing-Websites zu schützen, die versuchen, Benutzer auszutricksen. In manchen Fällen möchten Sie möglicherweise die vollständige URL sehen. Sie können die vollständige Website-Adresse wie folgt aktivieren.
Klicken Sie in der Chrome-Adressleiste auf freien Speicherplatz. Klicken Sie dann auf „Immer vollständige URLs anzeigen“.
Die vollständige URL einer Website wird jetzt in der Adressleiste angezeigt.
Wechseln Sie schnell die Suchmaschine über die Adressleiste
Wenn Sie über die Adressleiste in Google Chrome suchen, wird Google.com als Suchmaschine verwendet. Sie können diese Suchmaschine ändern. Dadurch ändert sich, welche Suchmaschine bei der Suche über die Adressleiste oder Omnibox verwendet wird.
Klicken Sie in der Adressleiste auf freien Speicherplatz. Klicken Sie dann auf „Suchmaschinen und Site-Suche verwalten“.
Sie können nun die gewünschte Suchmaschine für die Adressleiste einstellen, indem Sie auf die drei horizontalen Punkte klicken und mit „Als Standard festlegen“ bestätigen.
Verwenden Sie Google Chrome als Notizblock
Wir alle verwenden irgendwann einen Notizblock, eine Haftnotiz oder einen anderen Editor, um direkte Notizen zu etwas zu machen, beispielsweise zu einem Codeausschnitt, Ideen, Blog-Inhalten oder einer Aufgabe. Kürzlich habe ich entdeckt, dass wir unseren Browser wie einen Notizblock verwenden können.
Geben Sie in die Chrome-Adressleiste Folgendes ein:
data:text/html, <html contenteditable>
Drücken Sie STRG + S, um die Daten zu speichern.
Fordern Sie Sicherheitsinformationen zu einer Website an
Das Schloss in der Chrome-Adressleiste bedeutet, dass die Verbindung zu dieser Website über ein SSL-Zertifikat gesichert ist. Dies bedeutet, dass die Verbindung verschlüsselt ist. Durch Klicken auf das Schloss können Sie weitere Sicherheitsinformationen zu dieser Website anfordern.
Sie können also fortfahren „Verbindung ist gesichert“ Klicken Sie hier, um zu sehen, um welches Zertifikat es sich handelt, wer das Zertifikat ausgestellt hat und welches Ablaufdatum das Zertifikat hat.
Wenn die Website Cookies und andere Websitedaten wie etwa mögliche Benachrichtigungen verwendet, können Sie diese auch über diese Einstellungen verwalten. Möchten Sie mehr über die Sicherheit einer betreffenden Website erfahren? Öffnen Sie dann die Seite in einem Tab und klicken Sie auf das Schloss.
Setzen Sie den Fokus direkt auf die Adressleiste
Wenn Sie die Adressleiste verwenden möchten, können Sie sich mit einer Tastenkombination auf die Taskleiste konzentrieren und sofort mit der Eingabe beginnen. Dadurch wird vermieden, dass Sie jedes Mal in die Adressleiste klicken müssen.
Drücken Sie STRG + L, um den Fokus auf die Chrome-Adressleiste zu verschieben. Sie können sofort mit dem Tippen beginnen. Jeglicher Text, der sich bereits in der Adressleiste befand, wird ausgewählt und überschrieben.
Ziehen Sie Schlüsselwörter in die Adressleiste, um zu suchen
Wenn Sie auf einer bestimmten Website Text sehen, über den Sie mehr erfahren möchten, können Sie diesen Text in die Adressleiste ziehen, um sofort zu suchen. Wählen Sie mit der Maus den gewünschten Text aus, halten Sie die linke Maustaste gedrückt und ziehen Sie den Text in die Adressleiste von Google Chrome. Wenn Sie den Text loslassen, erscheint dieser Text nun in der Adressleiste.
Senden Sie eine E-Mail über die Adressleiste
Wenn Sie schnell eine E-Mail versenden möchten, können Sie über die Adressleiste sofort eine E-Mail für den Versand vorbereiten. Durch Eingabe des folgenden Befehls in der Adressleiste öffnen Sie sofort den Standard-E-Mail-Client.
mailto:email@adres.nl
Nutzen Sie die Adressleiste für einfache Fragen und Berechnungen
Die Adressleiste in Google Chrome ist interaktiv. Dadurch können Sie ohne den Einsatz einer Suchmaschine einfache Fragen beantworten oder Berechnungen durchführen lassen.
Sie können beispielsweise fragen, wie das Wetter in einer bestimmten Region ist.
Sie können die Adressleiste auch als Taschenrechner verwenden.
Und Sie können damit Umrechnungen für bestimmte Währungen berechnen.
Google Chrome enthält auch versteckte Einstellungen. Ich hoffe, Sie damit informiert zu haben. Vielen Dank fürs Lesen!
Lesen Sie auch:

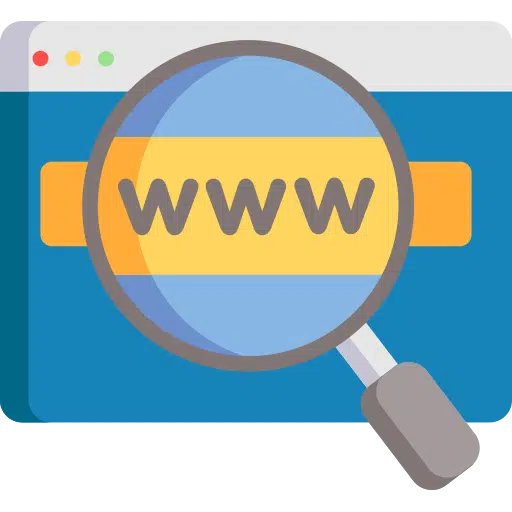
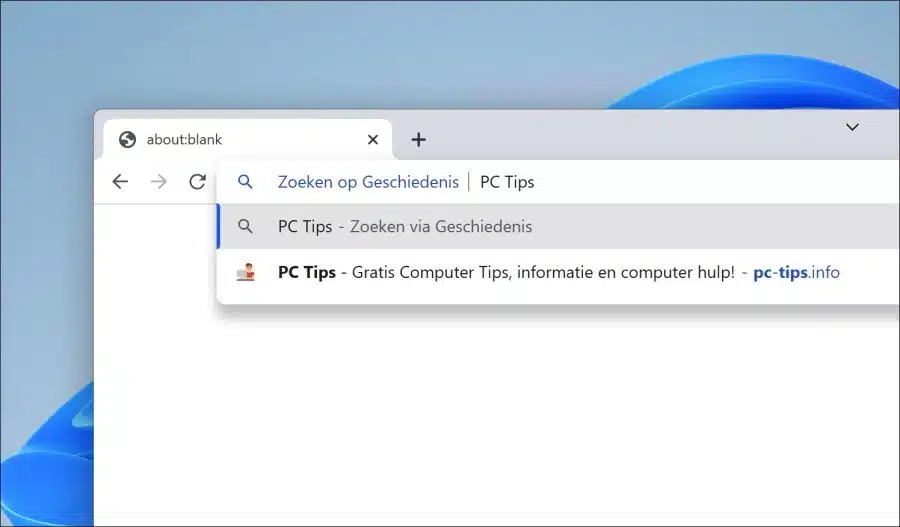
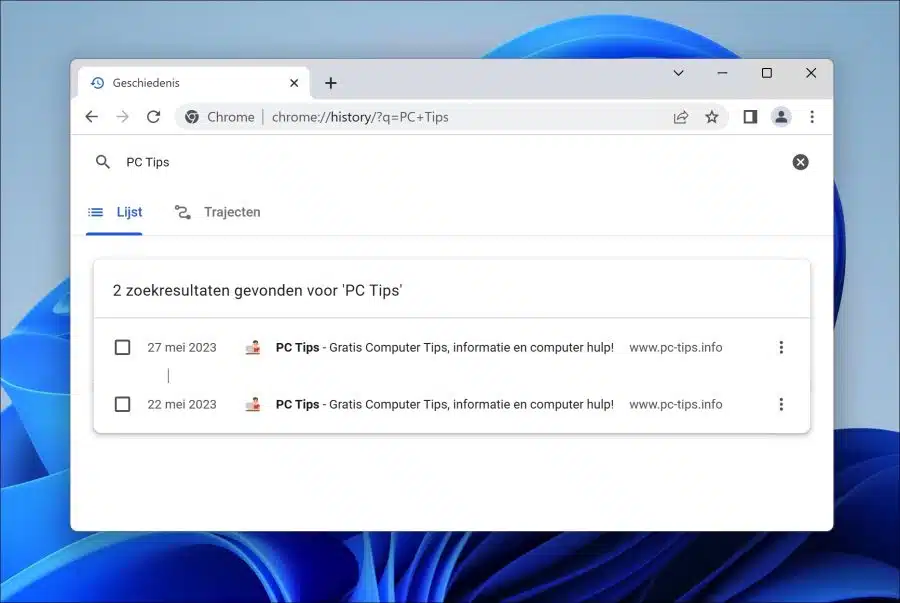
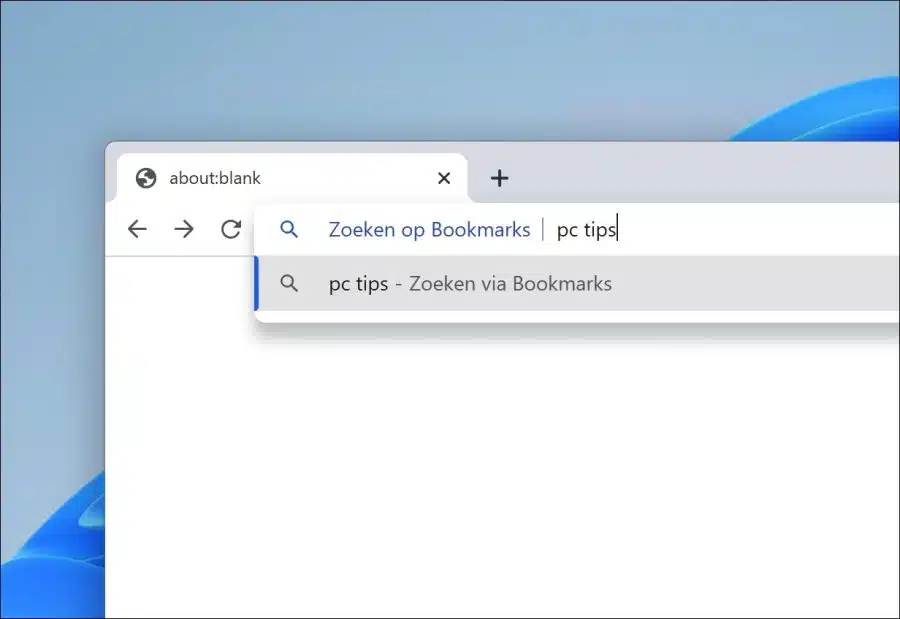
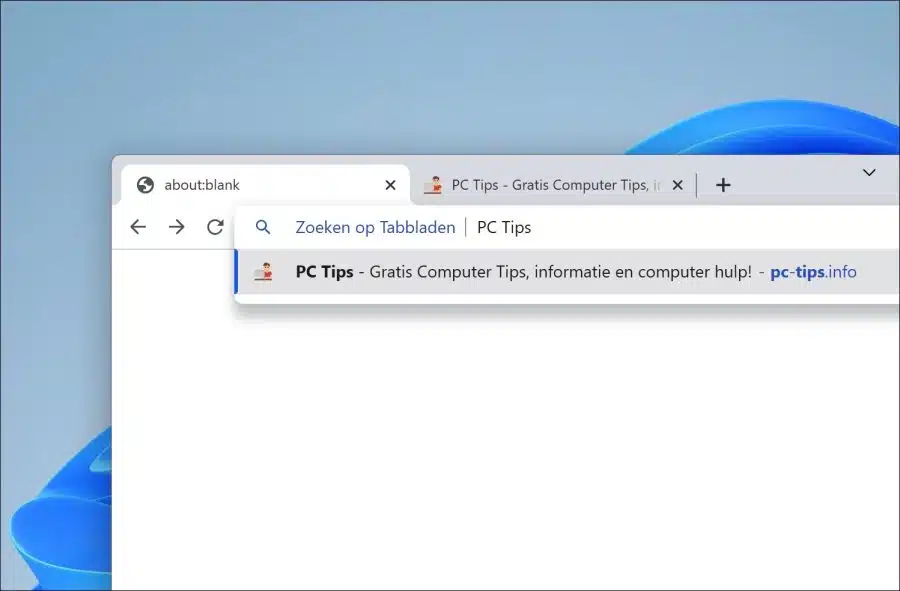
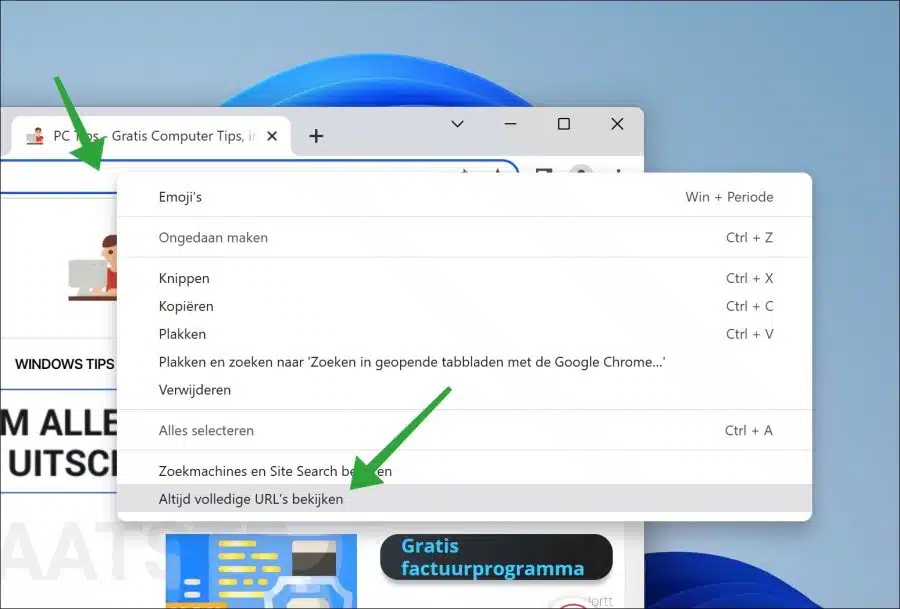
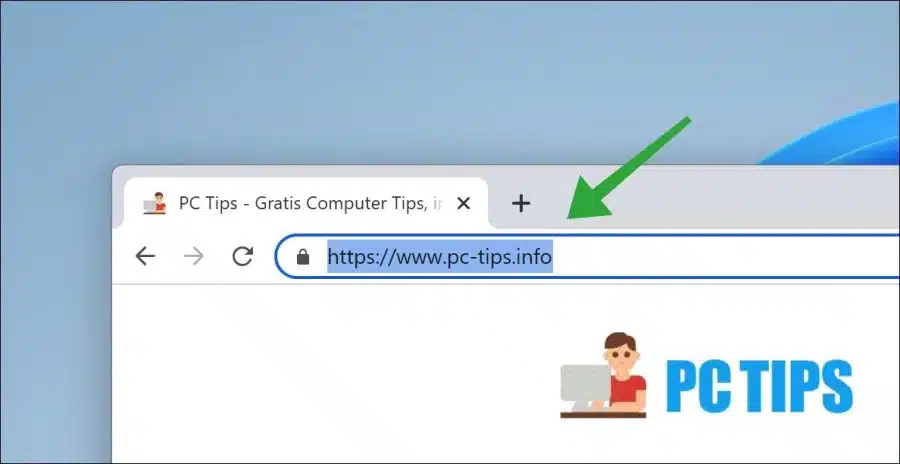
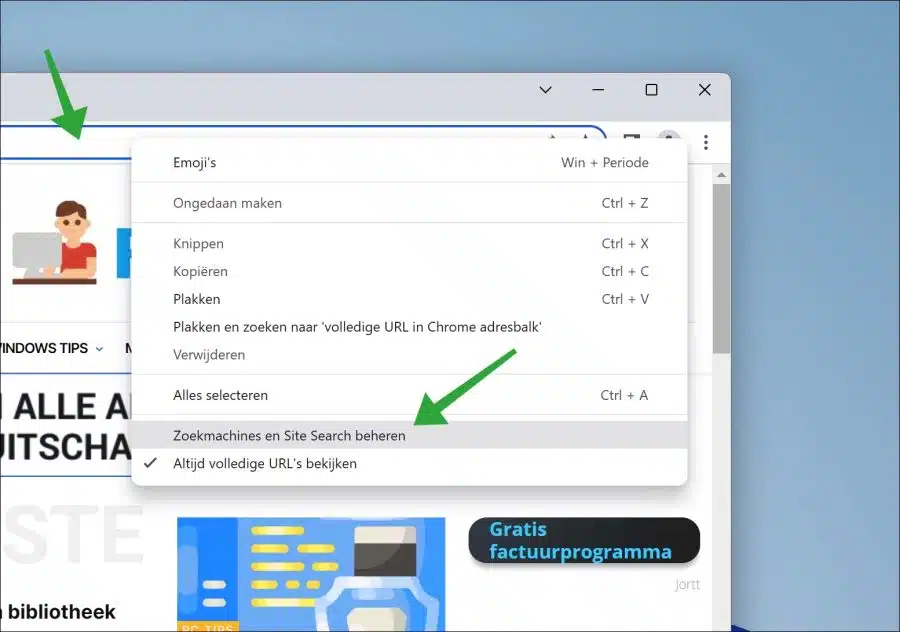
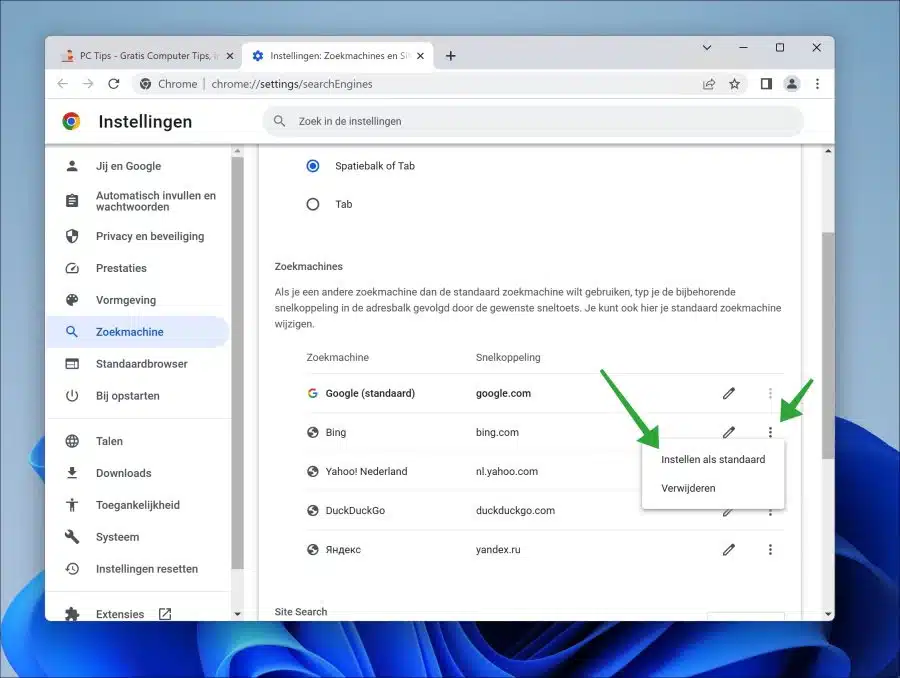
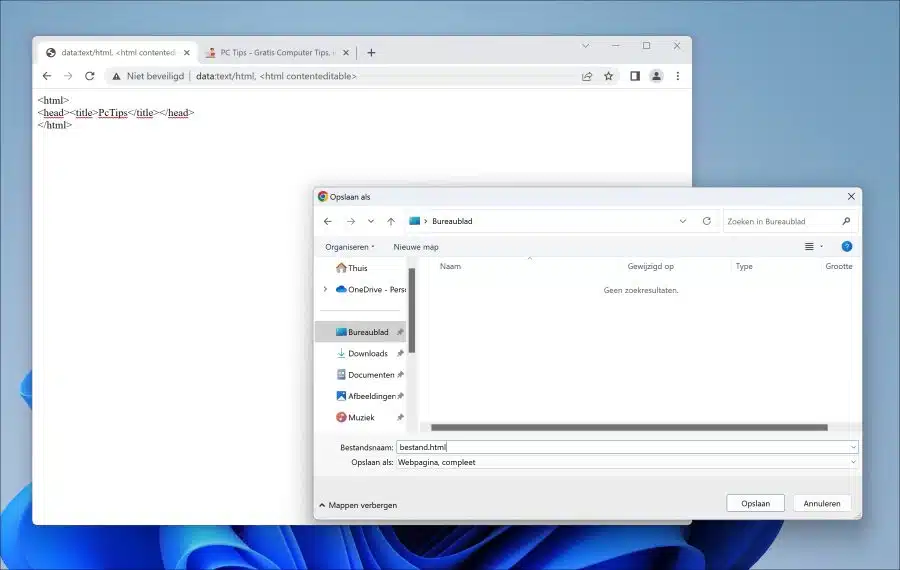
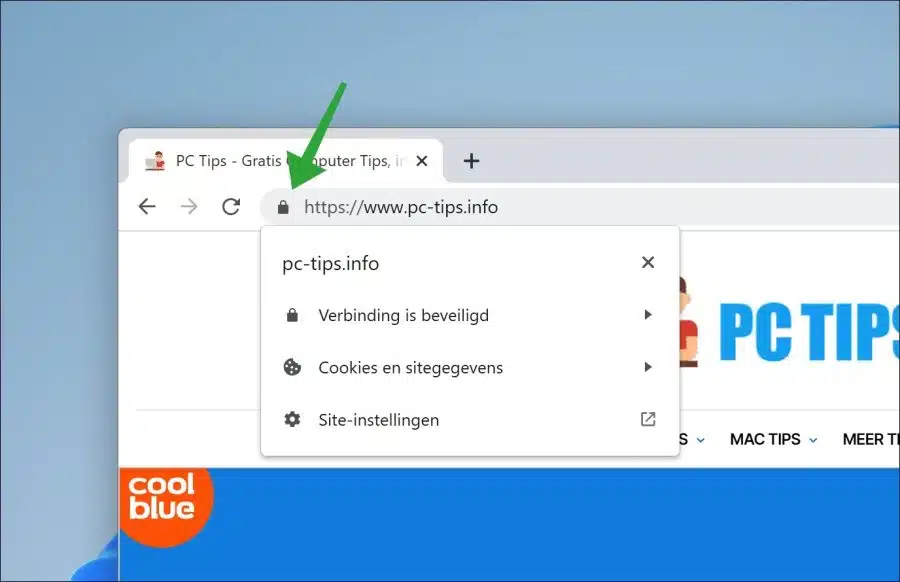
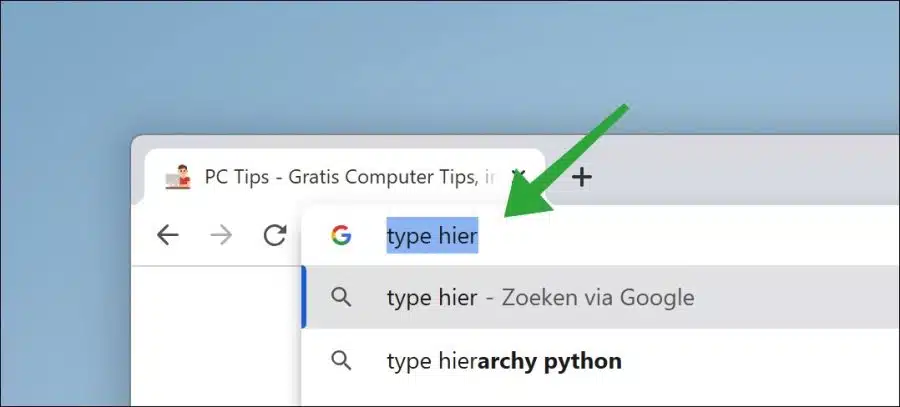
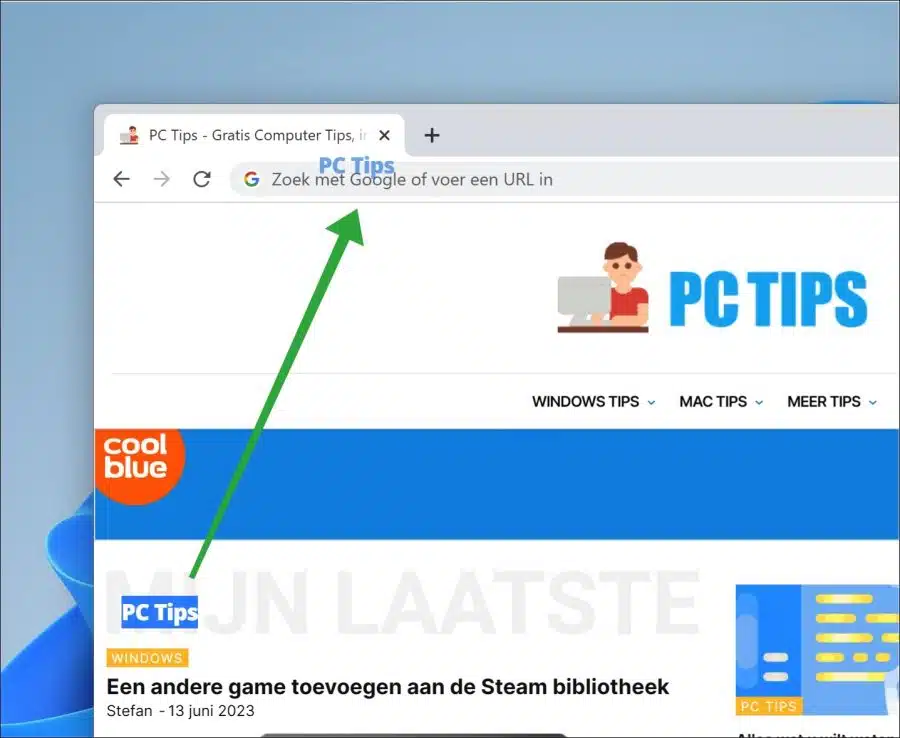
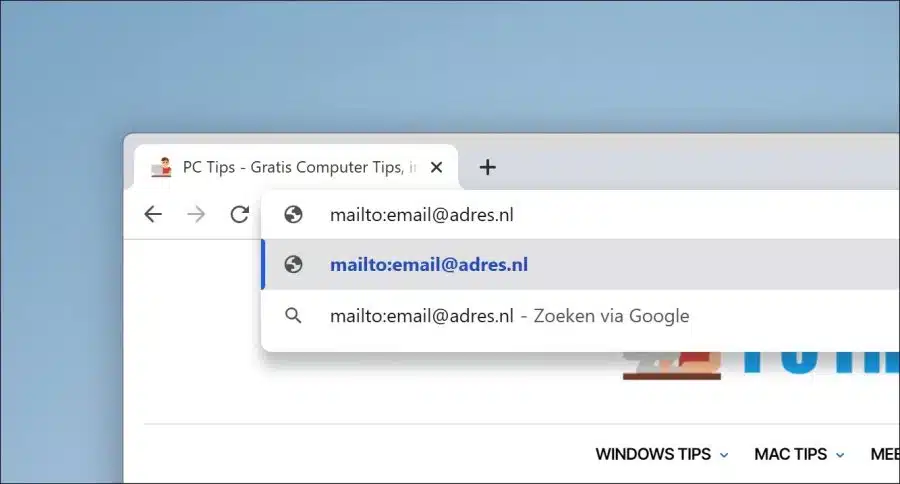
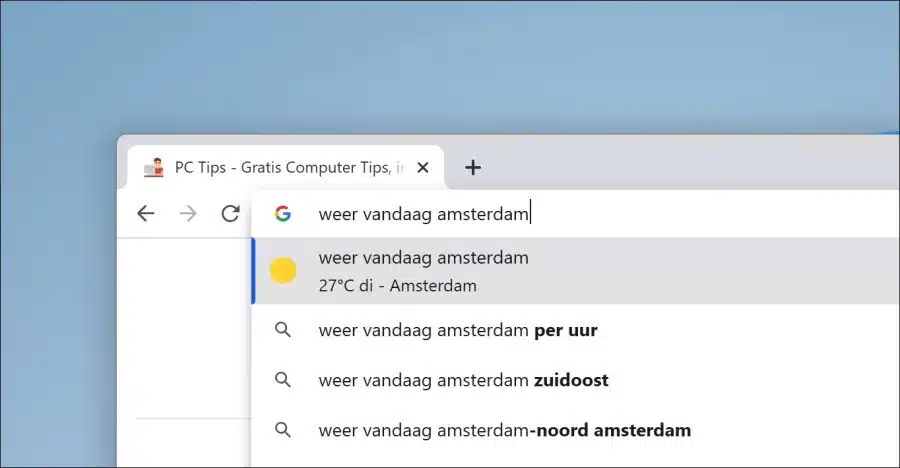
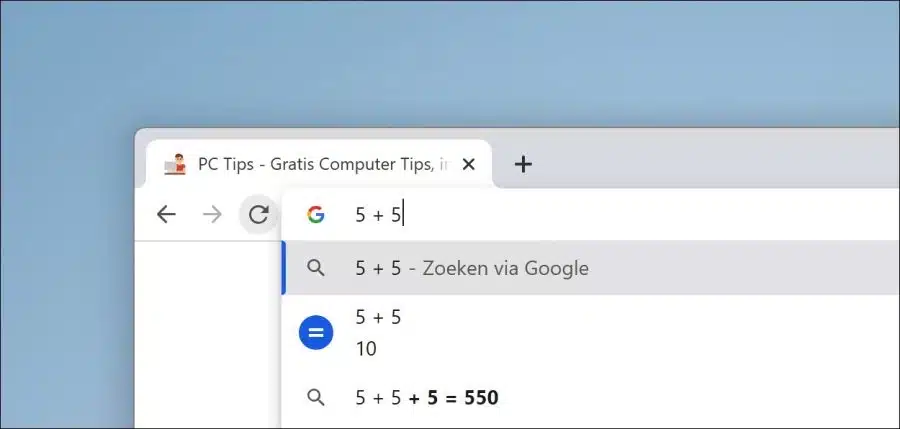
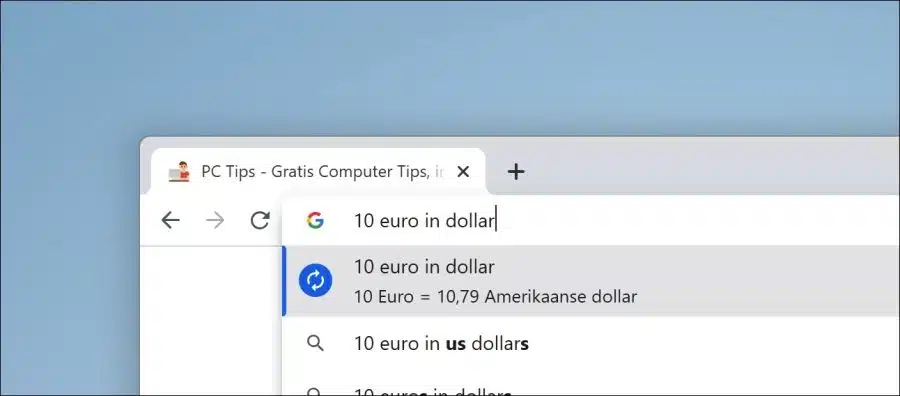
Ich habe die Hintergrundfarbe meines Desktops geändert, kann aber nicht die richtige Farbe wiederherstellen
Hallo, hier können Sie mehr über das Anpassen des Windows 11-Hintergrunds lesen:
https://www.pc-tips.info/tips/windows-tips/achtergrond-aanpassen-in-windows-11/
Viel Glück!