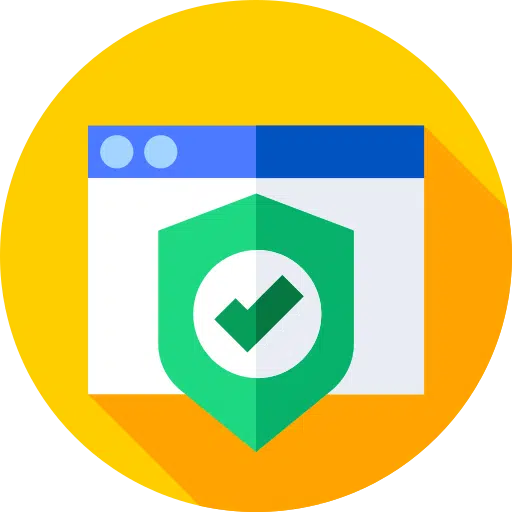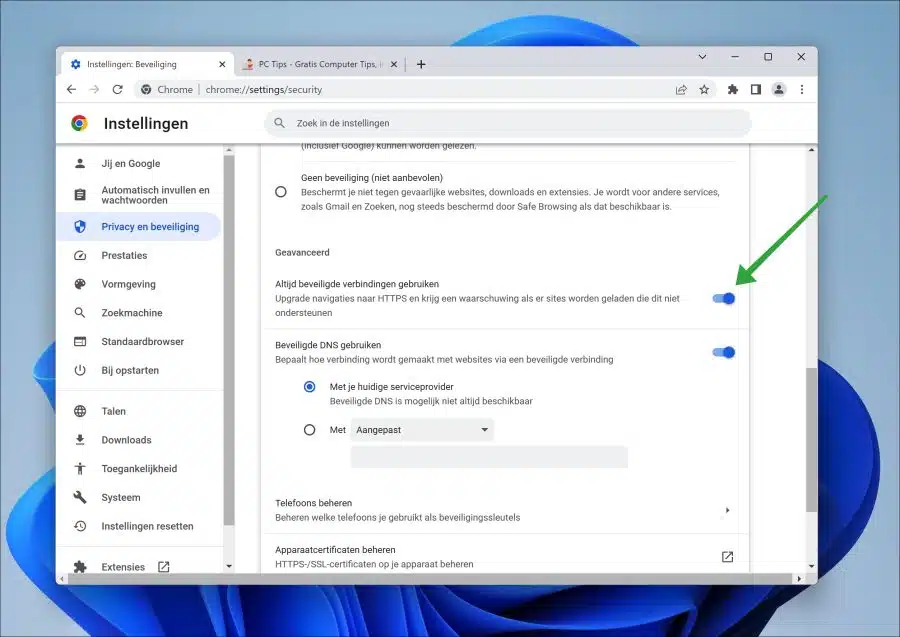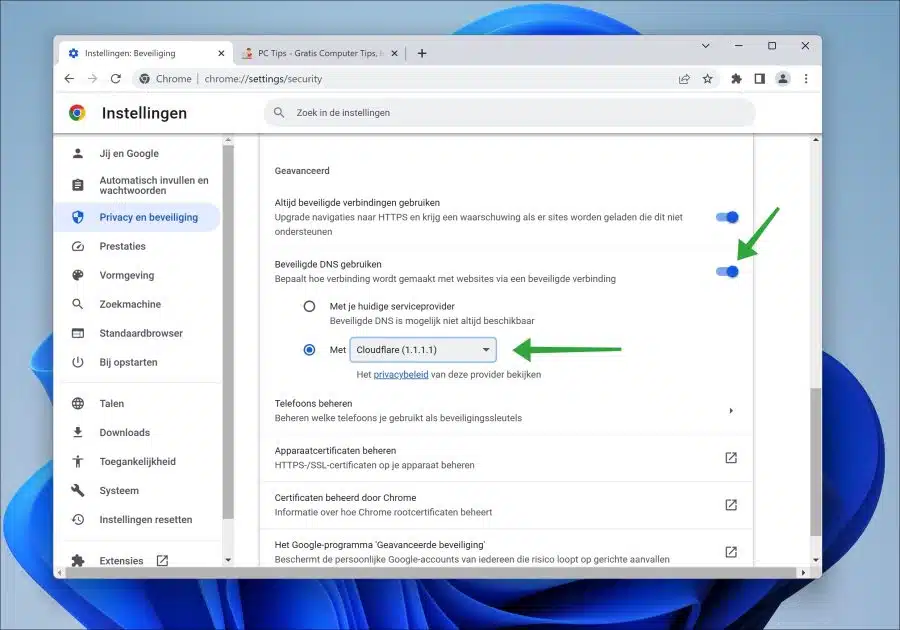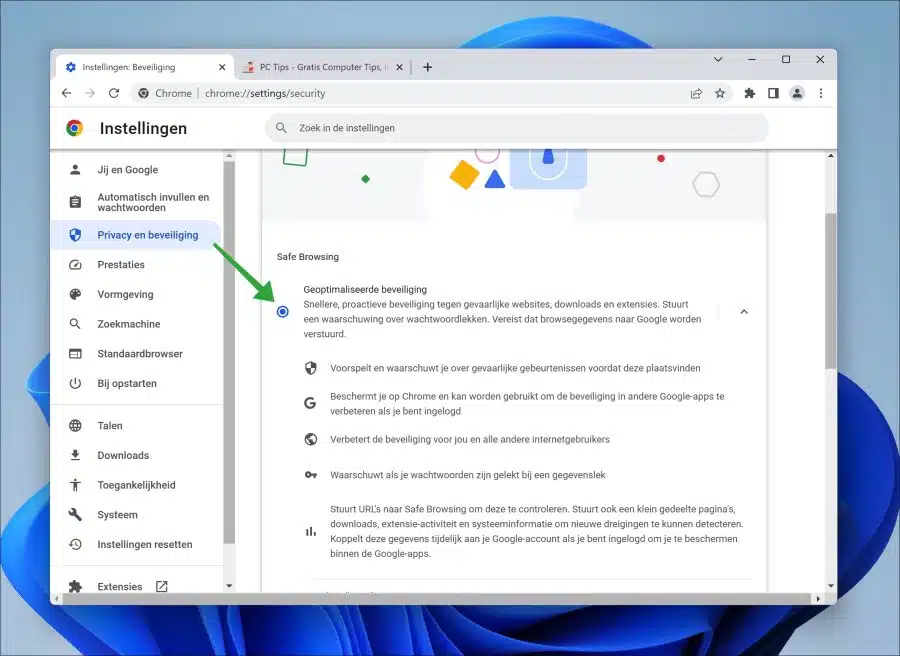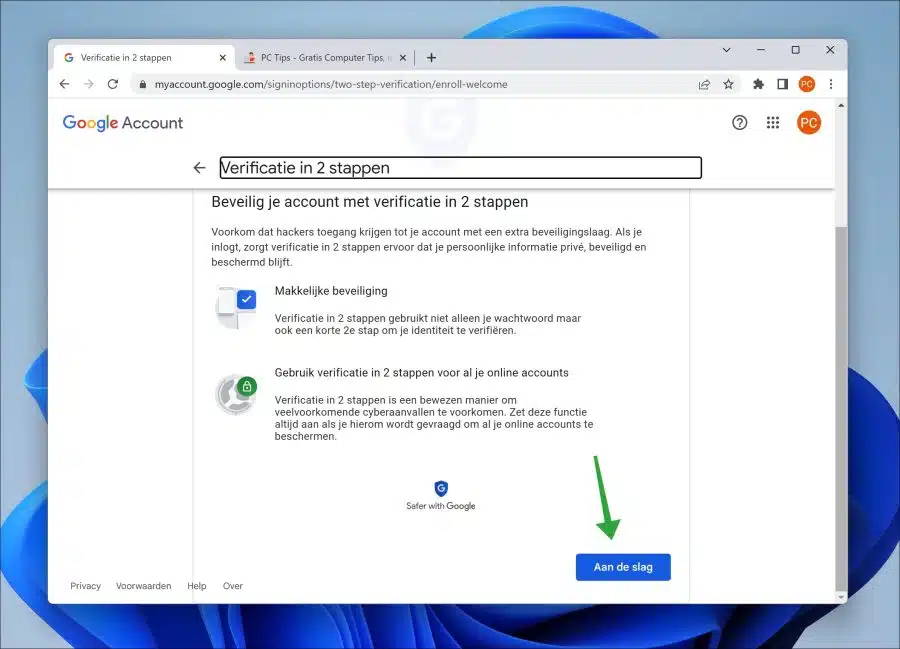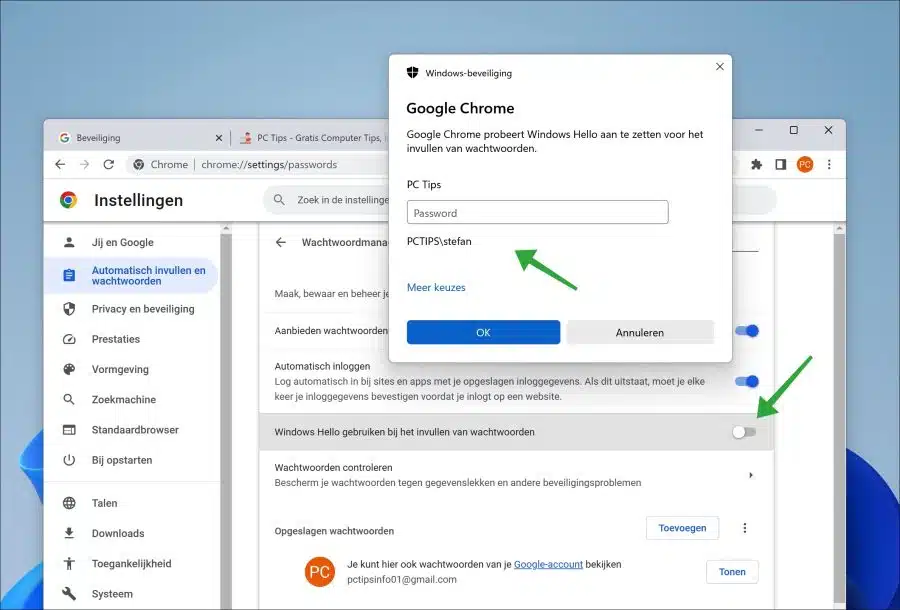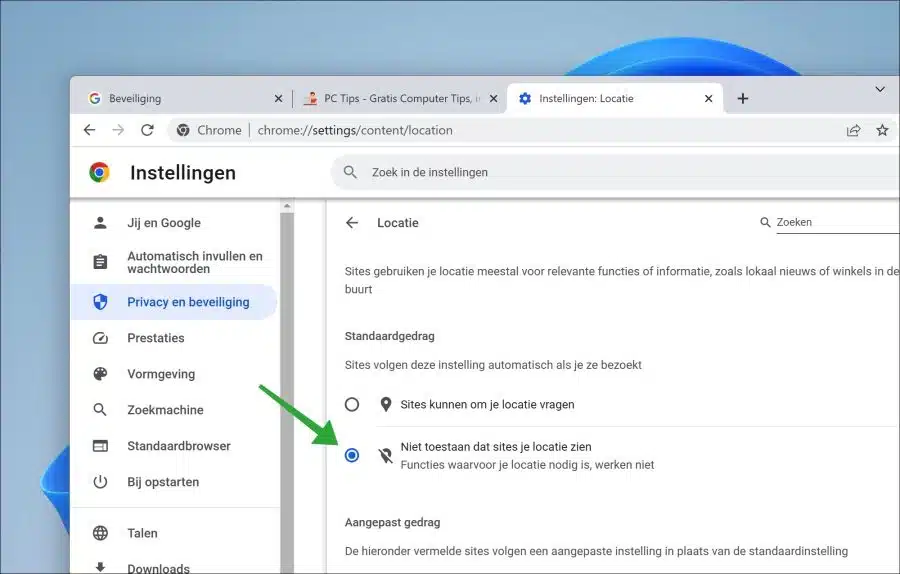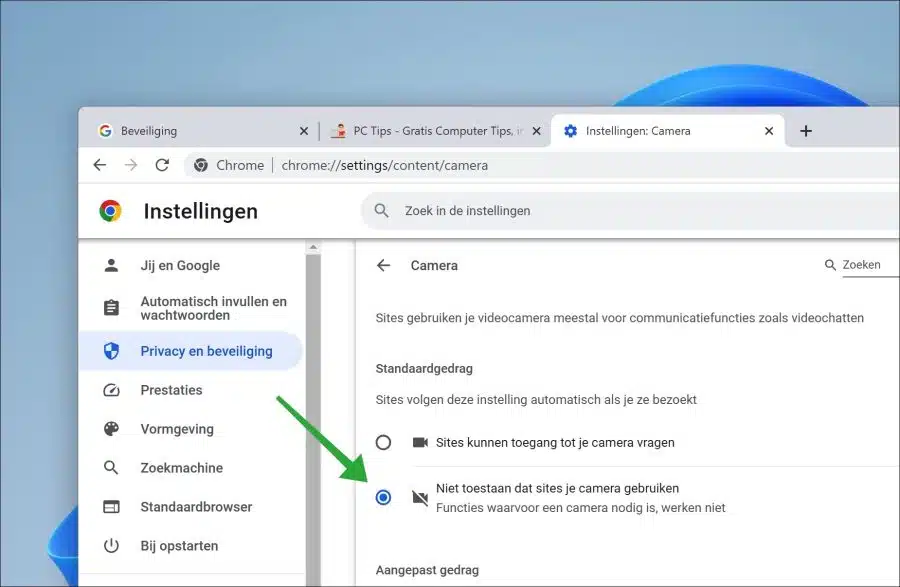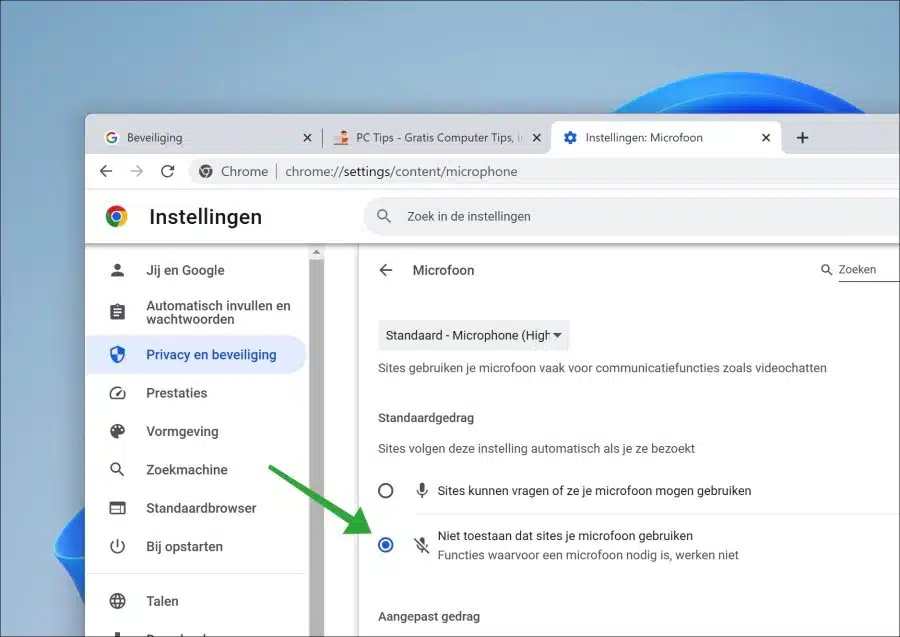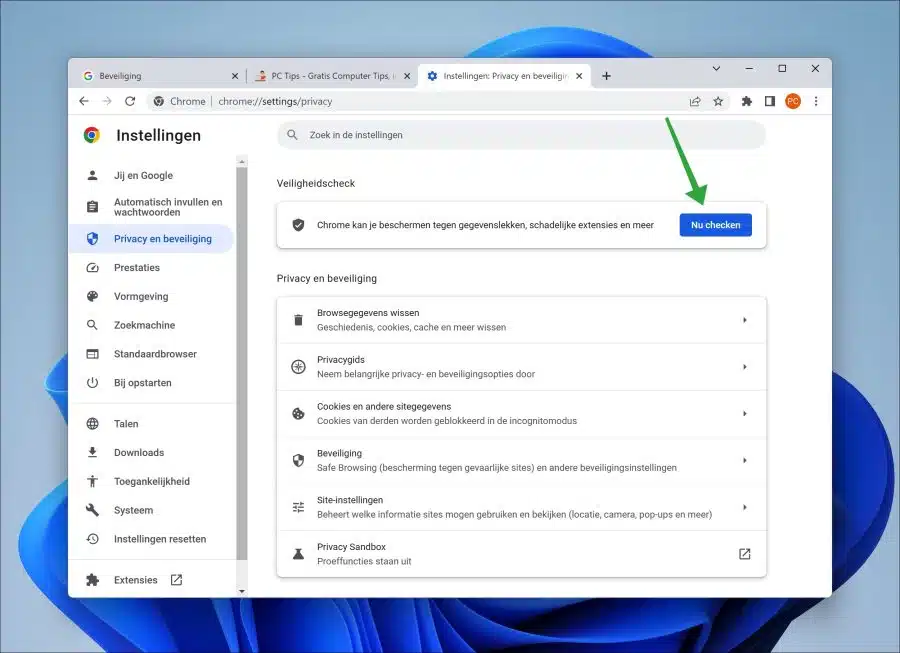Google Chrome ist seit langem einer der beliebtesten Webbrowser. Dies macht Google Chrome auch zum Ziel vieler verschiedener Online-Angriffe.
Daher ist es wichtig, den Browser Google Chrome vor Online-Angriffen zu schützen. Zum Schutz von Chrome stehen in Google Chrome mehrere Funktionen zur Verfügung. In diesem Artikel erfahren Sie mehr über diese Funktionen und wie Sie sie nutzen können, um Google Chrome sicherer zu machen.
7 Sicherheitstipps für den Google Chrome-Browser
Verwenden Sie immer sichere Verbindungen
Durch die Funktion „Verwenden Sie immer sichere Verbindungen„ stellt sicher, dass Google Chrome beim Herstellen einer Verbindung immer eine sichere Verbindung erzwingt. Nicht jede Website unterstützt das „HTTPS“-Protokoll. Durch die Verwendung von „HTTPS“ ist die Verbindung zwischen einer unverschlüsselten „HTTP“-Verbindung weiterhin verschlüsselt.
- Öffnen Sie Google Chrome.
- Klicken Sie im Menü auf „Einstellungen“.
- Klicken Sie in den Einstellungen auf „Datenschutz und Sicherheit“.
- Klicken Sie dann auf „Sicherheit“.
- Aktivieren Sie die Funktion „Immer sichere Verbindungen verwenden“.
Verwenden Sie sicheres DNS
Durch die Funktion „Verwenden Sie sicheres DNS„Aktivieren Sie, dass Google Chrome einen alternativen DNS-Server verwenden kann, wenn Domänennamen in IP-Adressen übersetzt werden.
Aus diesem Grund bevorzugt Google Chrome einen sicheren DNS-Dienst wie DNS-over-HTTPS (DoH) oder DNS-over-TLS (DoT). Diese Protokolle verschlüsseln die DNS-Kommunikation zwischen Ihrem Browser und dem DNS-Server und sorgen so für einen besseren Schutz Ihrer Daten vor Abhören und Manipulation durch Dritte.
- Öffnen Sie Google Chrome.
- Klicken Sie im Menü auf „Einstellungen“.
- Klicken Sie in den Einstellungen auf „Datenschutz und Sicherheit“.
- Klicken Sie dann auf „Sicherheit“.
- Aktivieren Sie die Funktion „Sicheres DNS verwenden“. Wählen Sie anschließend aus der Liste den gewünschten alternativen DNS-Anbieter aus.
Optimierte Sicherheit
Aktivieren Sie die Funktion „Optimierte Sicherheit” in schneller, proaktiver Sicherheit gegen gefährliche Websites, Downloads und Erweiterungen. Diese Funktion sendet eine Passwortleckwarnung per Google Passwort-Manager. Hierzu ist die Übermittlung von Browserdaten an Google erforderlich.
- Öffnen Sie Google Chrome.
- Klicken Sie im Menü auf „Einstellungen“.
- Klicken Sie in den Einstellungen auf „Datenschutz und Sicherheit“.
- Klicken Sie dann auf „Sicherheit“.
- Aktivieren Sie die Funktion „Optimierte Sicherheit“.
Aktivieren Sie die Bestätigung in zwei Schritten
Wenn Sie ein Google-Konto verwenden, empfehle ich die Aktivierung der Bestätigung in zwei Schritten. Wenn Sie die Bestätigung in zwei Schritten für Ihr Google-Konto aktivieren, müssen Sie auch eine zweite Bestätigungsmethode basierend auf Ihrem Passwort verwenden, um auf Ihr Konto zuzugreifen.
Dabei kann es sich beispielsweise um einen Verifizierungscode handeln, der per SMS an Ihr Mobiltelefon gesendet wird, um einen Code, der von einer Authentifizierungs-App auf Ihrem Telefon generiert wird, oder sogar um einen physischen Sicherheitsschlüssel. Dies schützt Ihr Google-Konto vor unbefugtem Zugriff.
- Öffnen Sie Google Chrome.
- Geben Sie in der Adressleiste Folgendes ein: https://myaccount.google.com/security
- Melden Sie sich mit den Anmeldedaten Ihres Google-Kontos an.
- Klicken Sie auf „Sicherheit“.
- Klicken Sie auf „2-Schritt-Verifizierung“.
- Klicken Sie auf die Schaltfläche „Erste Schritte“, um die zweistufige Verifizierung zu aktivieren.
Verwenden Sie Windows Hello, wenn Sie Passwörter eingeben
Wenn Sie den Passwort-Manager in Google Chrome zum Speichern und Verwalten von Passwörtern verwenden. Dann empfehle ich, die Funktion „Windows Hello bei der Passworteingabe verwenden“ zu aktivieren. Dies ist ein zusätzlicher Schritt zur lokalen Sicherung gespeicherte Passwörter in Google Chrome.
- Öffnen Sie Google Chrome.
- Klicken Sie im Menü auf „Einstellungen“.
- Klicken Sie in den Einstellungen auf „Autofill und Passwörter“.
- Klicken Sie anschließend auf „Passwort-Manager“.
- Aktivieren Sie die Funktion „Windows Hello bei der Passworteingabe verwenden“.
- Befolgen Sie die Schritte, um diese zusätzliche Authentifizierung zu aktivieren.
Optional: Windows Hello ist nicht verfügbar.
Deaktivieren Sie den Zugriff auf Standort, Kamera und Mikrofon
Wenn Sie den Standort-, Kamera- oder Mikrofonzugriff über Google Chrome nicht nutzen, empfiehlt es sich, diese Funktionen komplett zu deaktivieren. Dadurch wird verhindert, dass Websites Zugriff auf diese Funktionen anfordern und beispielsweise Ihren Standort ermitteln.
Deaktivieren Sie den Standort in Google Chrome
- Geben Sie in die Adressleiste Folgendes ein: chrome://settings/content/location
- Aktivieren Sie die Funktion „Websites nicht erlauben, Ihren Standort zu sehen“, um die Standortverfolgung zu deaktivieren.
Deaktivieren Sie die Kamera in Google Chrome
- Geben Sie in der Adressleiste Folgendes ein: chrome://settings/content/camera
- Aktivieren Sie die Funktion „Websites nicht erlauben, Ihre Kamera zu verwenden“, um die Kamera in Google Chrome zu deaktivieren.
Deaktivieren Sie das Mikrofon in Google Chrome
- Geben Sie in die Adressleiste Folgendes ein: chrome://settings/content/microphone
- Aktivieren Sie die Funktion „Websites nicht erlauben, Ihr Mikrofon zu verwenden“, um das Mikrofon in Google Chrome zu deaktivieren.
Darüber hinaus können Sie auch Deaktivieren Sie Benachrichtigungen in Google Chrome.
Sicherheitskontrolle
Darüber hinaus können Sie in Google Chrome eine Sicherheitsüberprüfung durchführen.
Bei der Sicherheitsüberprüfung werden folgende Komponenten überprüft:
Überprüfen der neuesten Updates: Chrome prüft, ob der Browser mit den neuesten Sicherheitspatches auf dem neuesten Stand ist.
Passwörter verwalten: Chrome prüft, ob Ihre Passwörter sicher sind und bietet die Möglichkeit, schwache Passwörter zu ändern oder im Google-Konto zu speichern.
Einrichten eines Sicherheitsschlüssels: Chrome empfiehlt die Verwendung eines physischen Sicherheitsschlüssels für zusätzliche Kontosicherheit.
Auf schädliche Erweiterungen prüfen: Chrome sucht nach installierten schädlichen Erweiterungen und bietet die Möglichkeit, diese zu entfernen.
Führen Sie einen Scan auf Schadsoftware durch: Chrome sucht nach möglicher Schadsoftware auf dem Computer.
- Öffnen Sie Google Chrome.
- Klicken Sie im Menü auf „Einstellungen“.
- Klicken Sie in den Einstellungen auf „Datenschutz und Sicherheit“.
- Klicken Sie anschließend in der Rubrik „Sicherheitscheck“ auf „Jetzt prüfen“.
- Google Chrome führt die Sicherheitsüberprüfung durch und zeigt sofort die Ergebnisse und Hinweise an.
Optional: Führen Sie den Datenschutzleitfaden in Google Chrome aus.
Ich hoffe, das hat Ihnen geholfen. Vielen Dank fürs Lesen!
Lesen Sie auch: Beachten Sie dies bei der Installation von Google Chrome-Erweiterungen.