In Windows 11 können Sie genau wie im vorherigen Windows-Versionen Ändern Sie den Hintergrund. Das Ändern des Hintergrundbilds trägt dazu bei, Windows 11 eine persönliche Note zu verleihen.
Nach der Installation von Windows 11 wird ein Standard-Hintergrundbild von Microsoft angezeigt. Sie können diesen Hintergrund nach Ihren Wünschen anpassen. Sie können aus einem auswählen spezifisches Thema mit einem einfarbigen Hintergrund, einem Bild als Hintergrund, einer Volltonfarbe als Hintergrund oder einer Bild-Diashow.
Zusätzlich zu diesen Standardhintergründen können Sie auch einen auswählen Legen Sie ein bewegtes (Live-)Hintergrundbild fest, oder zufälliges Bild aus der Bing-Suchmaschine.
In diesem Artikel erfahren Sie, wie Sie den Hintergrund in Windows 11 nach Ihren Wünschen anpassen.
Passen Sie das Hintergrundbild in Windows 11 an
Um den Hintergrund anzupassen, müssen Sie die Einstellungen öffnen. Klicken Sie mit der rechten Maustaste auf die Schaltfläche „Start“. Klicken Sie dann im Menü auf Einstellungen.
Klicken Sie im linken Menü auf „Persönliche Einstellungen“ und dann im rechten Teil auf „Hintergrund“.
Sie können das Hintergrundbild in Windows 11 nach Ihren persönlichen Wünschen anpassen. Es stehen drei verschiedene Hintergrundoptionen zur Auswahl. Sie können zwischen Bild, Volltonfarbe und Diashow wählen.
Bild
Sobald Sie das Hintergrundbild ausgewählt haben, können Sie aus einer Reihe standardmäßiger „aktueller Bilder“ auswählen. Dabei handelt es sich um Bilder, die Windows 11 kürzlich verwendet hat. Durch Klicken auf dieses aktuelle Bild legen Sie dieses Bild sofort als neuen Hintergrund fest.
Um ein Foto als Ihr eigenes Hintergrundbild festzulegen, klicken Sie auf die Schaltfläche „Fotos durchsuchen“ neben „Foto auswählen“.
Der Bilderordner wird geöffnet. Anschließend können Sie Ihr eigenes Foto als Hintergrund verwenden Einrichtung in Windows 11. Anschließend können Sie das Bild an Ihren Desktop anpassen, indem Sie eine der folgenden Optionen auswählen: Ausfüllen, Ausbreiten, nebeneinander oder über mehrere Bildschirme hinweg.
Optional können Sie über die Option „Anpassen“ eine zusätzliche Hintergrundfarbe für den Fotohintergrund festlegen.
Einfarbig
Wenn Sie lieber kein Bild als Hintergrund festlegen möchten, können Sie auch aus einer Palette von Volltonfarben wählen. Der gesamte Desktop-Hintergrund von Windows 11 wird dann mit dieser Volltonfarbe gefüllt.
Es stehen Standard-Volltonfarben zur Auswahl. Durch Klicken auf die Schaltfläche „Farben anzeigen“ können Sie jedoch selbst eine Farbe auswählen, hinzufügen und als Desktop-Hintergrund festlegen.
Diashow
Schließlich gibt es noch den Diashow-Hintergrund. Hierbei handelt es sich um ein Hintergrundbild mit mehreren Bildern, die jeweils nach einem bestimmten Zeitintervall als Desktop-Hintergrund angezeigt werden.
Zuerst müssen Sie einen Ordner auswählen, der alle Bilder oder Fotos enthält. Anschließend können Sie angeben, wie viele Minuten, Stunden oder Tage diese Diashow die Bilder verändern soll. Wenn Sie die Reihenfolge der Bilder in zufälliger Reihenfolge anzeigen möchten, können Sie diese Option dennoch aktivieren.
Eine Diashow verbraucht ziemlich viel Batterie. Wenn der Laptop nicht an das Stromnetz angeschlossen ist, können Sie die Diashow trotzdem als Hintergrund anzeigen. Dies geschieht jedoch nur, wenn Sie diese Option aktivieren.
Darüber hinaus können Sie die Bilder der Diashow anpassen. Sie können dies anpassen, indem Sie die gewünschte Größe angeben, und Sie können auch die Hintergrundfarbe anpassen, die zur Serie der Diashow-Bilder passt.
Zusätzlich können Sie die verwenden Farben in Windows 11 anpassen oder Kontrastthema Auswählen. Ich hoffe, das hat Ihnen geholfen. Vielen Dank fürs Lesen!
Lesen Sie auch: Passen Sie den Hintergrund des Sperrbildschirms in Windows 11 an.

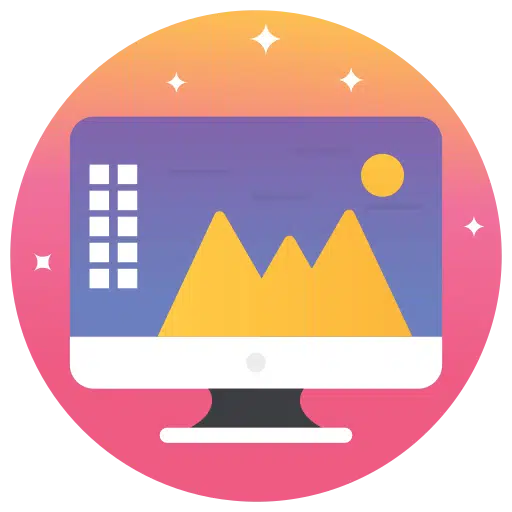
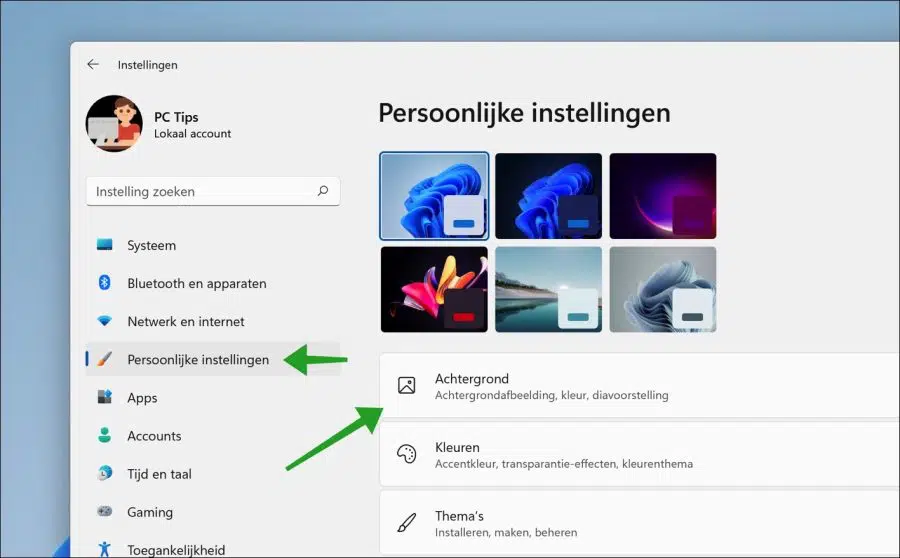
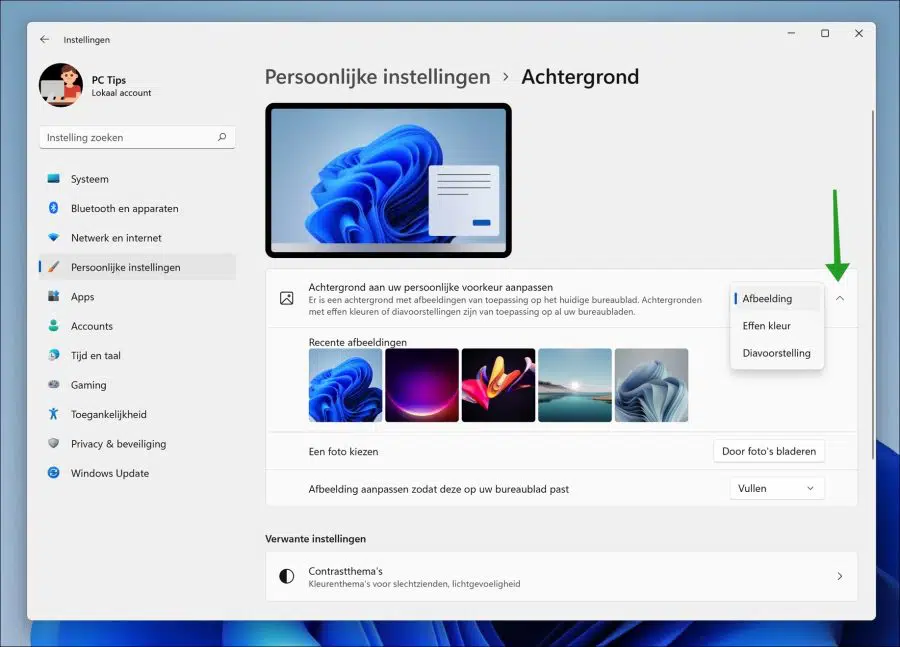
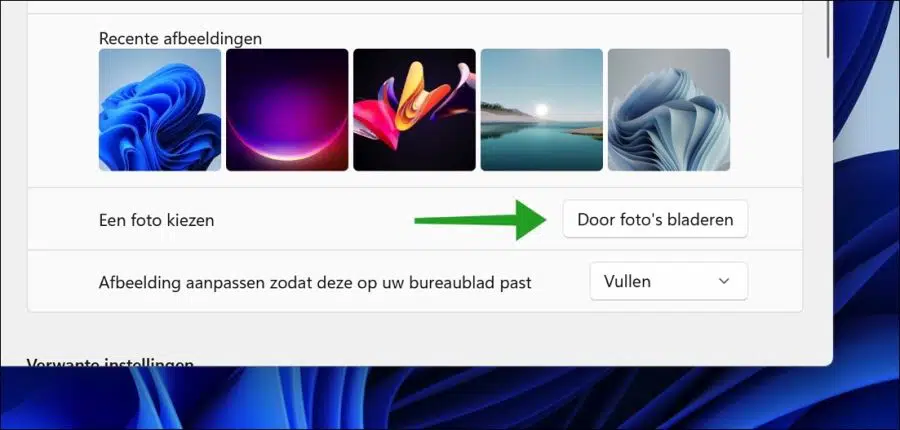
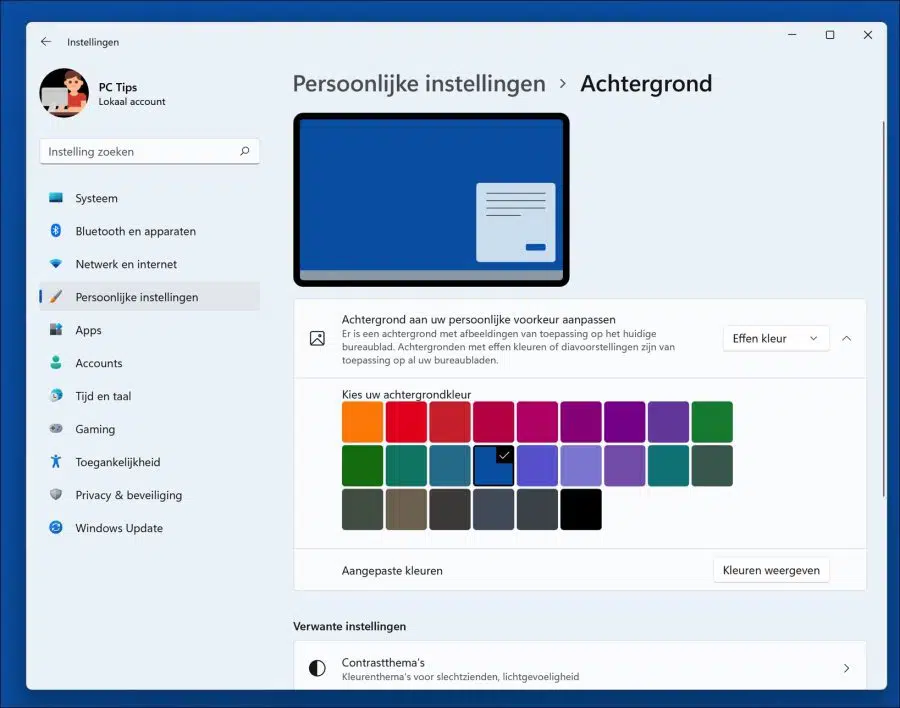
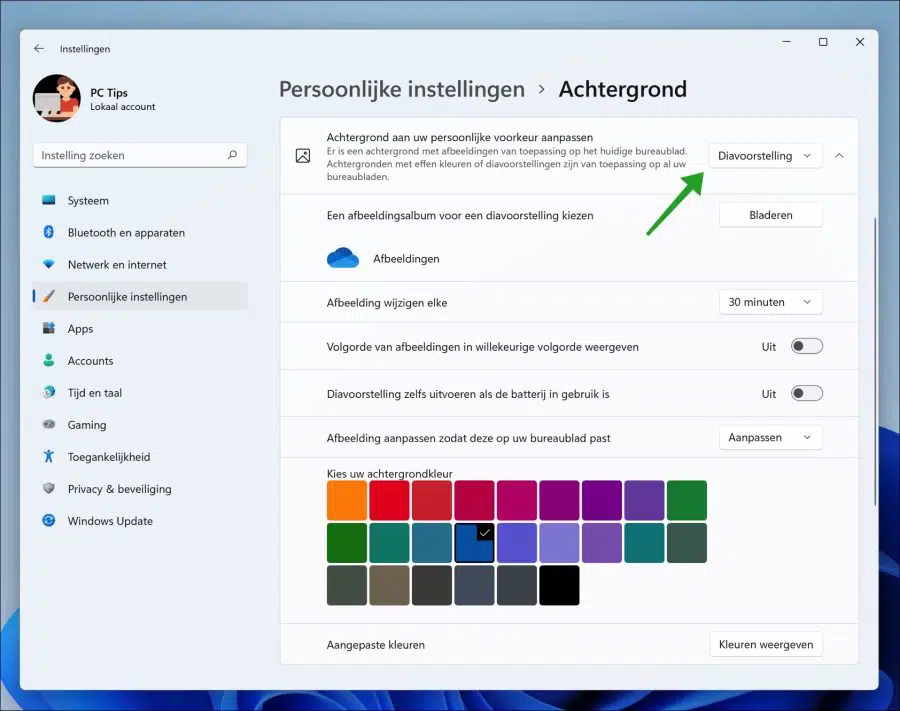
Guten Tag 🙂
Ich habe versehentlich alle Symbole auf meinem Desktop verloren. Wie kann ich sie bitte wiederherstellen? (Bank, ausgewählte Websites, Flughafen usw.)
Grüße, mmm
Hallo, im Allgemeinen können Sie diese Desktopsymbole nach dem Löschen nicht mehr wiederherstellen (sehen Sie im Papierkorb nach). In einigen Fällen wird von Ihrem Computer ein Wiederherstellungspunkt erstellt. Sie können sehen, ob vor dem Löschdatum ein Wiederherstellungspunkt verfügbar ist.
Im folgenden Artikel können Sie im Kapitel „Wiederherstellungspunkt wiederherstellen“ prüfen, ob ein Wiederherstellungspunkt wiederhergestellt werden kann. Bitte beachten Sie, dass Sie bei der Wiederherstellung von einem Wiederherstellungspunkt alle Daten verlieren, die derzeit auf Ihrem Computer verfügbar sind. Sofern verfügbar, wird der Computer auf den Zustand zurückgesetzt, in dem er sich zu diesem Zeitpunkt befand. Unsicher? Dann tu es nicht.
https://www.pc-tips.info/tips/windows-tips/windows-herstelpunt-maken-en-terugzetten-uitgebreide-instructie/
Meine Frage ist; Hast du sie gelöscht oder sind sie auf andere Weise verschwunden?
Viel Glück!
Vielen Dank für Ihre Antwort,
Ich habe sie nicht gelöscht, sie sind verschwunden, weil ich einen neuen Hintergrund erstellt habe :-((
Hallo, möglicherweise haben Sie ein Thema geändert. Es hängt davon ab, wie Sie den Hintergrund geändert haben. Sie können überprüfen, ob das alte Thema vorhanden ist:
https://www.pc-tips.info/tips/windows-tips/thema-wijzigen-in-windows-11/
Ändern Sie dann das Thema wieder. Hoffentlich bringt dies die Desktopsymbole zurück.
Viel Glück!
Es ist mir immer noch nicht gelungen, schnief schnief. Mein Desktop ist immer noch durchgehend blau, und wenn ich zu EINSTELLUNGEN gehe, finde ich meinen Desktop, alle sind da.
ABER wenn ich eine Verknüpfung auf meinem Desktop wiederholen möchte, sagt der PC, dass sie bereits existiert... aber auf dem Desktop unsichtbar ist...
Überprüfen Sie die Desktopsymbole:
Klicken Sie mit der rechten Maustaste auf einen leeren Bereich Ihres Desktops.
Gehen Sie zu „Ansicht“ und stellen Sie sicher, dass „Desktopsymbole anzeigen“ aktiviert ist. Dadurch sollten alle Verknüpfungen und Symbole auf Ihrem Desktop wieder sichtbar sein.
Weitere Tipps habe ich leider nicht. Viel Glück!
Antwort per E-Mail:
„Da sind sie wieder! Wie glücklich ich bin.
Vielen Dank!
Fantastisch !"
Aufgelöst.
Nun, ich habe auf jeden Fall ein Dankeschön. Ich habe seit Jahren Windows 10, aber weil es den Geist aufgegeben hat, musste ich mir ein neues kaufen und darauf läuft Windows 11. Ich kann viele Dinge nicht finden. Also nochmals vielen Dank für die Hilfe.
Wenn ich unter Windows 10 eine Zeit lang nichts gemacht habe, habe ich meine benutzerdefinierten Fotos in Folienreihenfolge erhalten. Jetzt wird in Windows 11 der Bildschirm schwarz und ich muss mich erneut anmelden. Geht das nicht auf die Art und Weise von Windows 10?
Hallo, im folgenden Artikel können Sie lesen, wie Sie den Anmeldebildschirm beim Aufwecken Ihres Windows 11-Computers deaktivieren, indem Sie die Option „Anmeldebildschirm beim Fortsetzen anzeigen“ auswählen. ausschalten. Sie können eine Diashow auch als Bildschirmschoner einrichten.
https://www.pc-tips.info/tips/windows-tips/windows-11-automatisch-vergrendelen/
Viel Glück!
Ich würde gerne die verschiedenen Hintergrundfotos mit einem Hinweis darauf sehen, was es ist, woher es kommt usw. und die man mit „Gefällt mir“/„Gefällt mir nicht“ bewerten kann, indem man ein Herz als Startbildschirm verwendet.
Hallo, das ist der Sperrbildschirm. Um dies einzurichten, ändern Sie den Sperrbildschirm auf „Windows Spotlight“.
Lesen Sie, wie: https://www.pc-tips.info/tips/windows-tips/vergrendelscherm-in-windows-11-aanpassen/
Viel Glück!
Ich möchte einige Hintergründe entfernen, da sie von schlechter Qualität sind. Ich habe nur nach der Option gesucht, sie aber nicht gefunden. vielleicht kennst du die Lösung?
Hallo, das sind Fotos oder benutzerdefinierte Hintergrundbilder. Sie können dies entfernen, indem Sie zunächst den gewünschten Hintergrund einstellen und dann die Fotodatei oder Bilddatei löschen. Der Speicherort dieser Dateitypen hängt davon ab, wo Sie dieses Hintergrundbild gespeichert haben. In den meisten Fällen betrifft dies den Ordner „Bilder“ in den Dokumenten.
Viel Glück!
Wie ändere ich den Hintergrund in meinen Ordnern, im Explorer, in meinen Dokumenten und in Outlook von Schwarz auf Hell?
Ich habe den Desktop einmal geändert und wieder zurückgesetzt, aber jetzt bleibt der Hintergrund schwarz.
Hallo, hört sich an, als würden Sie ein dunkles Thema festlegen. Über die Theme-Einstellungen können Sie ein helles Theme auswählen:
https://www.pc-tips.info/tips/windows-tips/thema-wijzigen-in-windows-11/
Wenn Sie in der Vergangenheit Software von Drittanbietern verwendet haben, passen Sie diese entsprechend an. Viel Glück! Grüße, Stefan