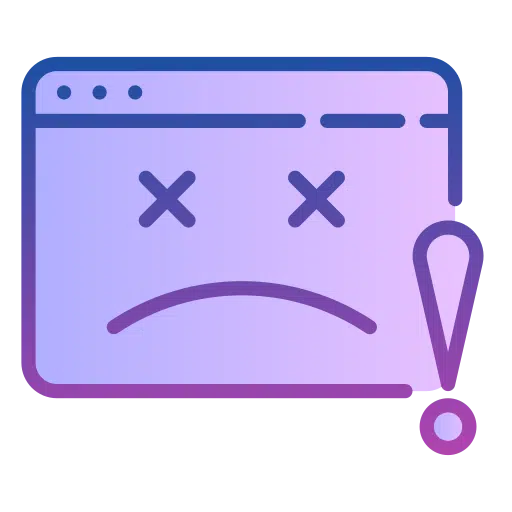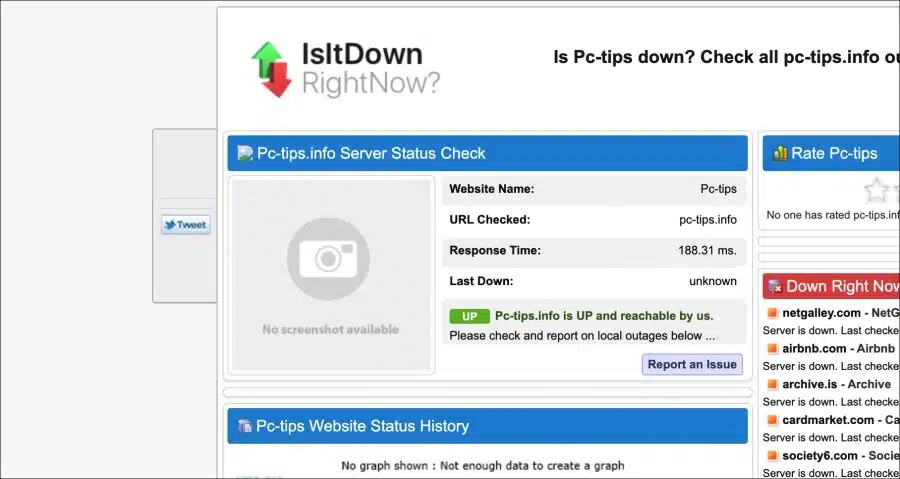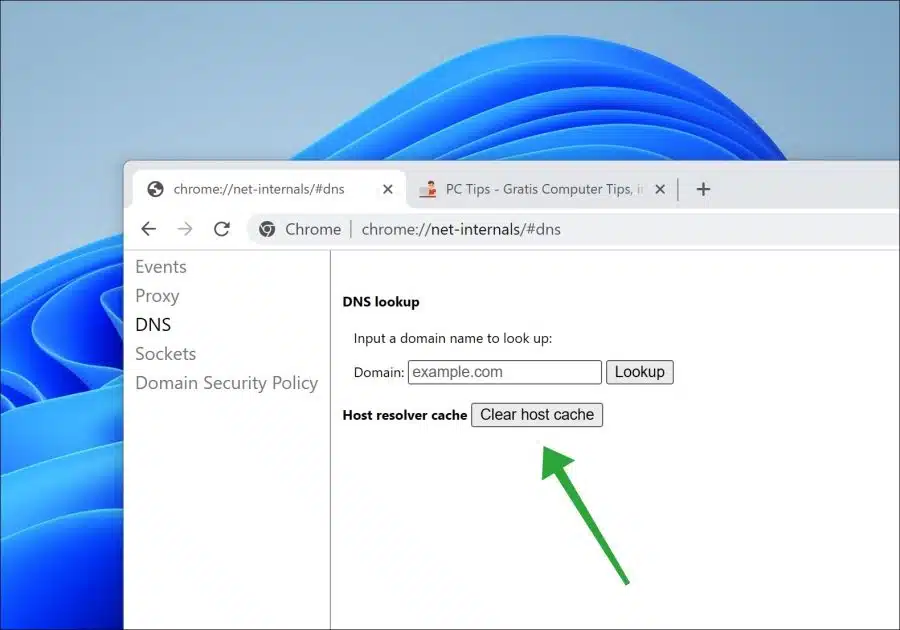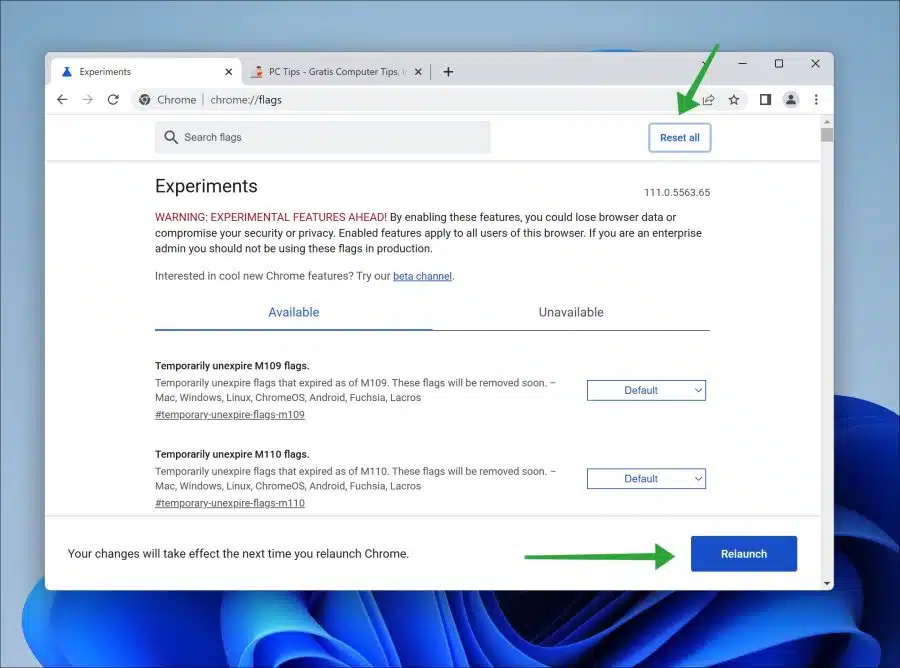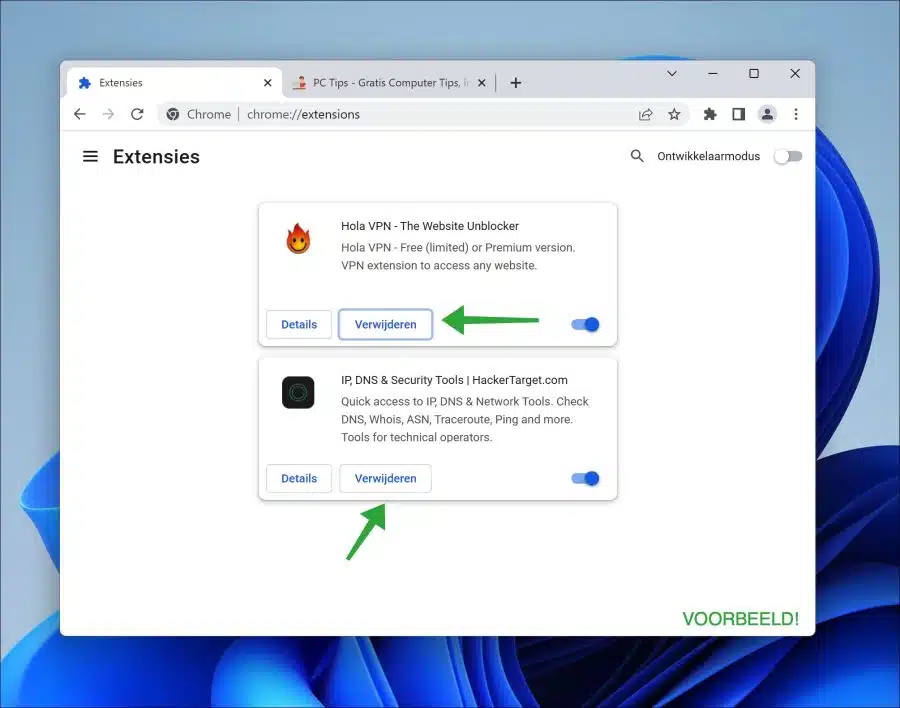Die Fehlermeldung „DNS_PROBE_FINISHED_NXDOMAIN“ ist ein bekannter Fehler, den der Google Chrome-Browser anzeigt, wenn ein Problem mit DNS vorliegt.
DNS_PROBE_FINISHED_NXDOMAIN bedeutet, dass es für Google Chrome nicht möglich ist, eine Website zu öffnen, da die IP-Adresse nicht über den Domainnamen erreichbar ist.
Ein DNS (Domain Name Server) ist ein System, das einen Domainnamen in eine IP-Adresse übersetzt. Liegt ein Problem mit dem DNS vor, kann der Domainname beispielsweise über den Google Chrome-Browser nicht übersetzt werden. Im Fall von Google Chrome wird dann die Fehlermeldung „DNS_PROBE_FINISHED_NXDOMAIN“ angezeigt.
DNS_PROBE_FINISHED_NXDOMAIN-Fehlermeldung in Google Chrome
Ist die Website online?
Um die Fehlermeldung „DNS_PROBE_FINISHED_NXDOMAIN“ zu beheben, können Sie einige Dinge tun. Auf diese Weise können Sie prüfen, ob die von Ihnen besuchte Website online/verfügbar ist. Sie tun dies, indem Sie die Website besuchen Ich setze mich jetzt hin um zu prüfen, ob die Website überhaupt verfügbar ist.
Wenn die Website verfügbar ist, müssen wir prüfen, ob das Problem in den Interneteinstellungen liegt.
Deaktivieren Sie VPN oder Proxyserver
Wenn Sie mit einem Proxyserver oder einem VPN verbunden sind, deaktivieren Sie es. Ein VPN sendet Internetverkehr über einen Server eines Drittanbieters. Wenn es ein Problem mit diesem VPN-Server gibt, wird eine Fehlermeldung wie „DNS_PROBE_FINISHED_NXDOMAIN“ angezeigt. Wechseln Sie daher bei Bedarf den Server oder deaktivieren Sie den Proxy oder das VPN, wenn Sie damit verbunden sind.
Router neu starten
Durch einen Neustart des Routers kann der Fehler „DNS_PROBE_FINISHED_NXDOMAIN“ behoben werden.
Der DNS-Cache ist eine temporäre Datenbank, die Informationen über die Websites speichert, die Sie kürzlich besucht haben. Wenn Sie versuchen, eine Website zu besuchen, überprüft Ihr Computer zunächst seinen eigenen DNS-Cache, um festzustellen, ob er bereits über die IP-Adresse für den Domänennamen verfügt. Wenn sich die IP-Adresse nicht im Cache befindet, wird eine Anfrage an den DNS-Server gesendet, um die IP-Adresse abzurufen.
Manchmal ist der DNS-Cache auf Ihrem Router veraltet, was zu DNS-Auflösungsproblemen wie dem Fehler „DNS_PROBE_FINISHED_NXDOMAIN“ führen kann. Durch einen Neustart des Routers leeren Sie im Wesentlichen den DNS-Cache auf dem Router und beginnen von vorne.
Leeren Sie den DNS-Cache von Google Chrome
Neben dem Router-DNS-Cache verfügt Google Chrome auch über eine interne Datenbank mit DNS-Daten. Diese DNS-Daten können ebenso wie im Router veraltet sein. Das Löschen der internen DNS-Cache-Daten des Google Chrome-Browsers kann dieses Problem möglicherweise beheben.
Öffnen Sie den Google Chrome-Browser. Geben Sie in der Adressleiste Folgendes ein:
chrome://net-internals/#dns
Klicken Sie dann auf die Schaltfläche „Host-Cache leeren“.
Chrome-Flags zurücksetzen
Wenn Sie Anpassungen vorgenommen haben Versteckte Einstellungen von Google Chrome sogenannte „Flags“, dann kann es zu möglichen DNS-Problemen kommen. Wenn Sie Änderungen an den Flag-Einstellungen vorgenommen haben, empfiehlt es sich, diese zurückzusetzen.
Öffnen Sie den Google Chrome-Browser. Geben Sie in der Adressleiste Folgendes ein:
chrome://flags/
Klicken Sie dann auf die Schaltfläche „Alle zurücksetzen“ und unten auf „Neu starten“, um Google Chrome neu zu starten.
Entfernen Sie Google Chrome-Erweiterungen
Wenn Sie kürzlich eine Browsererweiterung installiert haben, entfernen Sie die Browsererweiterung. Einige Erweiterungen ändern die Einstellungen in Google Chrome oder leiten den Internetverkehr über andere Server um. Es empfiehlt sich, alle Erweiterungen, die Sie nicht verwenden, denen Sie nicht vertrauen oder die Sie überhaupt nicht erkennen, aus dem Google Chrome-Browser zu entfernen.
Öffnen Sie den Google Chrome-Browser. Geben Sie in der Adressleiste Folgendes ein:
chrome://extensions/
Klicken Sie auf die Schaltfläche „Entfernen“, um die Erweiterung zu entfernen. Unten finden Sie ein Beispiel!
Wenn Sie alles in Google Chrome zurücksetzen möchten, können Sie dies tun Setzen Sie Google Chrome auf die Standardeinstellungen zurück.
Andere Tipps
Wenn das Problem noch nicht behoben ist, können Sie das verwenden DNS-Server ändern zu einem Google Public DNS. Sie können auch die verwenden Löschen Sie den DNS-Cache in Windows. Wenn Sie Ihren Computer noch nicht neu gestartet haben, können Sie dies auch versuchen.
Überprüfen Sie außerdem, ob bei Ihrem Internetprovider ein vorübergehendes Internetproblem vorliegt. Normalerweise finden Sie diese Art von Informationen auf der Statusseite Ihres ISP, oder Sie können sich an den ISP wenden.
Ich hoffe, das hat Ihnen geholfen. Vielen Dank fürs Lesen!