Wenn eine angeschlossene externe Festplatte in Windows nicht erkannt wird, ist das ärgerlich. In den meisten Fällen sollte Windows eine angeschlossene externe Festplatte automatisch erkennen, hierfür gibt es in Windows die Plug-and-Play-Funktion.
Es kann verschiedene Gründe haben, warum Windows eine über USB angeschlossene externe Festplatte nicht erkennt. Dies kann daran liegen, dass die externe Festplatte an einen nicht funktionierenden oder inkompatiblen USB-Anschluss angeschlossen ist. Es ist auch möglich, dass Windows das externe Laufwerk erkennt, Windows aber keinen Laufwerksbuchstaben zuweist. Dadurch wird das externe Laufwerk weder in der Arbeitsplatzübersicht noch im Windows Explorer angezeigt.
In diesem Artikel werde ich Sie durch einige Schritte zur Lösung des Problems „Externes Laufwerk nicht erkannt“ führen.
Externe Festplatte wird nicht erkannt
Stellen Sie sicher, dass das Laufwerk an den richtigen Anschluss angeschlossen ist
Überprüfen Sie, ob das externe Gerät an einen funktionierenden USB-Anschluss angeschlossen ist. Wenn Ihr externes Laufwerk Strom benötigt, stellen Sie sicher, dass die Festplatte mit Strom versorgt und eingeschaltet ist. Überprüfen Sie am Gerät selbst, ob irgendwelche Lichter leuchten.
Weisen Sie der externen Festplatte einen Laufwerksbuchstaben zu
Manchmal wird die Festplatte erkannt, aber Windows weist dem angeschlossenen Medium keinen Laufwerksbuchstaben zu. Gehen Sie wie folgt vor, um zu überprüfen, ob das Laufwerk tatsächlich erkannt wird, ihm aber kein Laufwerksbuchstabe zugewiesen ist.
Klicken Sie mit der rechten Maustaste auf die Windows-Startschaltfläche. Klicken Sie im Startmenü auf Datenträgerverwaltung.
In der Datenträgerverwaltung sehen Sie die angeschlossene Festplatte (oder nicht, fahren Sie mit dem nächsten Schritt fort). Klicken Sie mit der rechten Maustaste auf die externe Festplatte. Wählen Sie Laufwerksbuchstaben und -pfade ändern.
Klicken Sie auf Hinzufügen. Klicken Sie dann auf Diesen Laufwerksbuchstaben zuweisen und wählen Sie einen Buchstaben aus. Klicken Sie dann zur Bestätigung auf OK.
Nachdem Sie die oben genannten Schritte ausgeführt haben, öffnen Sie „Arbeitsplatz“ und prüfen Sie, ob das externe Laufwerk jetzt in Windows erkannt wird, einschließlich des neu zugewiesenen Laufwerksbuchstabens. Wenn Sie das externe Laufwerk erneut trennen, müssen Sie den oben genannten Vorgang möglicherweise erneut durchführen.
Aktivieren Sie die automatische Festplattenerkennung
Windows kann eine angeschlossene Festplatte automatisch erkennen. So aktivieren Sie diese Funktion in Windows.
Geben Sie in der Windows-Suchleiste Folgendes ein: service.msc. Öffnen Sie den Windows-Dienstmanager.
Suchen Sie nach dem Dienst „Virtual Disk“.
Doppelklicken Sie darauf, um die Diensteinstellungen zu öffnen.
Ändern Sie den Dienststarttyp in „Manuell“. Starten Sie den Virtual Disk-Dienst, indem Sie auf die Schaltfläche „Start“ klicken. Klicken Sie dann zur Bestätigung auf „Übernehmen“ und „OK“.
Schließen Sie den Dienstmanager.
Geben Sie in der Windows-Suchleiste Folgendes ein: cmd.exe. Öffne es Eingabeaufforderung als Administrator.
Geben Sie im Eingabeaufforderungsfenster Folgendes ein:
diskpart
Geben Sie dann Folgendes ein:
automount disable
und danach
automount enable
Starten Sie nun Ihren Computer neu. Prüfen Sie, ob die externe Festplatte nun gefunden wird.
Externe Festplatte neu installieren
Wenn die externe Festplatte in Windows installiert ist, aber nicht ordnungsgemäß funktioniert, können Sie das externe Gerät über neu installieren Geräteverwaltung hilfe
Klicken Sie mit der rechten Maustaste auf die Windows-Startschaltfläche. Wählen Sie Geräte-Manager aus dem Startmenü.
Öffnen Sie das Laufwerksmenü. Wählen Sie den Namen Ihres externen Laufwerks und klicken Sie mit der rechten Maustaste auf den Namen. Wählen Sie Gerät entfernen.
Starten Sie nun Ihren Computer neu und prüfen Sie, ob der neue externe Festplattentreiber installiert wird. Verwenden Sie Software von Drittanbietern? Dann installieren Sie den Treiber noch einmal für Ihre externe Festplatte.
Ich hoffe, das hat Ihnen geholfen. Vielen Dank fürs Lesen!

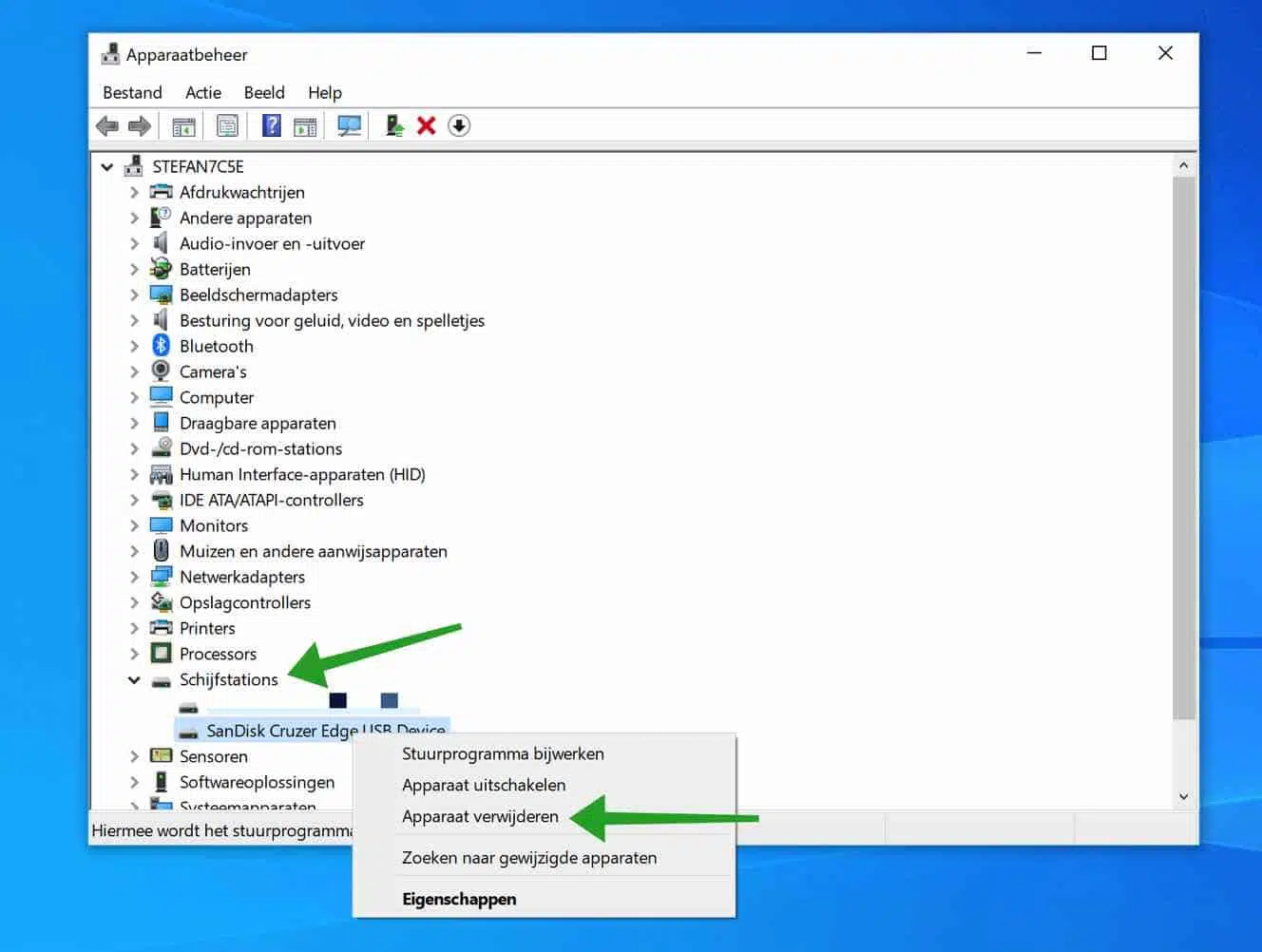
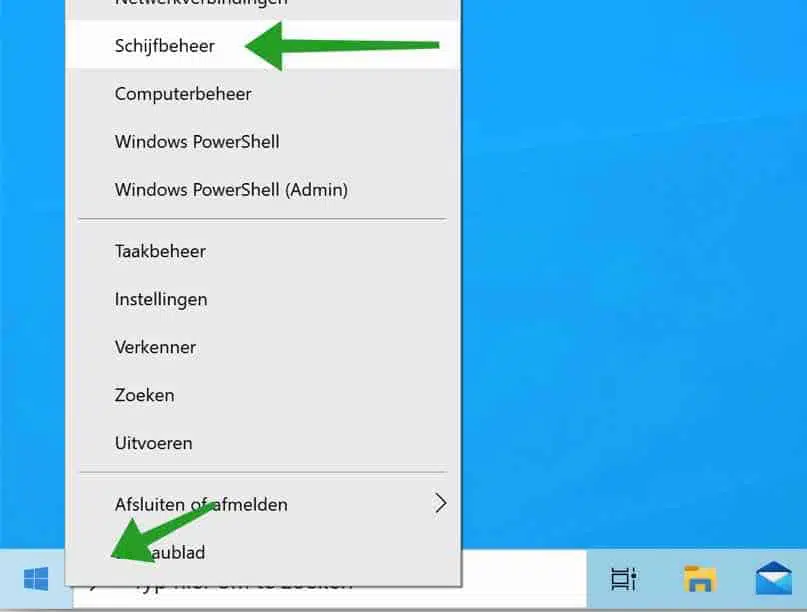
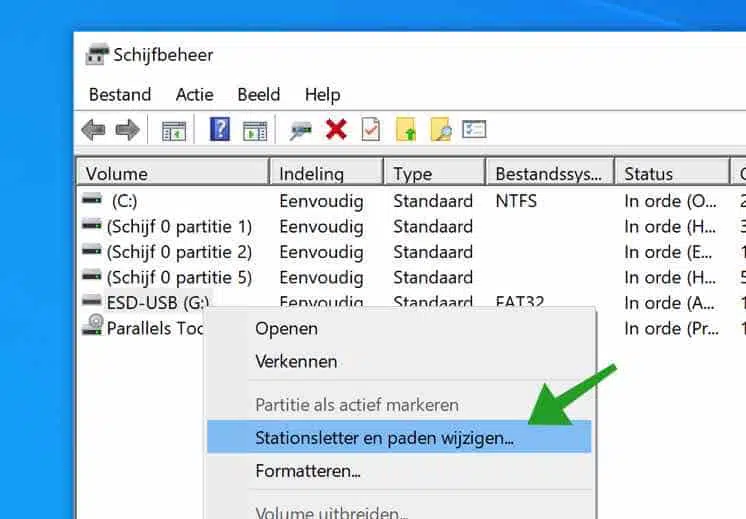
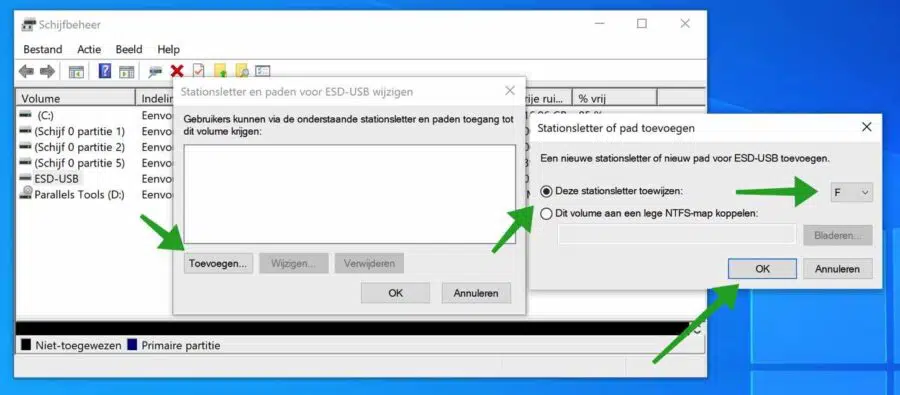
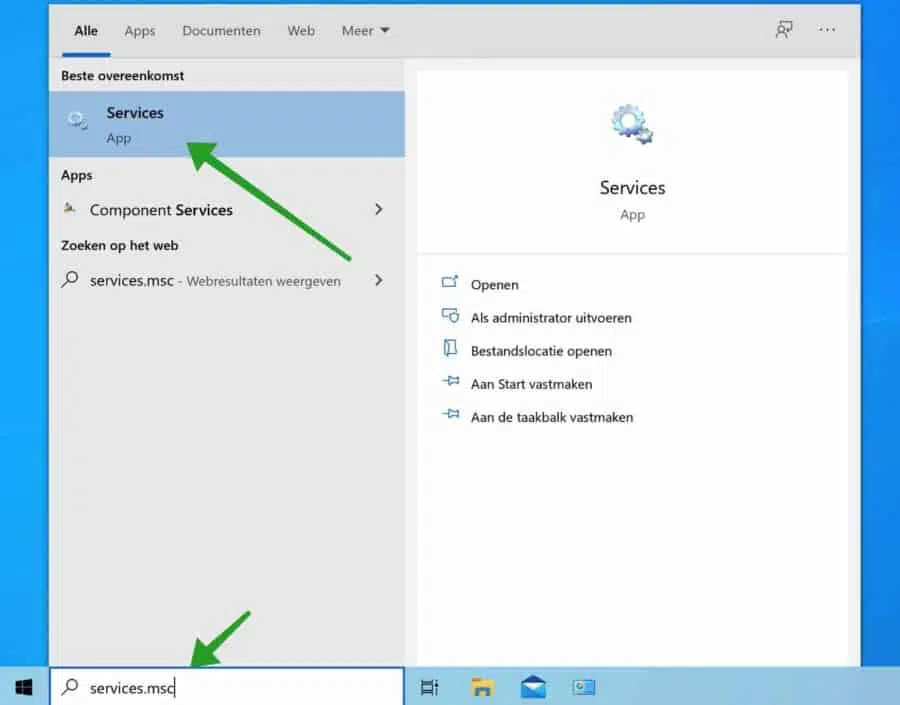
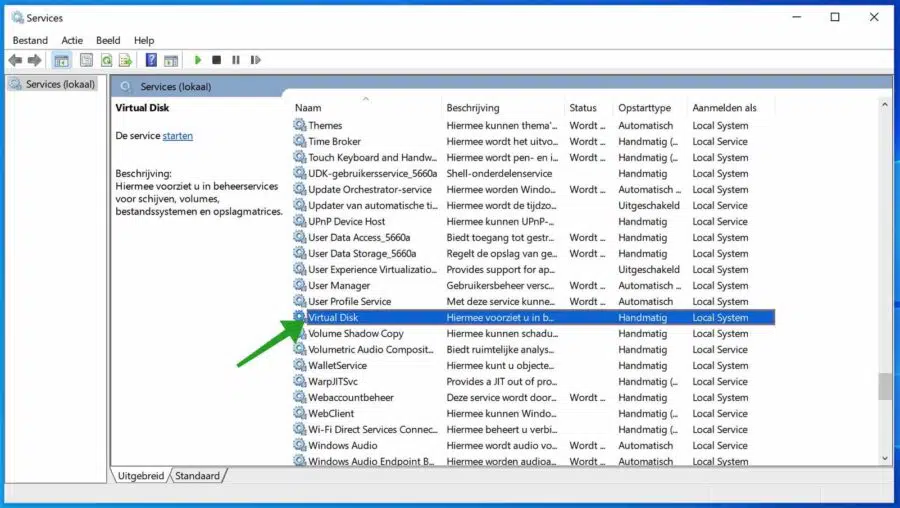
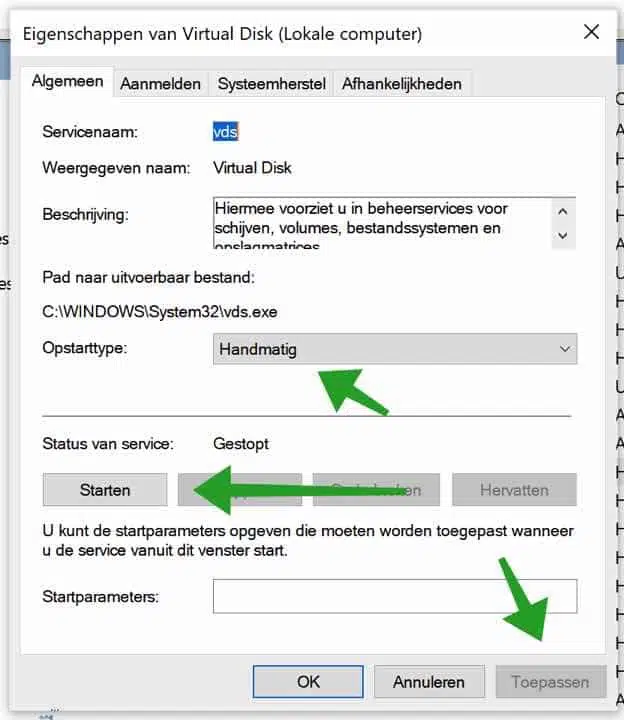
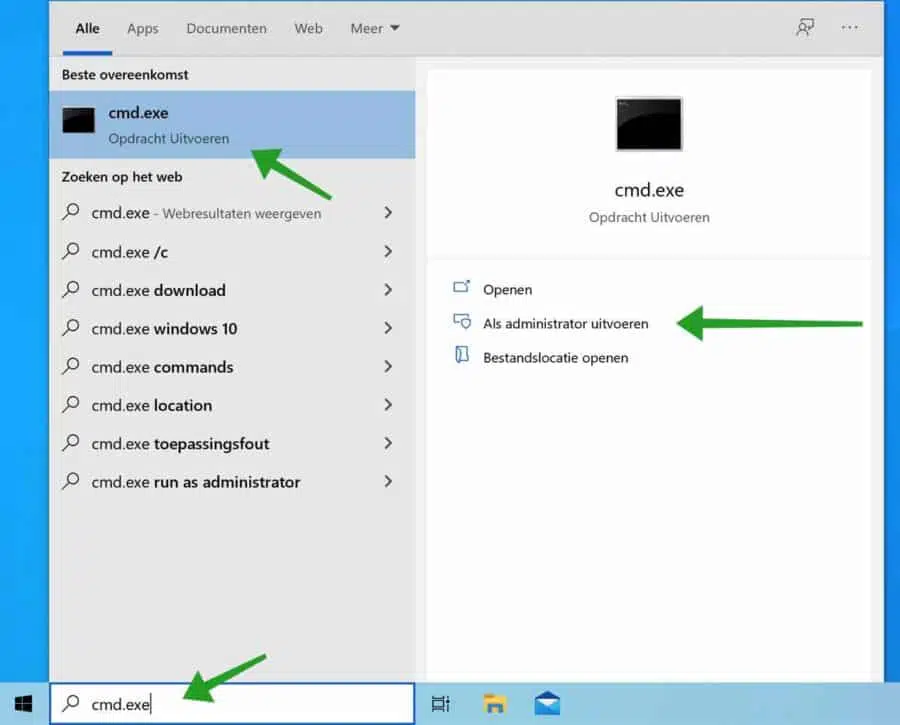
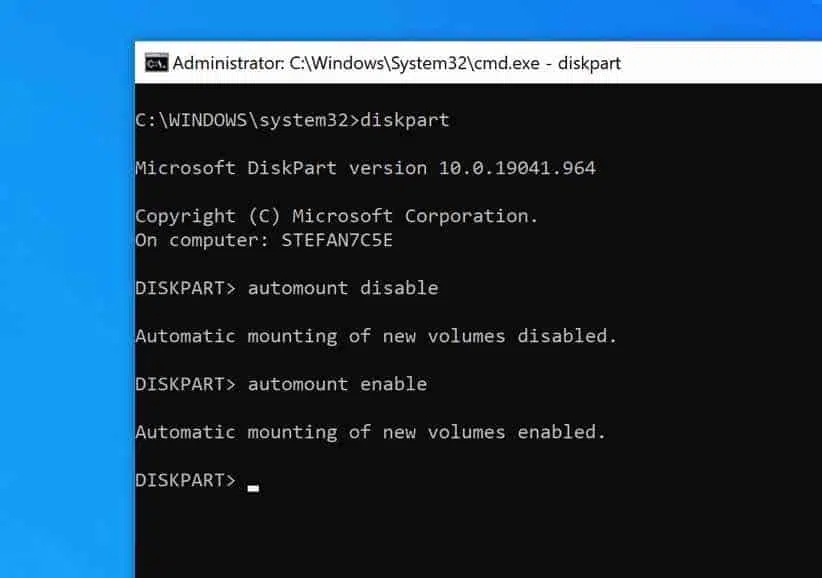
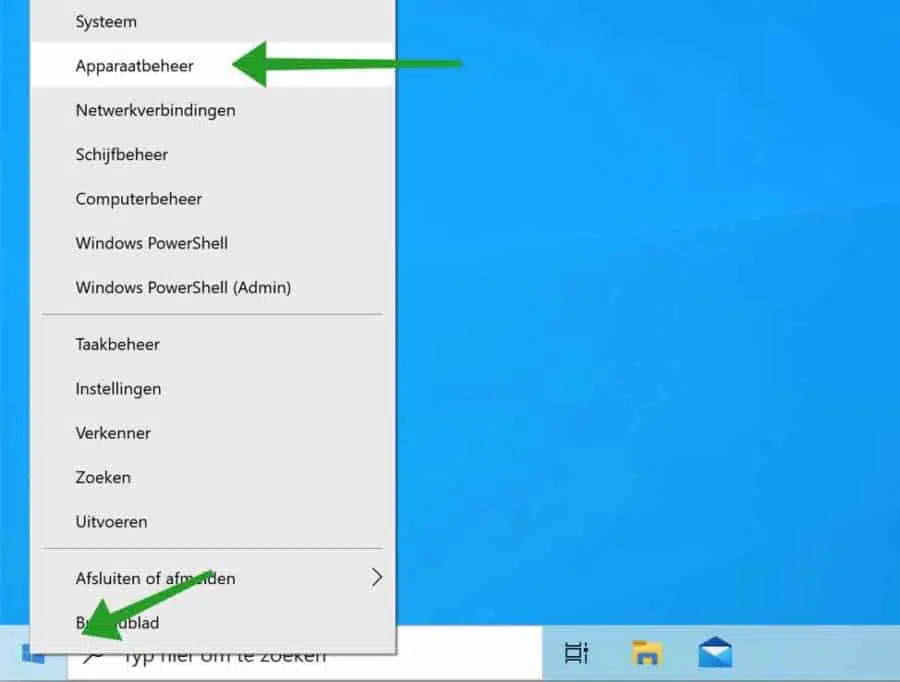
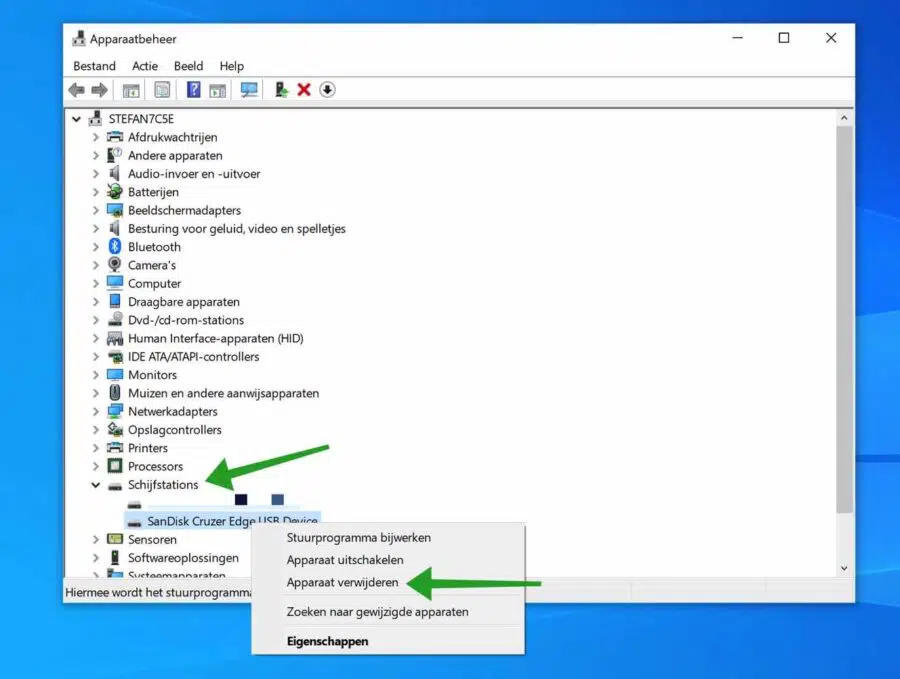
Guten Abend, ich hatte ein Problem mit der Erkennung des USB-Sticks. Nachdem ich das durchgearbeitet habe, funktioniert es wieder einwandfrei, vielen Dank
Hallo Stephen,
Mehrere externe Festplatten konnte ich durch „Zuweisen eines Laufwerksbuchstabens“ erkennbar machen. Dies musste für jede externe Festplatte erneut durchgeführt werden. Da ich noch einige davon herumliegen hatte, habe ich dann Lösung 2 initiiert. Wenn ich nun eine unbekannte externe Festplatte an meinen Desktop anschließe, verbindet der Desktop die Festplatte automatisch mit dem Laufwerksbuchstaben F‘. Dachte ich mir gut, aber wenn ich über den Explorer auf die externe Festplatte zugreifen möchte, funktioniert das leider nicht und es erscheint die Meldung „Der Befehl kann aufgrund eines Fehlers in einem I/O-Gerät nicht ausgeführt werden.“ Das trifft auf mehrere externe Festplatten zu Ich hatte noch keinen Laufwerksbuchstaben. Versprochen. Die externe Festplatte, die bereits einen Laufwerksbuchstaben hatte, funktioniert weiterhin einwandfrei mit dem entsprechenden Laufwerksbuchstaben. Ich habe versucht, die Automount-Deaktivierung zurückzusetzen, aber das gleiche Ergebnis. Wenn ich über Option 1 versuche, den bereits automatisch zugewiesenen Laufwerksbuchstaben F umzuwandeln, funktioniert das nicht mehr, da die Datenträgerverwaltung nicht mehr reagiert, es scheint tatsächlich so, als ob die externe HD gesehen, dann aber nicht erkannt wird oder der Desktop sie nicht mehr nutzt. dürfen. Selbst ein Auswerfen über die sichere Methode ist nicht mehr möglich. Haben Sie eine Lösung? Wenn nicht, danke trotzdem für die Mühe. Grüße,
Peter
Hallo John, ich empfehle den Versuch, Windows „sauber zu starten“. Versuchen Sie es auch auf einem anderen Computer.
https://support.microsoft.com/nl-nl/topic/windows-schoon-opstarten-da2f9573-6eec-00ad-2f8a-a97a1807f3dd
Viel Glück! Grüße, Stefan
Hallo, ich habe mehr oder weniger das gleiche Problem wie oben beschrieben. Eine ältere externe Festplatte, die hauptsächlich alte Fotos enthält. Aber das Laufwerk wird nicht erkannt und ich habe alle oben genannten Schritte durchgeführt. Was jetzt…? Die einzige Stelle, an der das Laufwerk „sichtbar“ ist, ist im Symbol unten rechts in der Taskleiste, wo ich auf „LaCie-Gerät auswerfen“ klicken kann. Der PC erkennt also etwas ...
Bitte lassen Sie mich wissen, wenn Sie eine Lösung kennen.
Mit freundlichen Grüßen,
Frank
Hallo, LaCie-Laufwerke werden häufig auf einem Mac-Computer verwendet. Möglicherweise ist das externe Laufwerk als macOS-Dateiformat formatiert. Wenn ja, könnte dies helfen: https://www.paragon-software.com/home/apfs-windows/#
Viel Glück! Grüße, Stefan
Zunächst einmal vielen Dank für Ihre Lösung bezüglich einer nicht erkannten externen Festplatte. (Hatte das Problem auch).
Dennoch habe ich immer noch ein Problem: Ich kann keine Updates mehr installieren, da ich bei der Suche nach neuen Updates immer wieder die Meldung bekomme: „Es kann keine Verbindung zum Update-Dienst hergestellt werden.“ Ich habe nach einer möglichen Abhilfe gesucht, bisher jedoch ohne Erfolg.
Hallo, ich empfehle das in diesem Artikel: https://www.pc-tips.info/tips/windows-tips/windows-10-update-20h2-wil-niet-installeren/ Überprüfen Sie den Schritt „Windows Update Reset Tool (WUReset)“, öffnen Sie die App und führen Sie Option 2 und dann 9 aus. Wichtig ist, dass Sie mit einem Administratorkonto (Administratorkonto) arbeiten. Viel Glück! Grüße, Stefan
Sehr geehrter Herr Stefan, ich habe ein Problem: Ich habe ein paar Festplatten an meinem Laptop angeschlossen, für Dateien und zum Backup. Darüber hinaus habe ich zusätzlich zu meinem eigenen Stack-Konto, über Mountain Duck mit Web-Dav eine virtuelle Festplatte, die ich mit jemandem teile.
Für Backups und Synchronisation habe ich eine Reihe von Routinen in Sync-back-free.
Nun kommt es vor, dass die virtuelle Festplatte im Windows Explorer manchmal einen anderen Buchstaben annimmt, was auch dazu führt, dass sich die Farbe der realen Festplatten ändert. Dies bringt bestenfalls die Backup-Routinen aus dem Gleichgewicht; Wenn es schlimmer ist, wird die Dateiplatte plötzlich mit einer Spiegelung einer anderen überschrieben.
Die virtuellen Festplatten sind in der Festplattenverwaltung nicht sichtbar.
Können Sie mir sagen, wie ich Windows Explorer anweisen kann, einen bestimmten Buchstaben für diese bestimmte (virtuelle) Festplatte zu reservieren?
Sie würden mir einen großen Gefallen tun.
Hallo Ton, leider kann ich diese Frage nicht beantworten. Ich habe nach dir gesucht, aber keine Antwort gefunden. Außerdem kann ich es nicht testen, da ich nicht über eine solche Umgebung verfüge. Ich empfehle, eine Nachricht (auf Englisch) über Twitter an MountainDuck zu senden: https://twitter.com/mountainduckapp. Sie können Ihnen vielleicht weiterhelfen. Viel Glück! Grüße, Stefan