Immer mehr PC-Benutzer erleben in Windows die Fehlermeldung „DNS-Server antwortet nicht“. Es kommt häufig vor, dass Computerbenutzer diese Fehlermeldung nach der Installation eines Windows-Updates erhalten.
Wenn der DNS-Server nicht antwortet, erscheint in Windows eine Fehlermeldung, dann haben Sie möglicherweise keine Verbindung mehr zum Internet oder einem Netzwerk. Das Problem, dass der DNS-Server nicht reagiert, ist daher eine netzwerkbezogene Fehlermeldung. Die Fehlermeldung des DNS-Servers kann bei vielen verschiedenen Funktionen in Windows auftreten.
Eine DNS-Fehlermeldung in Windows bedeutet, dass der DNS-Server die IP-Adresse nicht mehr in einen Domänennamen umwandeln kann. Ein Computer erkennt nur IP-Adressen und die Übersetzung einer IP-Adresse in einen Domänennamen (z. B. eine WWW-Adresse) erfolgt durch einen DNS-Server. DNS steht für Domain Name Server. Lesen Sie mehr über DNS.
In diesem Artikel gebe ich Ihnen einige Tipps, die Ihnen helfen, den Fehler „DNS-Server antwortet nicht“ zu identifizieren und zu beheben. Überprüfen Sie nach jedem Tipp, ob das Problem behoben wurde.
Fehlermeldung: DNS-Server antwortet nicht
Deaktivieren Sie die Antivirensoftware vorübergehend
Wenn Sie Antivirensoftware verwenden, empfehle ich Ihnen, damit zu beginnen Vorübergehend deaktivieren der installierten Antivirensoftware.
Manchmal kann man das Antivirus-Software Blockieren Sie die Netzwerkverbindung, was möglicherweise dazu führt, dass der DNS-Server nicht mehr erreichbar ist.
Überprüfen Sie daher, indem Sie die Antivirensoftware vorübergehend deaktivieren, um festzustellen, ob die Fehlermeldung „Der DNS-Server reagiert nicht“ verschwindet.
VPN-Verbindung deaktivieren
Nutzen Sie ein VPN, um sich über eine sichere Verbindung mit dem Internet zu verbinden? Deaktivieren Sie dann vorübergehend das VPN, um zu prüfen, ob die DNS-Fehlermeldung jetzt verschwindet.
Möglicherweise blockiert ein DNS eine Verbindung zum DNS-Server Ihres Anbieters. In den meisten Fällen verwendet ein DNS seinen eigenen DNS-Server, um IP-Adressen in einen Domänennamen (Hostnamen) umzuwandeln.
DNS-Cache löschen
Wenn eine IP-Adresse auf Ihrem Computer in einen Domänennamen umgewandelt wird, wird zwischengespeichert (temporäre Dateien) erstellt. Es wird empfohlen, diesen DNS-Cache in Windows zu leeren, um das Problem zu beheben, dass der DNS-Server nicht reagiert.
Geben Sie in der Windows-Suchleiste Folgendes ein: Eingabeaufforderung. Klicken Sie mit der rechten Maustaste auf das Ergebnis der Eingabeaufforderung und wählen Sie „Als Administrator ausführen“.
Geben Sie im Eingabeaufforderungsfenster Folgendes ein:
ipconfig /flushdns
Sie haben jetzt den temporären DNS-Cache in Windows geleert. Überprüfen Sie, ob die Fehlermeldung, dass der DNS-Server nicht antwortet, behoben ist.
Starten oder starten Sie den DNS-Clientdienst neu
Um eine IP-Adresse in einen Domänennamen zu übersetzen, verwendet Windows den Dienst „DNS-Client“, um einen Cache zu erstellen. Durch Starten oder Neustarten dieses „DNS-Client“-Dienstes können Probleme mit einem DNS-Server behoben werden.
Geben Sie in die Windows-Suchleiste Folgendes ein:
services.msc
Öffnen Sie die Serviceanwendung.
Überprüfen Sie, ob der Dienst „DNS Client“ gestartet ist. Wenn der Dienst „DNS-Client“ bereits gestartet ist, klicken Sie mit der rechten Maustaste auf den Dienstnamen „DNS-Client“ und wählen Sie „Neu starten“. Wenn der Dienst „DNS-Client“ noch nicht gestartet ist, wählen Sie „Starten“.
Richten Sie alternatives DNS ein
Um ein DNS-Serverproblem zu lösen, können Sie auf Ihrem eigenen Computer viel tun. Wenn das Problem jedoch beim DNS-Server liegt (in den meisten Fällen bei Ihrem Internetprovider), können Sie derzeit nichts daran ändern. Das Einrichten eines DNS von einem anderen DNS-Server wie dem von Google kann dann das Problem „DNS-Server antwortet nicht“ lösen.
Geben Sie in die Windows-Suchleiste Folgendes ein:
ncpa.cpl
Öffnen Sie das NCPA.cpl-Ergebnis.
Sie sehen nun Ihre aktiven Internetverbindungen. Wenn Sie per Kabel mit einem Netzwerk oder dem Internet verbunden sind mit der rechten Maustaste auf Ethernet. Wenn Sie über WLAN verbunden sind, wählen Sie WLAN oder WLAN-Adapter. Wählen Sie Eigenschaften aus dem Menü.
Klicken Sie auf „Internetprotokoll Version 4 (TCP/IPv4)“ und dann auf die Schaltfläche „Eigenschaften“.
Wichtig: Notieren Sie sich Ihre aktuellen DNS-Servereinstellungen. Erstellen Sie beispielsweise einen Screenshot der DNS-Einstellungen, damit Sie diese später wiederherstellen können!
Klicken Sie auf „Folgende DNS-Serveradressen verwenden“. Im bevorzugten DNS geben Sie ein: 8.8.8.8 und im alternativen DNS-Server geben Sie ein: 8.8.4.4.
Dies sind die öffentlichen DNS-Server von Google. Diese Google-DNS-Server sind im Allgemeinen schneller als die DNS-Server Ihres aktuellen Internetanbieters.
Klicken Sie auf OK und starten Sie Ihren Computer neu. Notieren Sie sich die Website-Adresse dieser Website, um zurückzukehren, wenn sie immer noch nicht funktioniert.
Stellen Sie die DNS-Servereinstellungen wieder her
Wenn das nicht funktioniert, besteht die Möglichkeit, die DNS-Servereinstellungen in Windows zurückzusetzen. Dies bedeutet, dass alle Einstellungen verloren gehen und Windows die DNS-Servereinstellungen neu erstellt.
Geben Sie in der Windows-Suchleiste Folgendes ein: Eingabeaufforderung. Klicken Sie mit der rechten Maustaste auf das Ergebnis der Eingabeaufforderung und wählen Sie „Als Administrator ausführen“.
Geben Sie im Eingabeaufforderungsfenster Folgendes ein und bestätigen Sie jeden Befehl mit der EINGABETASTE.
ipconfig /registerdns
ipconfig /release
ipconfig /renew
netsh winsock reset
Starten Sie Ihren Computer neu, wenn Sie mit der Ausführung der DNS-Reset-Befehle fertig sind.
Führen Sie einen sauberen Neustart in Windows durch
Ein sauberer Neustart von Windows kann verwendet werden, um zu erkennen, ob es Konflikte zwischen Software und dem DNS gibt. Wenn eine bestimmte Anwendung den Zugriff auf den DNS-Server blockiert, können Sie durch einen sauberen Neustart von Windows möglicherweise feststellen, welche Software betroffen ist, und das Programm deaktivieren oder deinstallieren.
Ich hoffe, dass dadurch das Problem „DNS-Server reagiert nicht“ behoben wird. Vielen Dank fürs Lesen!

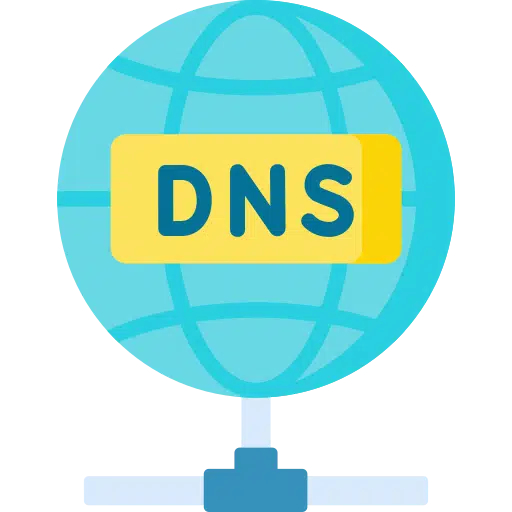
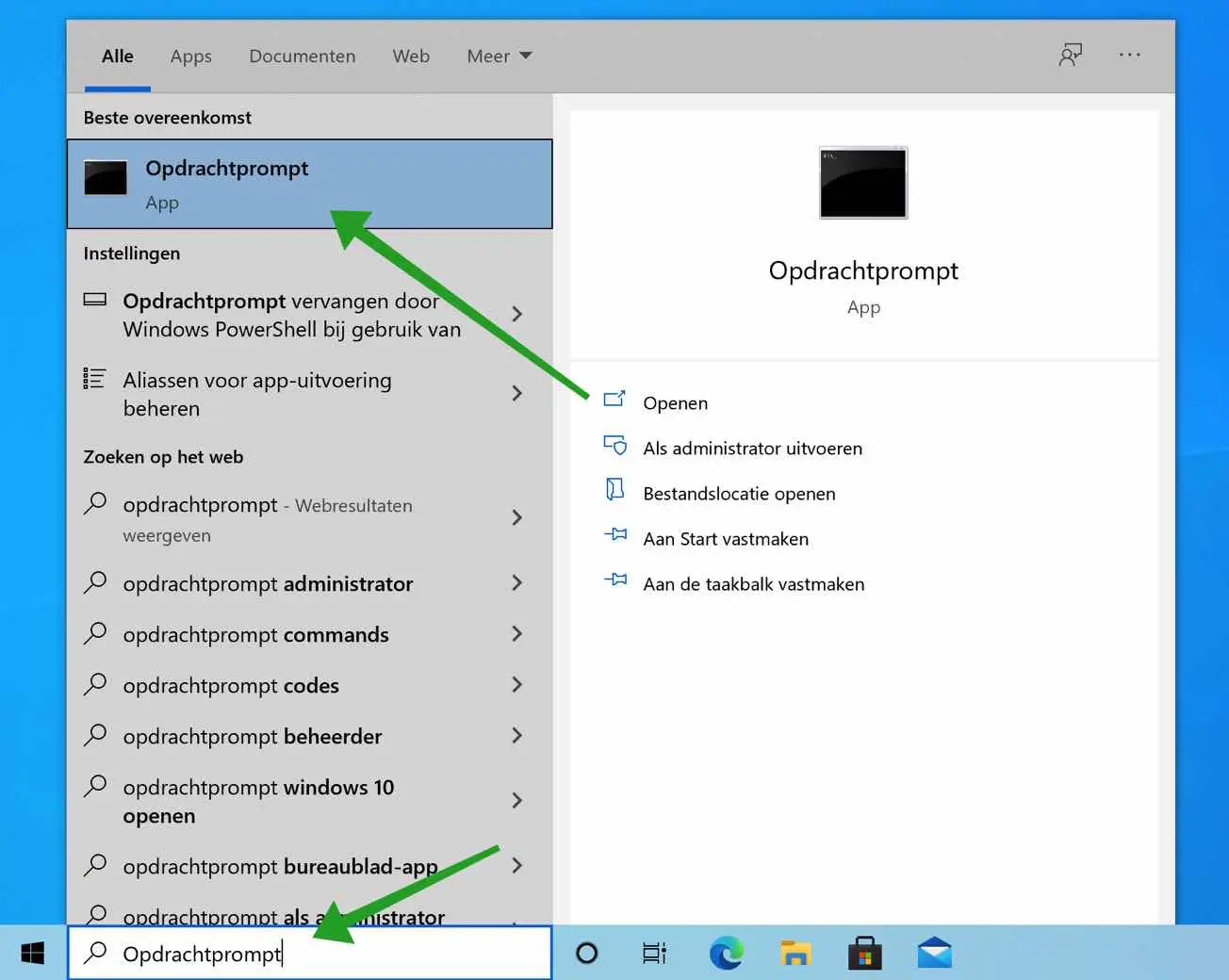
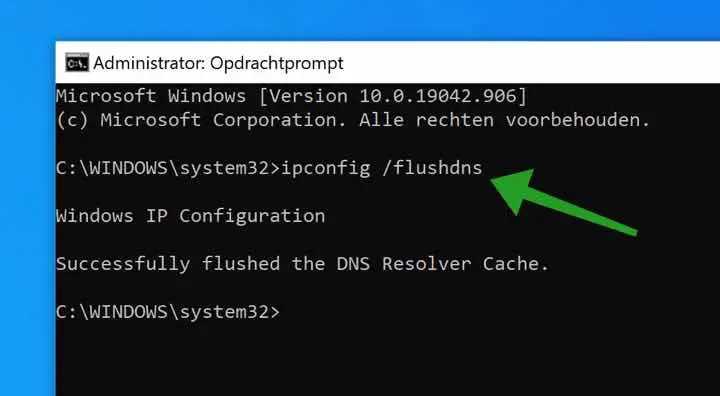
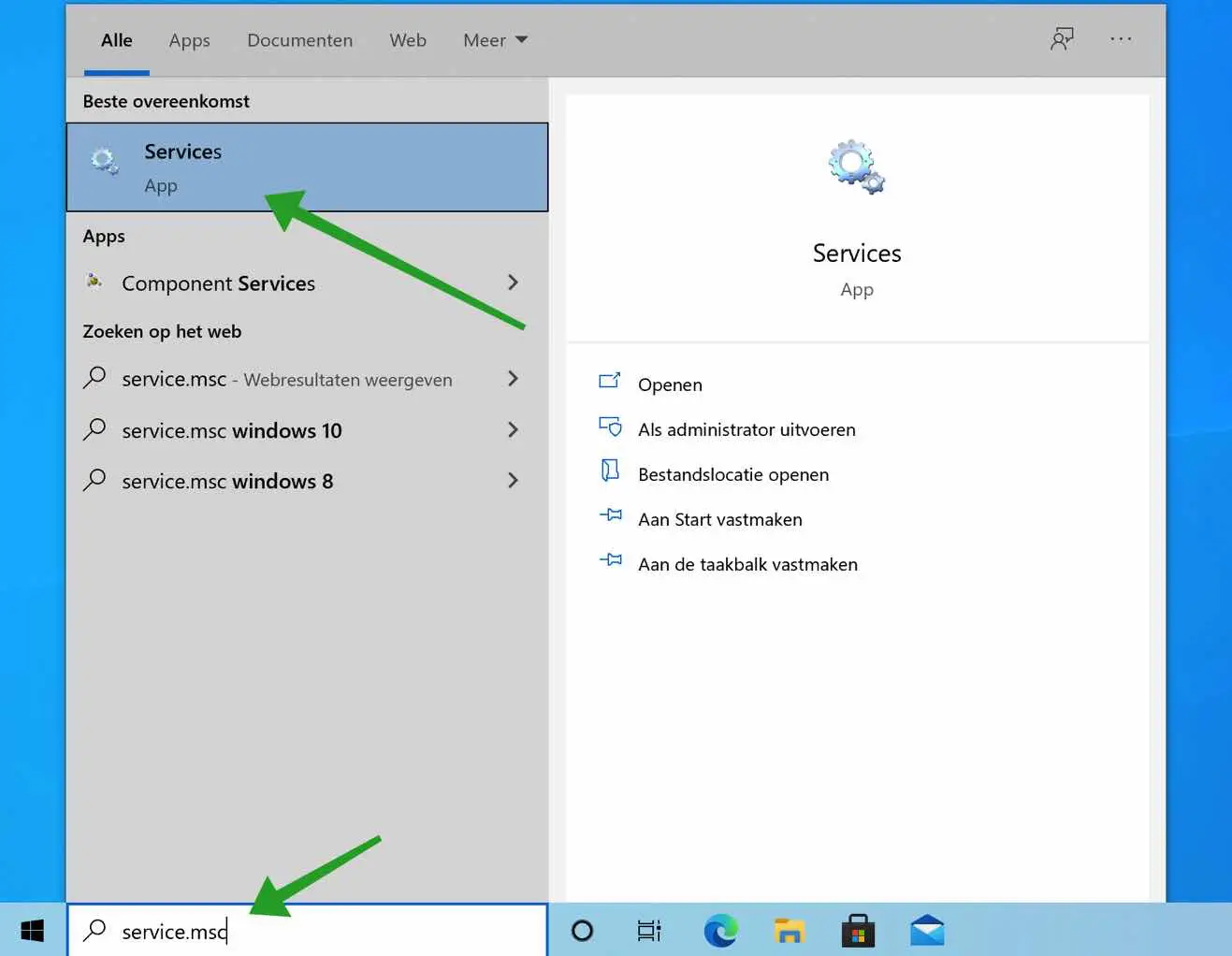
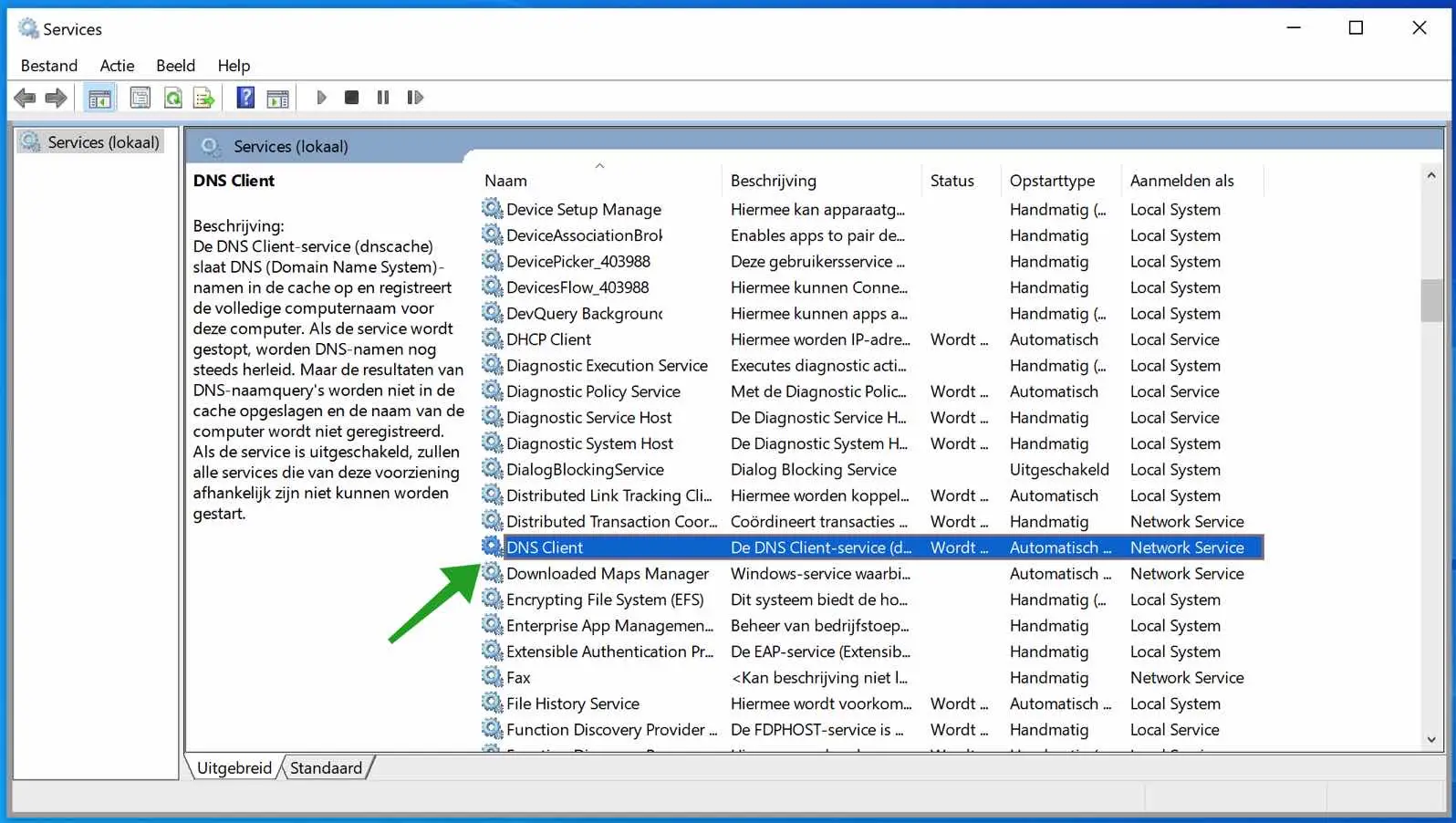
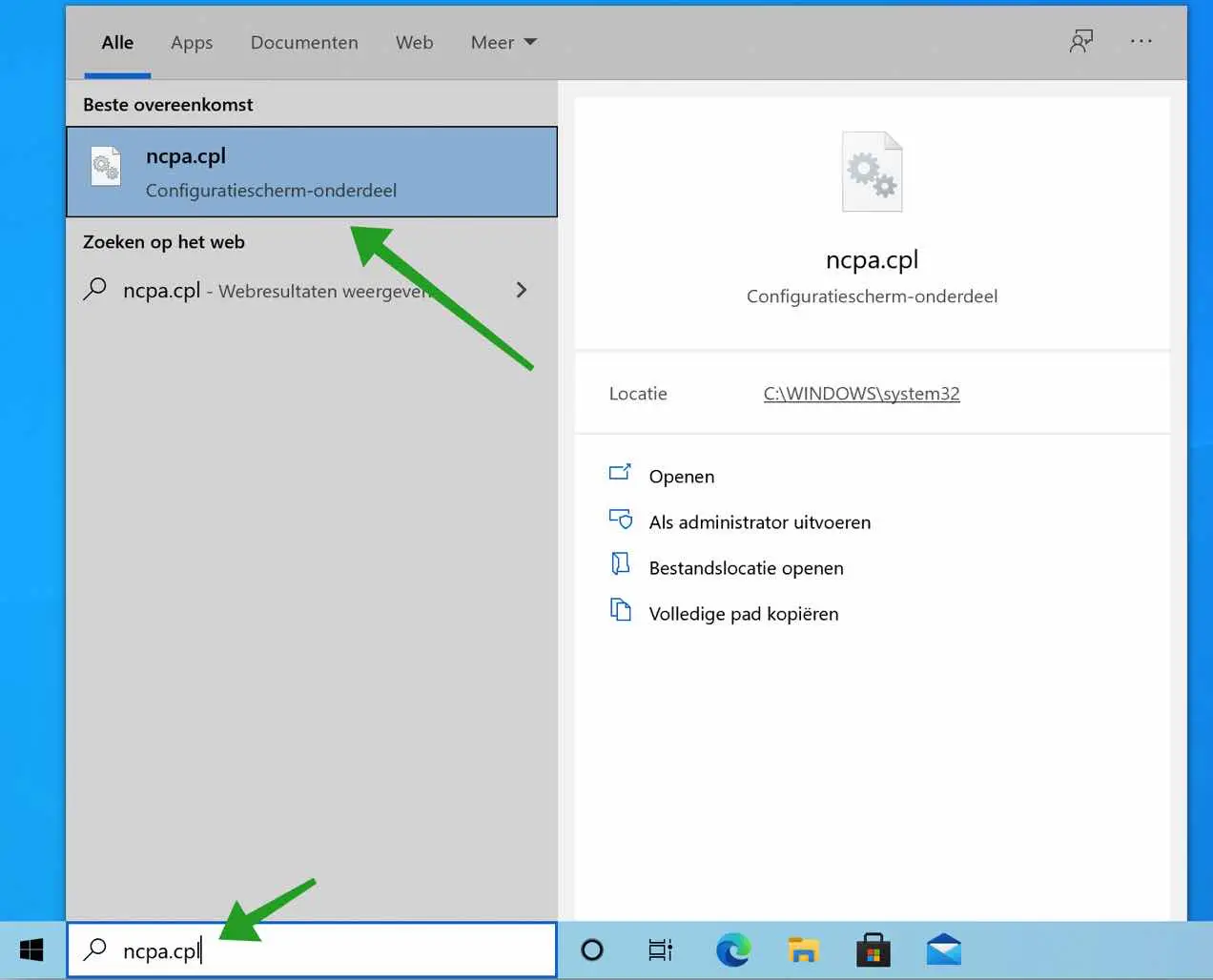
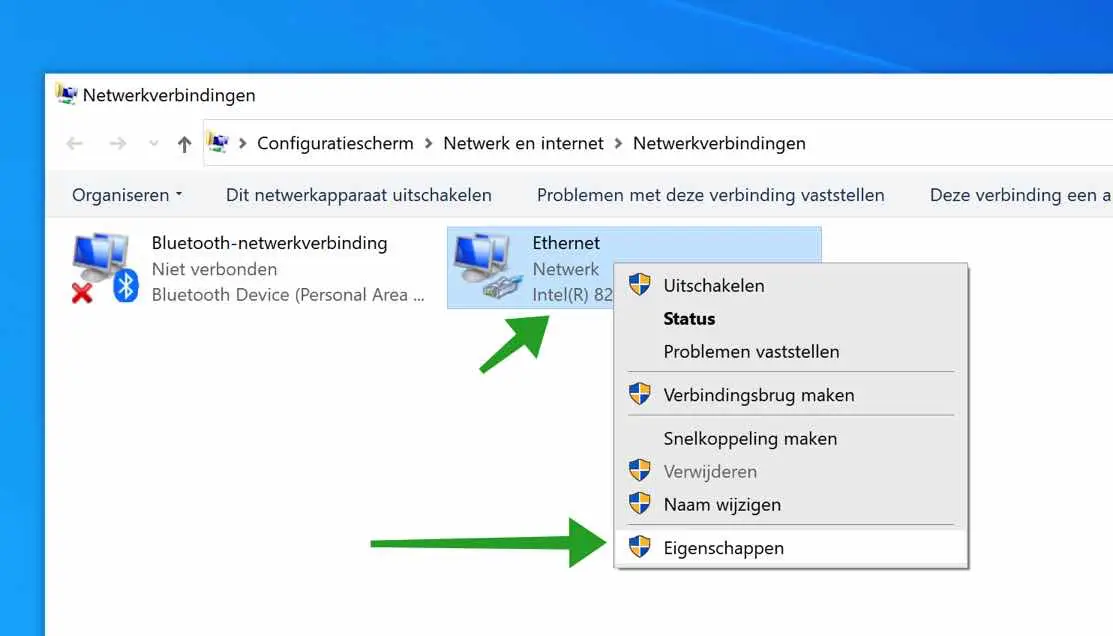
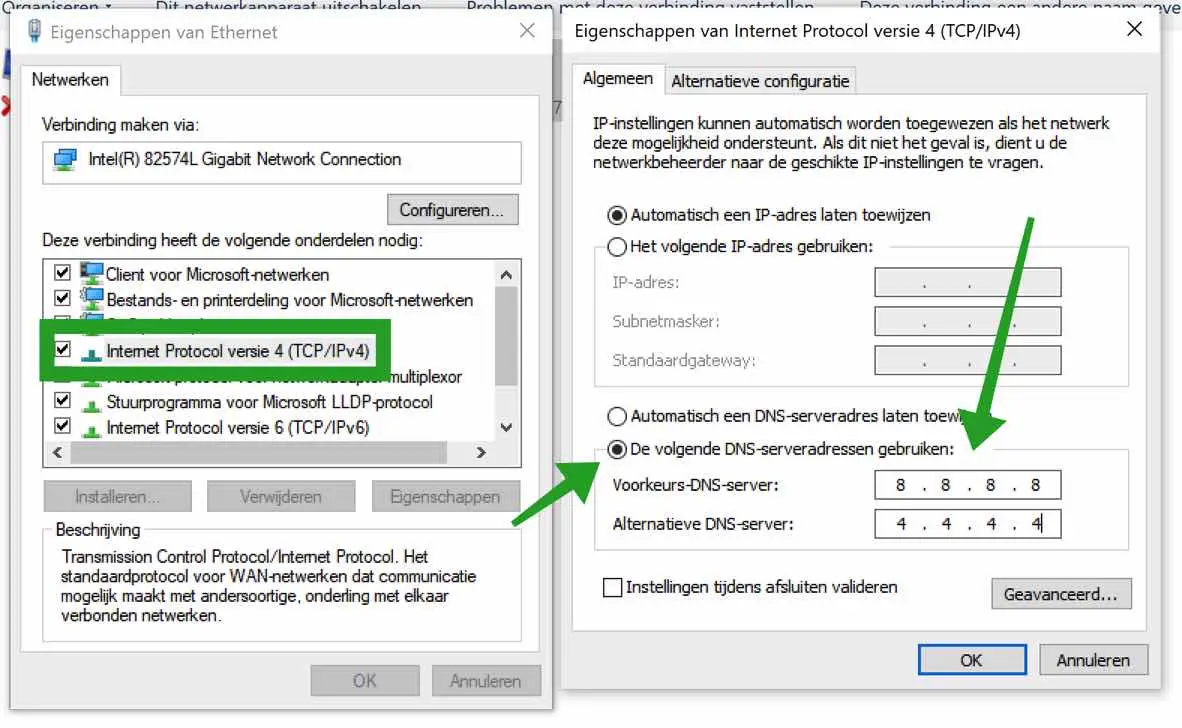
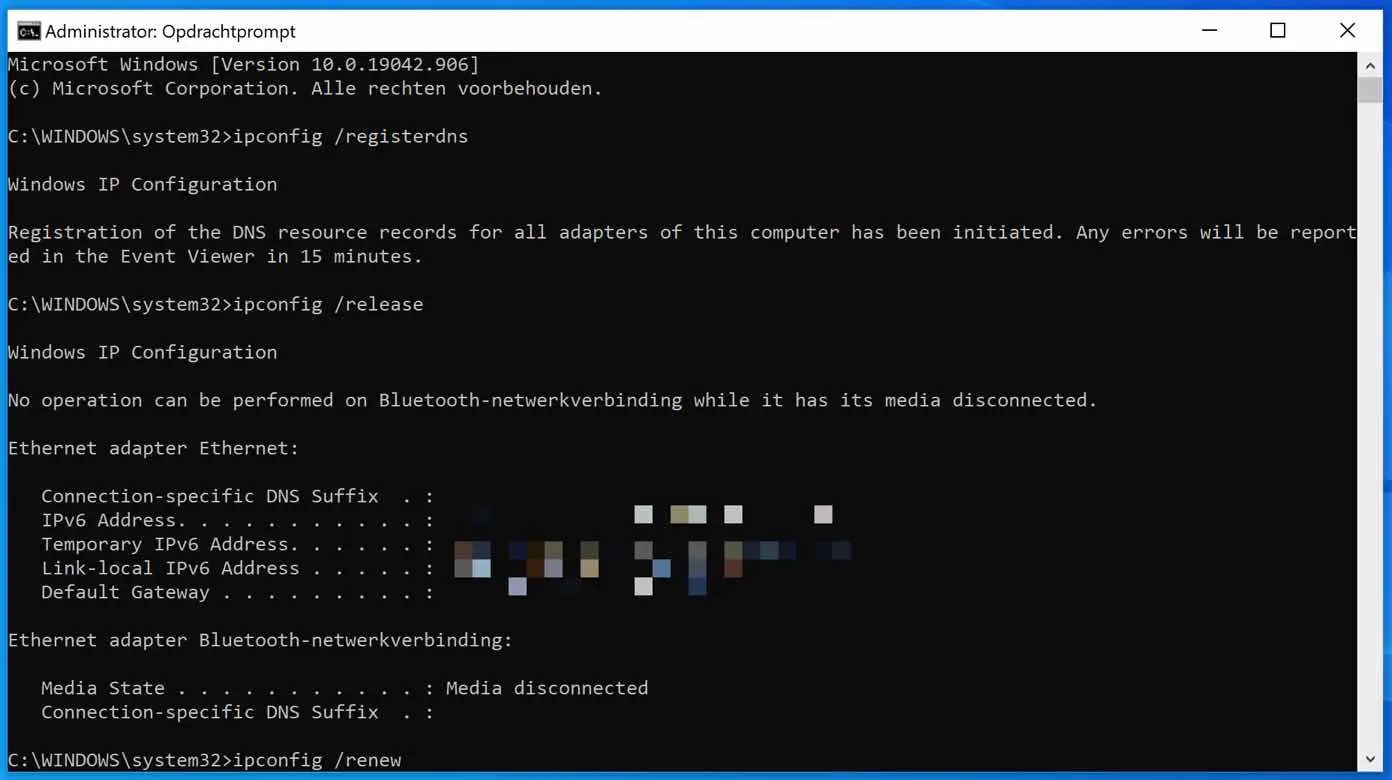
Hallo Stefan,
Ich habe Ihre Seite schon mehrmals besucht, sehr schön! Also erst einmal vielen Dank.
Leider schaffe ich es dieses Mal nicht. Nach einem Windows-Update kann ich in Netzwerken, die ich vor dem Update nutzen konnte, nicht mehr auf das Internet zugreifen. Andere Computer und Smartphones funktionieren einwandfrei und die Fehlerprüfung zeigt, dass es tatsächlich am DNS liegt.
Ich habe alle oben genannten (ersten sechs) Lösungen befolgt. Allerdings scheine ich für den 4. und 6. nicht die Autorität zu haben: Bei 4 sind die Optionen grau und bei 6 steht, dass ich nicht die Autorität habe. Auch wenn ich als Administrator laufe. Mein Konto ist das einzige auf dem Computer und gleichzeitig ein Administratorkonto. Ich verstehe es nicht und bin enttäuscht. Vielleicht habt ihr Tipps?
Hallo, wenn Sie sicher sind, dass es an einem Windows-Update liegt, können Sie es deinstallieren:
https://www.pc-tips.info/tips/windows-tips/3-manieren-om-een-windows-update-te-verwijderen/
Sie können einen Wiederherstellungspunkt auch wiederherstellen:
https://www.pc-tips.info/tips/windows-tips/windows-herstelpunt-maken-en-terugzetten-uitgebreide-instructie/
Überprüfen Sie auch Software von Drittanbietern, z. B. „Sicherheitspaket“, „Firewall“, „Antivirus“. Wenn Sie kürzlich Änderungen vorgenommen haben, machen Sie diese rückgängig.
Ich empfehle Ihnen, am Ende dieser Anleitung einen „sauberen Neustart“ durchzuführen. Dies hilft festzustellen, ob das Problem bei diesem PC liegt.
Viel Glück!
Danke Stefan,
Letztendlich hatte ich aufgrund von Wartungsarbeiten (Austausch beider Laufwerke) eine neue Windows-Installation und alles funktioniert wieder ordnungsgemäß. Aber warte einfach, bis ich Windows 11 erneut installiere 😉
Schön, dass Sie sich die Zeit nehmen, den geringeren Göttern im Windows-System zu helfen.
Es begann nach 1 Minute zu funktionieren. Aber plötzlich wieder kein Internet.
Ich habe beide Ihrer Lösungen verwendet. 🤔
Danke ! Durch die Einstellung des DNS-Servers und des alternativen DNS-Servers auf 8888 bzw. 4444 funktionierte alles wieder.
Froh, dass ich helfen konnte. Danke für deine Nachricht!