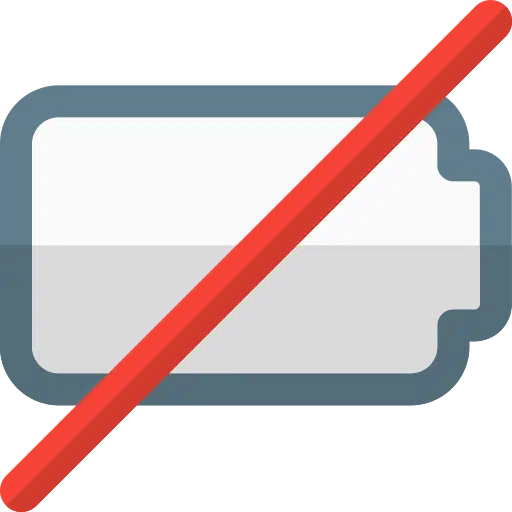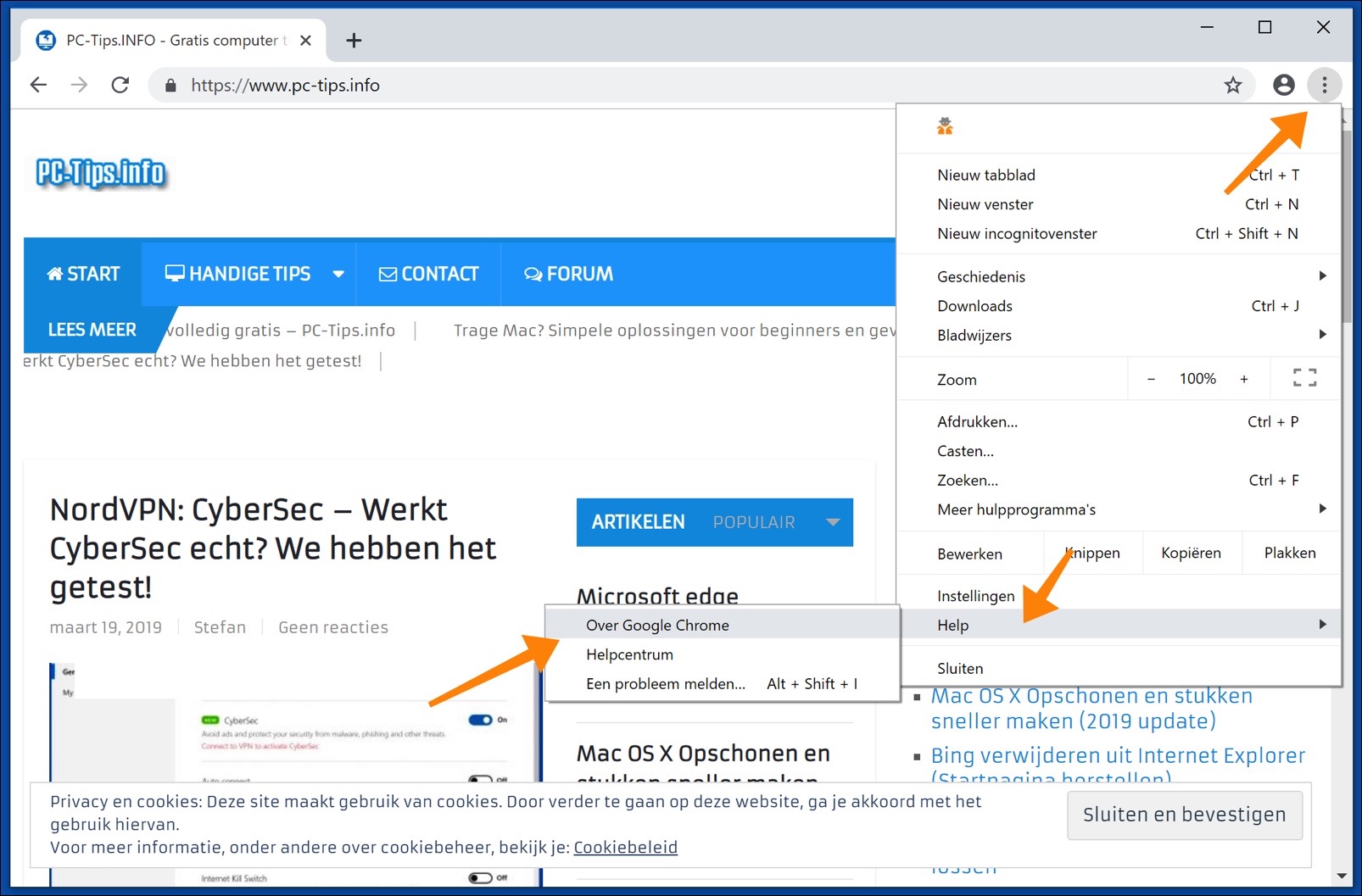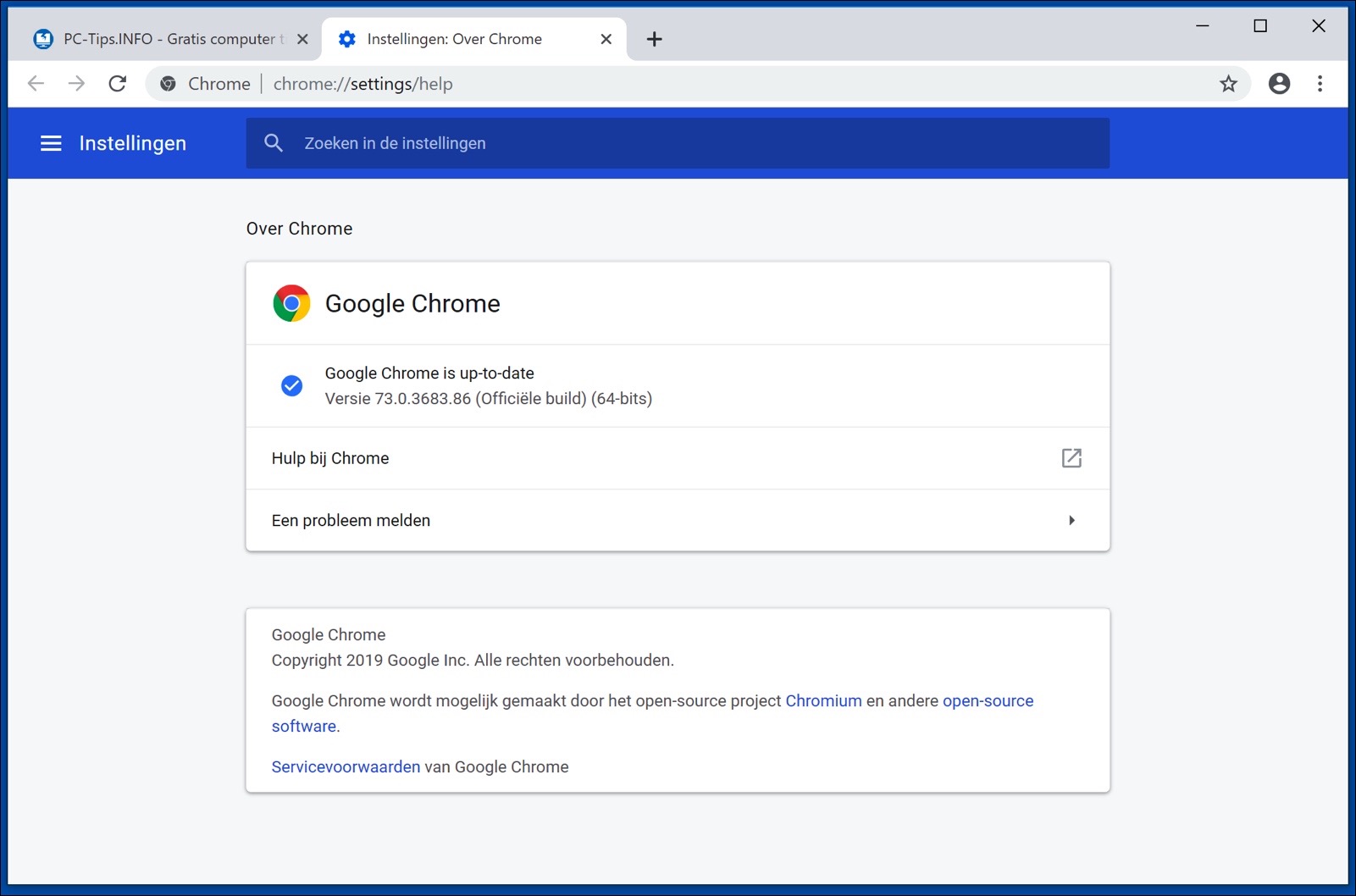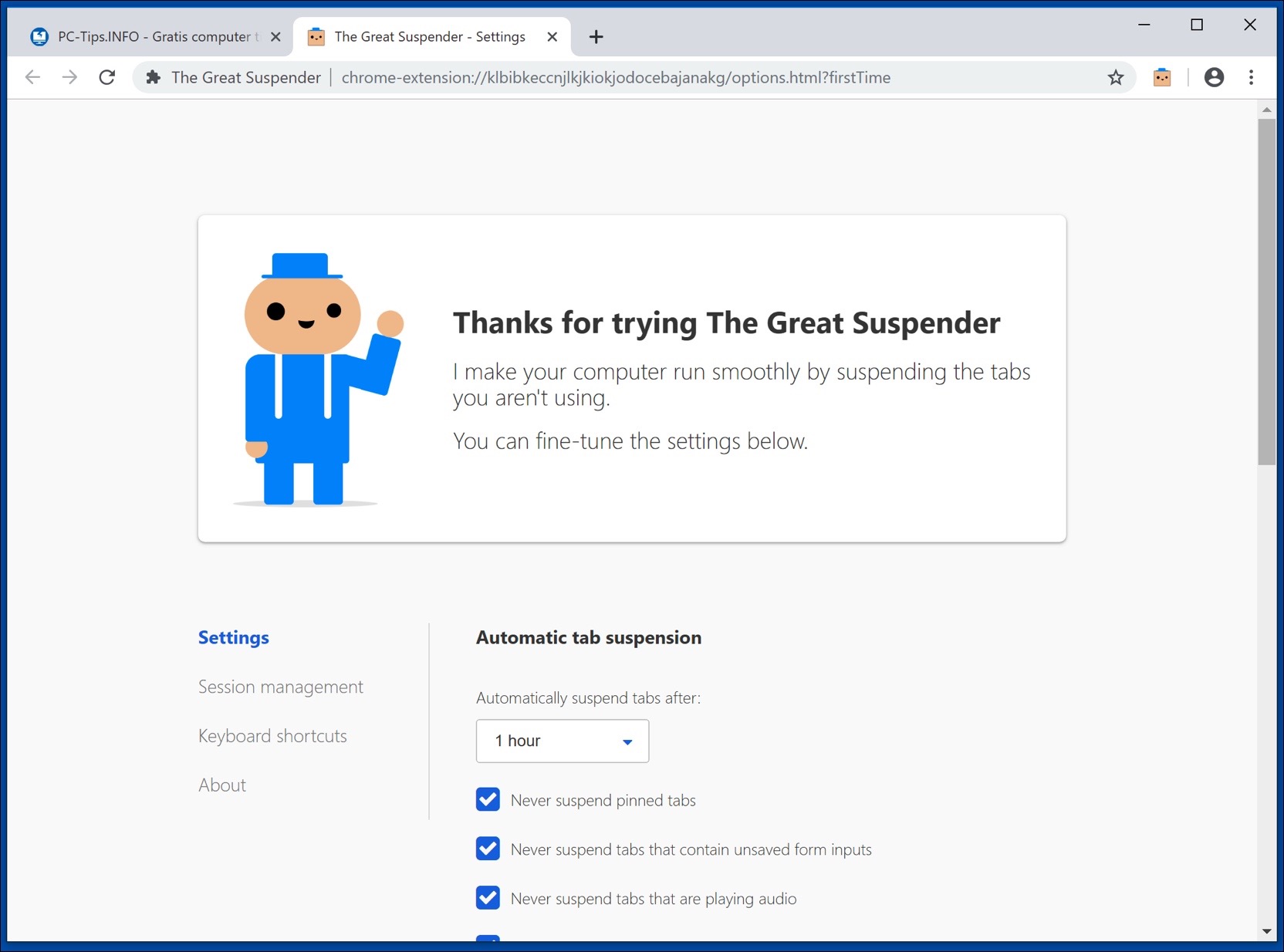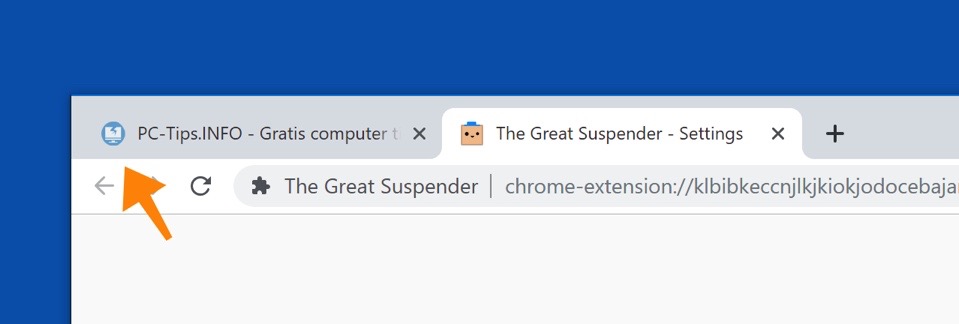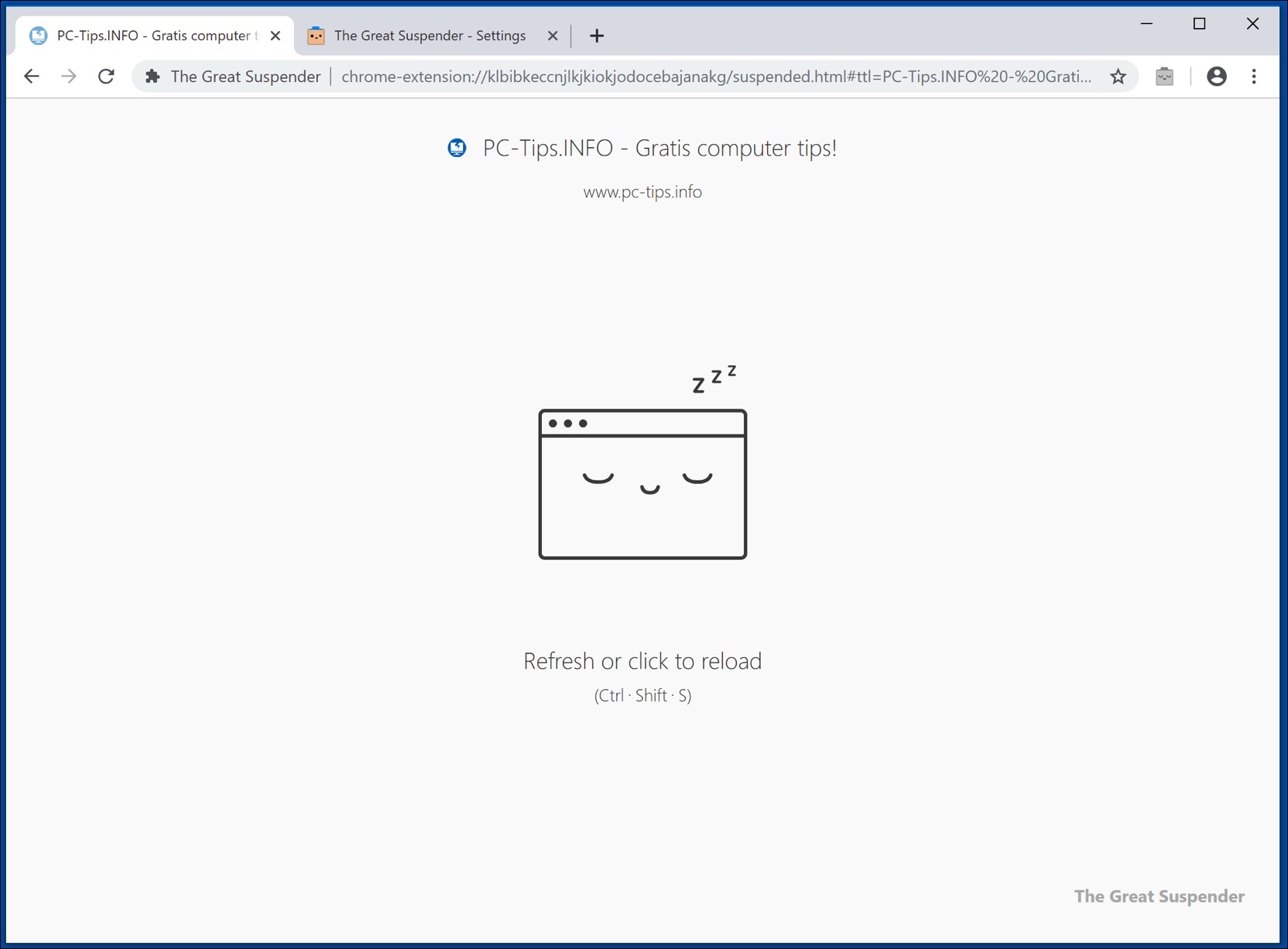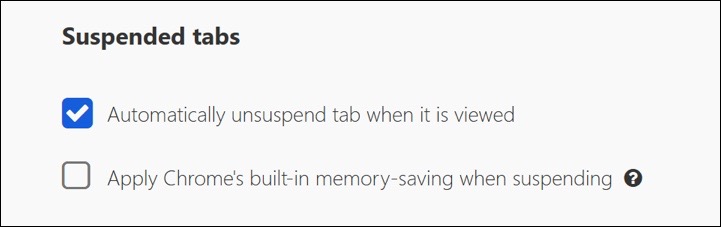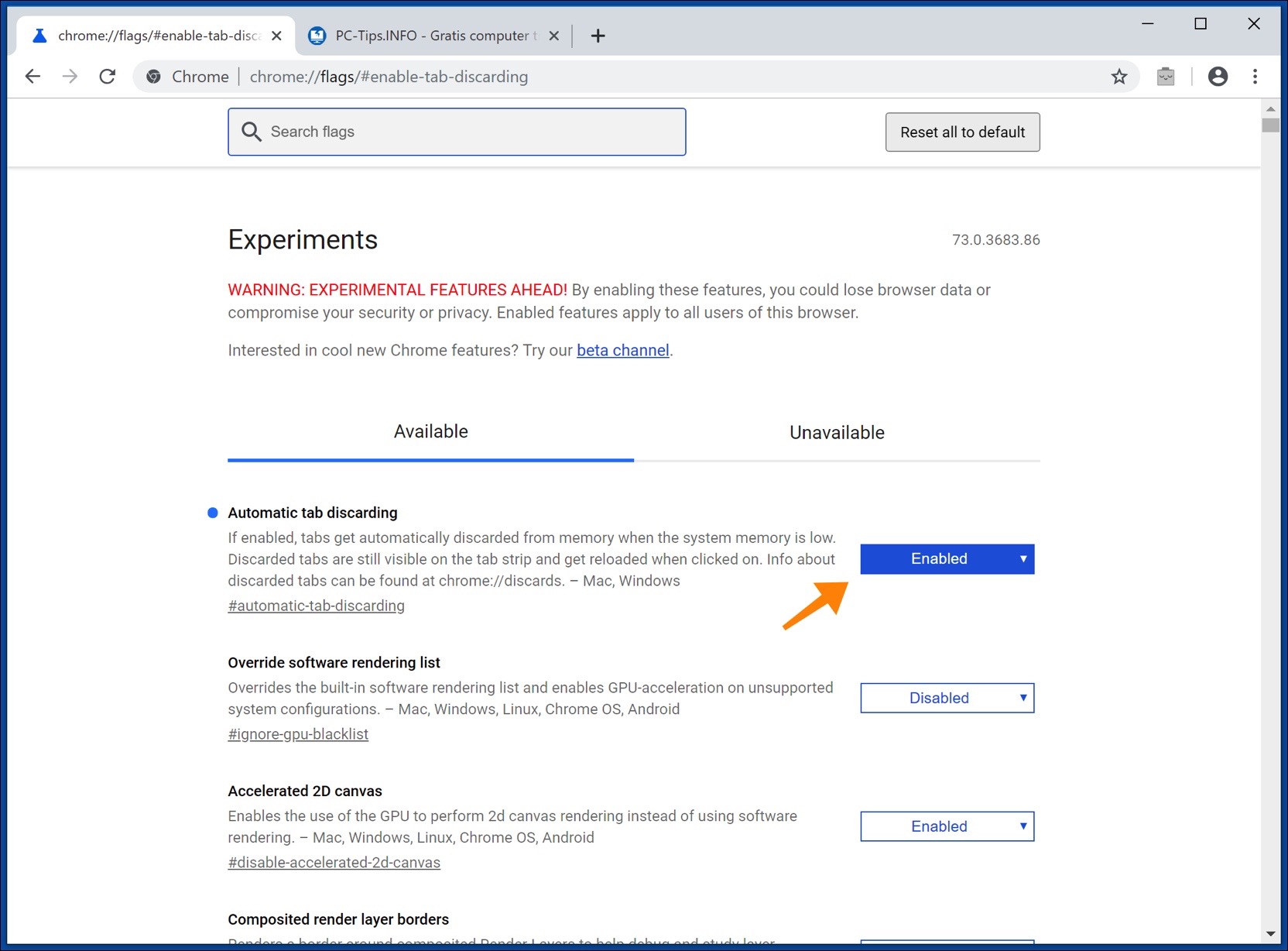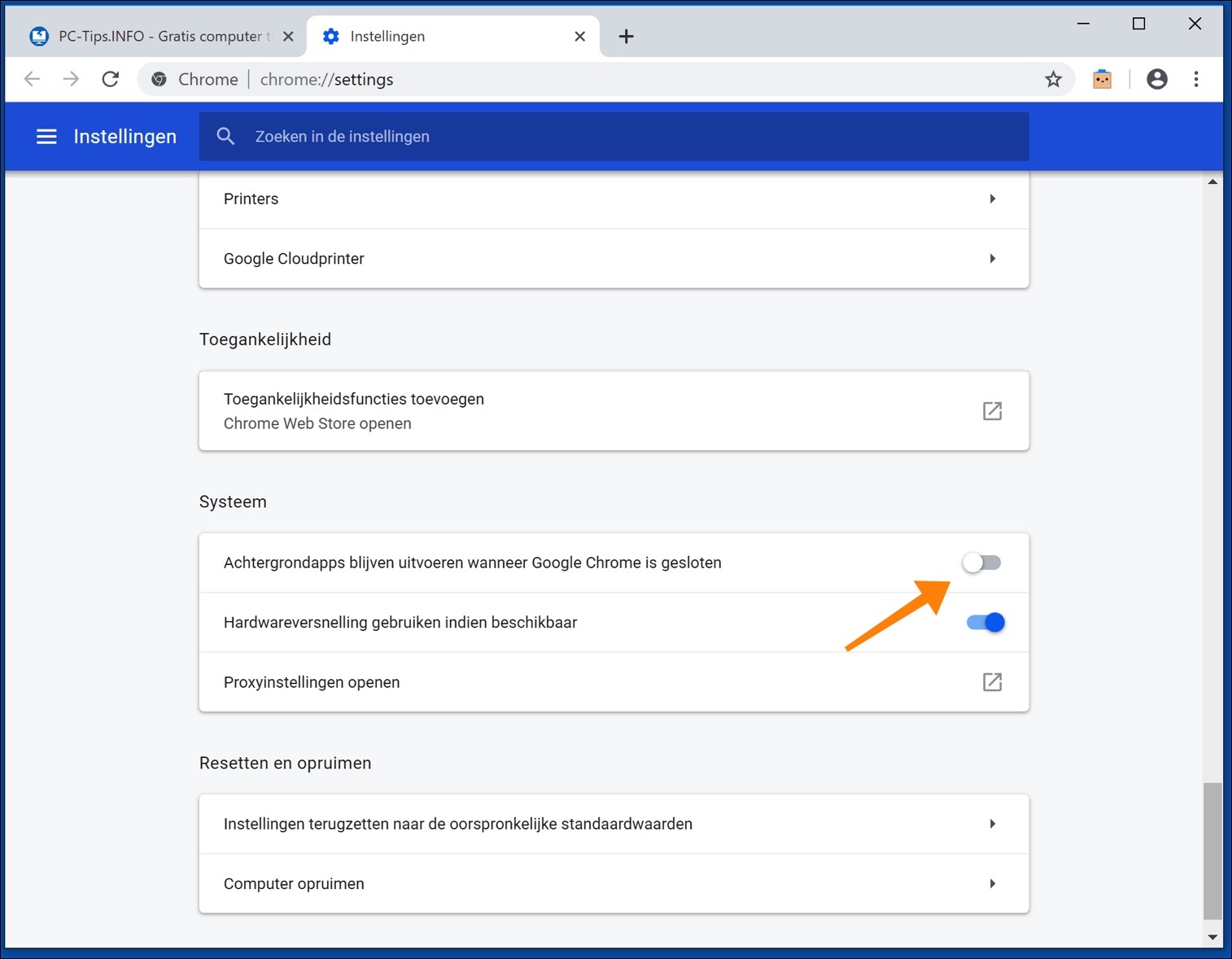Energiespartipps für Google Chrome. Wie kann ich dafür sorgen, dass Google Chrome weniger Akku verbraucht? Und hält der Akku länger?
Die Antwort darauf lautet: Ja. Es gibt einige einfache Tipps, die Sie anwenden können, um Google Chrome energieeffizienter zu machen.
Google Chrome ist wie jeder andere Webbrowser auf jedem Betriebssystem ein großer Energieverbraucher. Dies liegt daran, dass Google Chrome im Hintergrund einige Prozesse ausführt, die dafür sorgen, dass die Websites ordnungsgemäß angezeigt werden.
Lassen Sie mich mit der einfachsten Möglichkeit beginnen, Google Chrome energieeffizienter zu machen.
Aktualisieren Sie Google Chrome auf die neueste Version
Um mit Google Chrome Energie zu sparen, ist es wichtig, dass Sie immer die neueste Version von Google Chrome installiert haben.
Um Google Chrome auf die neueste Version zu aktualisieren, öffnen Sie Google Chrome, klicken Sie auf das Menü oben rechts, klicken Sie auf „Hilfe“ und dann auf „Über Google Chrome“.
Anschließend öffnet sich das Menü „chrome://settings/help“ und Google Chrome sucht nach der neuesten Version. Wenn diese Updates gefunden werden, installiert Google Chrome diese.
Die Great Suspender-Erweiterung
Eine der energieintensivsten Funktionen in Google Chrome sind Tabs. Wenn Tabs geöffnet bleiben, verbrauchen sie ständig Computerspeicher.
Hier befindet sich die Browsererweiterung: Der große Suspender ist praktisch. Diese Browsererweiterung sorgt dafür, dass Sie die Tabs und deren Energieverbrauch reduzieren können.
Nach der Installation der Erweiterung „The Great Suspender“ können Sie die Einstellungen für Registerkarten ändern.
Pausieren Sie Google Chrome-Tabs, um Energie zu sparen
Sie können eine Zeit festlegen, nach der Tabs automatisch pausiert werden. Wenn ein Tab pausiert ist, können Sie dies daran erkennen, dass das Symbol der Website (Favoritensymbol) grau wird.
Wenn Sie zum pausierten Tab zurückkehren, werden Sie sehen, dass The Great Suspender den Tab durch eine Aktualisierungsseite ersetzt hat. Wenn Sie auf die Registerkarte klicken, lädt The Great Suspender die Registerkarte erneut an der Stelle, an der die Website angehalten wurde.
Um zu vermeiden, dass Sie zum erneuten Laden der Website klicken müssen, ist es auch möglich, den Tab automatisch wiederherzustellen.
Im Menü „Gesperrte Tabs“ sehen Sie eine Option: Tab automatisch entsperren, wenn er angezeigt wird.
Wenn Sie diese Option aktivieren, müssen Sie nicht mehr klicken, um den Website-Tab neu zu laden.
Tab verwerfen
Seit der Version 46 von Google Chrome können Nutzer in Chrome nun auch das Verwerfen von Tabs ohne Verwendung einer Browsererweiterung aktivieren.
Dies bietet einige Vorteile. Die Tabs werden von Google Chrome selbst verwaltet, ohne dass eine Erweiterung hinzugefügt werden muss. Dadurch wird Chrome schneller und effektiver.
Darüber hinaus erfolgt das Verwerfen von Tabs in Google Chrome vollautomatisch und vor allem; Es behält Daten wie Formulardaten und -inhalte, Seitenposition und die Navigation zum Wechseln zur vorherigen Seite bei.
Auch wenn Google Chrome die Tabs schließt, bleibt der Tab sichtbar und es gehen keine Daten verloren.
Aktivieren Sie das Verwerfen von Tabs
Öffnen Sie den Google Chrome-Browser. Geben Sie in der Navigationsleiste Folgendes ein (oder kopieren Sie es und fügen Sie es ein): chrome://flags/#enable-tab-discarding
Setzen Sie die Option: Automatisches Tab-Verwerfen auf Aktiviert. Starten Sie nun Google Chrome neu, um die Einstellungen zu übernehmen.
Zur Verwaltung der Tabs und für weitere technische Informationen können Sie in der Navigationsleiste von Google Chrome die folgende Seite öffnen: chrome://discards
Weitere Informationen zum Google Discarding finden Sie auf der folgenden Seite: https://developers.google.com/web/updates/2015/09/tab-discarding
Hintergrund-Apps schließen
Wenn Sie Google Chrome schließen, bleiben Hintergrund-Apps in Google Chrome für Microsoft Windows aktiv.
Dafür sorgen diese Hintergrund-Apps Google Chrome startet beim nächsten Mal schneller und Plug-Ins oder Erweiterungen führen Aktionen im Hintergrund aus.
Das Deaktivieren von Hintergrund-Apps bei geschlossenem Google Chrome führt zu erheblichen Energieeinsparungen.
Öffnen Sie Google Chrome, klicken Sie auf das Google Chrome-Menü und wählen Sie Einstellungen. Navigieren Sie nach unten und wählen Sie „Erweitert“.
Navigieren Sie nach unten zu Hintergrund-Apps Führen Sie die Ausführung fort, wenn Google Chrome geschlossen ist, und deaktivieren Sie die Option.