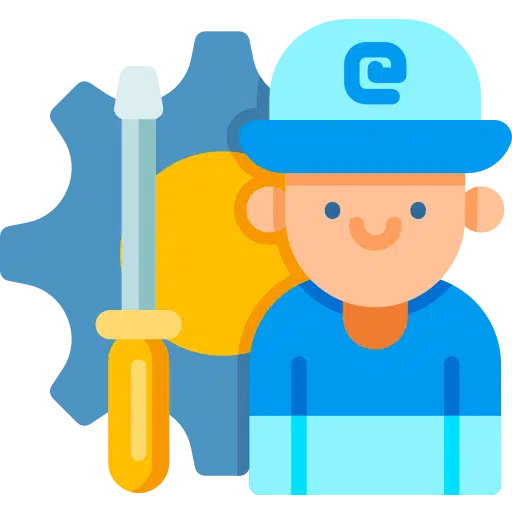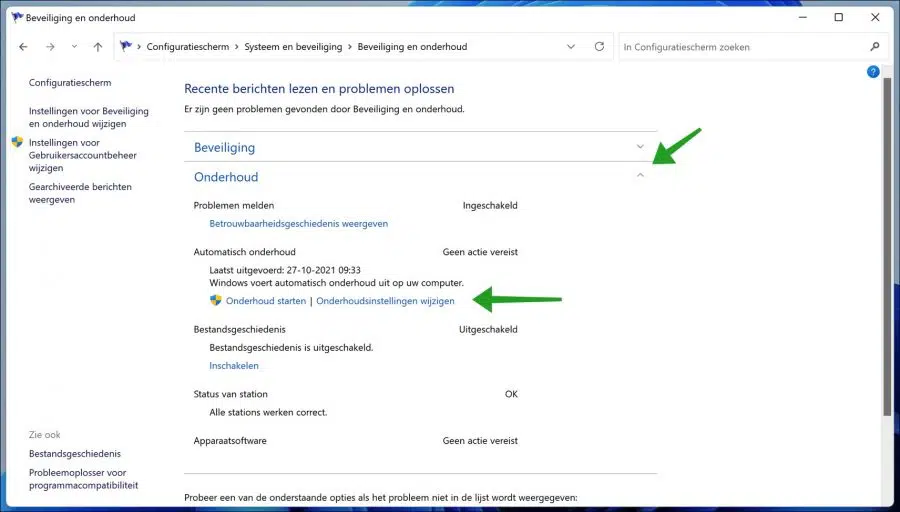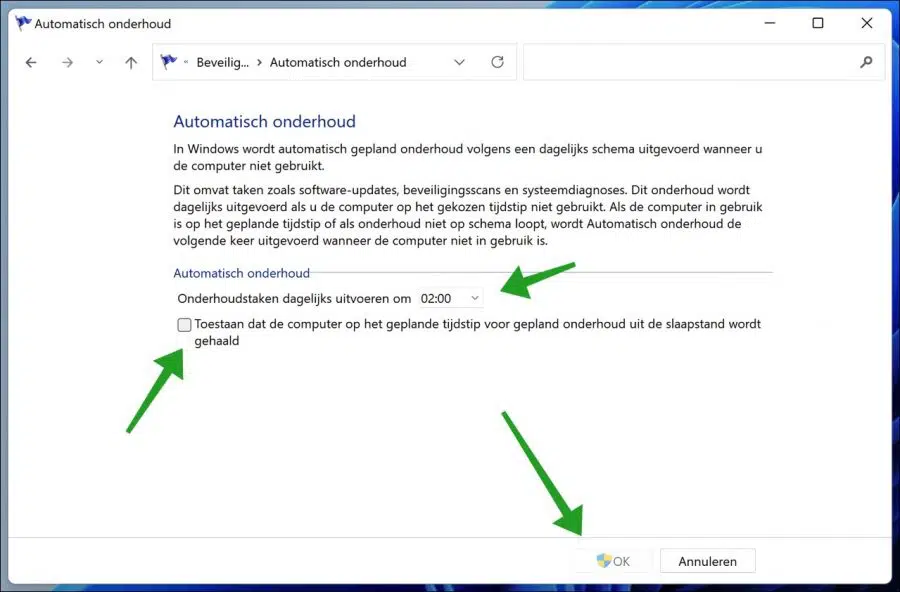Windows 11 bietet Nutzern auch „Scheduled Automatic Maintenance“ an. Dies umfasst mehrere Hintergrundaufgaben und führt sie alle gleichzeitig zu einem geplanten Zeitpunkt aus. Die geplante Wartung ist standardmäßig um 2 Uhr morgens geplant.
Die automatische Wartungsaktivität, die Windows 11 automatisch durchführt, ist auf eine Laufzeit von nur 1 Stunde eingestellt. Das heißt, wenn die Aufgabe aus irgendeinem Grund nicht innerhalb dieses Zeitraums abgeschlossen wird, stoppt Windows 11 und führt die Aufgabe während des nächsten Wartungszeitraums aus.
Wenn Ihr Computer beispielsweise zum geplanten Zeitpunkt ausgeschaltet ist, wird die Wartungsaufgabe nicht ausgeführt und Windows führt diese Aufgabe im nächsten verfügbaren Zeitraum aus, in dem Ihr Computer nicht verwendet wird.
Dazu gehören die folgenden Aufgaben, die Windows 11 innerhalb dieser geplanten Zeit ausführt: Windows-Updates, Sicherheitsscans und andere Systemdiagnosen.
Diese Aufgabe ist standardmäßig auf jedem Windows 11-Computer aktiviert und Microsoft empfiehlt, diese Einstellungen nicht zu ändern. Wenn Ihr PC jedoch jeden Tag um 2 Uhr morgens ausgeschaltet bleibt, wird diese Wartungsaktivität nie durchgeführt. Daher hat Microsoft eine Option bereitgestellt, um den Zeitpunkt der geplanten Wartungsaktivität zu ändern.
Planen Sie die automatische Wartung in Windows 11
Öffne es Konfigurationsprogramm. Klicken Sie auf System und Sicherheit und dann auf Sicherheit und Wartung. Klicken Sie auf „Wartung“ und dann auf „Wartungseinstellungen ändern“.
Ändern Sie die täglichen Wartungsaufgaben, indem Sie einen Zeitpunkt auswählen. Wenn Ihr Computer nun während des eingestellten Zeitraums in den Ruhemodus wechselt, können Sie die Option „Computer zur geplanten Zeit für geplante Wartungsarbeiten aus dem Ruhemodus aufwachen lassen“ aktivieren.
So können Sie geplante Wartungsarbeiten durchführen lassen, auch wenn Ihr Computer im Einsatz ist Schlafmodus ging. Klicken Sie zur Bestätigung auf OK.
Lesen Sie auch:
- Machen Sie Windows 11 schneller.
- 14 Tipps für den Windows Explorer in Windows 11.
- Bereinigung der Windows 11-Registrierung.
Ich hoffe, das hat Ihnen geholfen. Vielen Dank fürs Lesen!