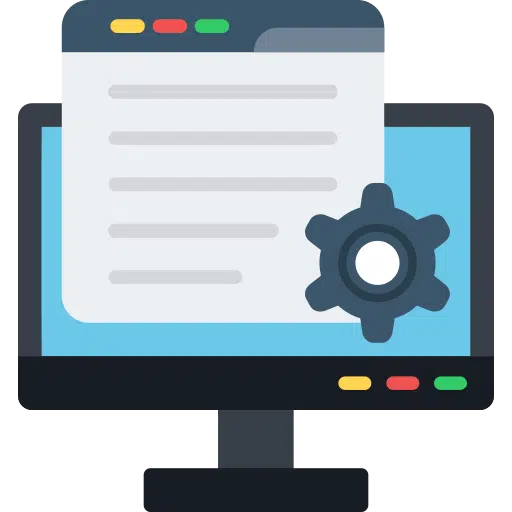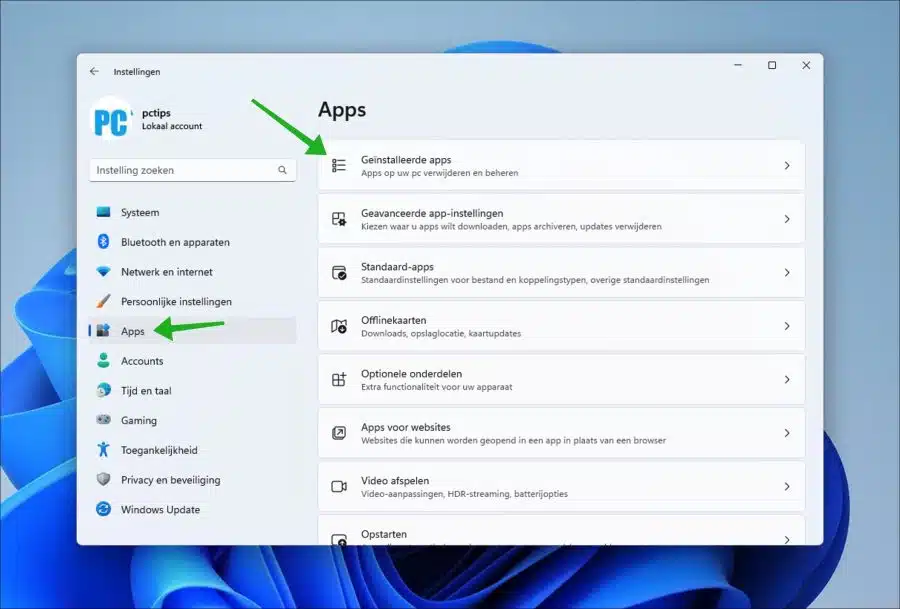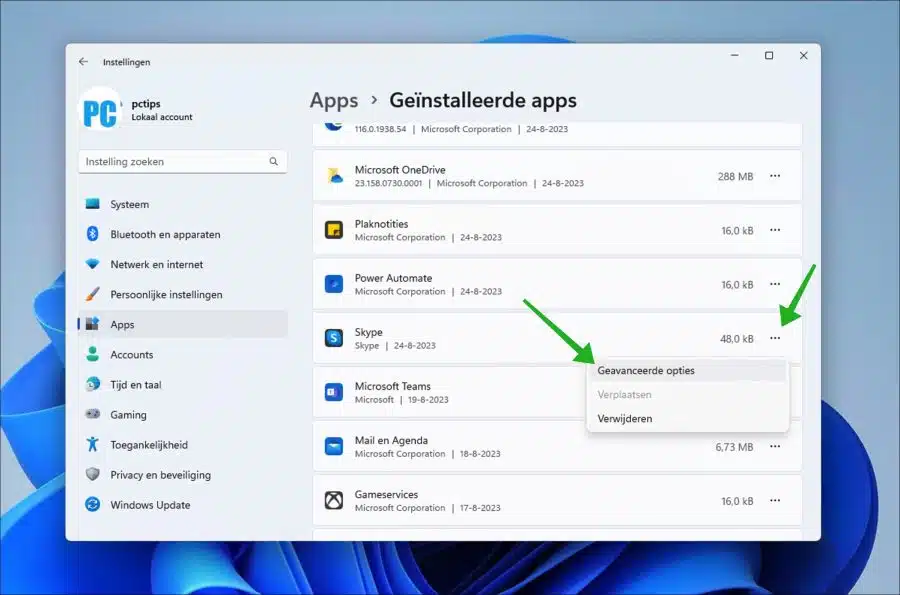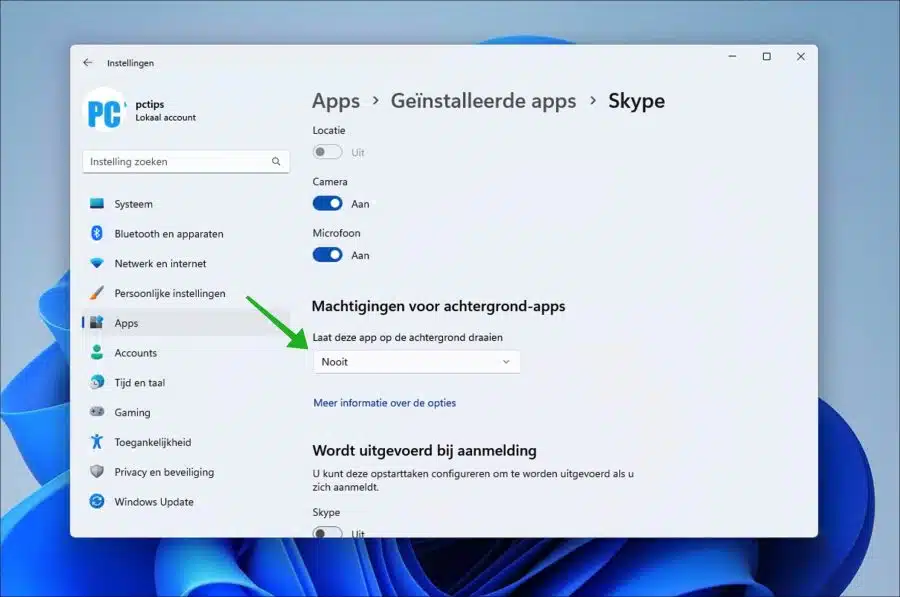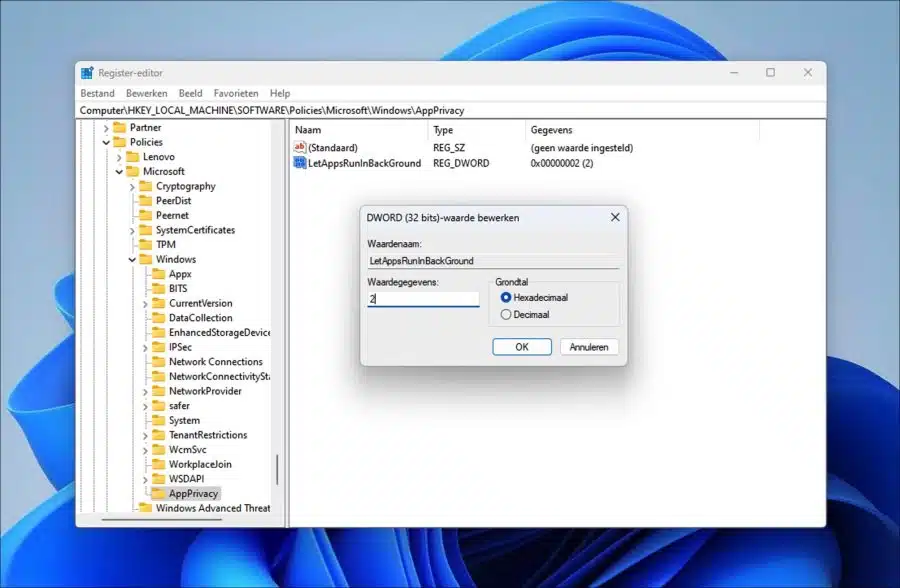Wenn Sie gerne die Kontrolle darüber haben möchten, was in Windows 11 läuft und was nicht, können Sie die Hintergrund-Apps deaktivieren.
Eine Anwendung, die im Hintergrund aktiv bleibt, belegt Systemprozesse. Viele dieser ungenutzten Prozesse, die im Hintergrund ausgeführt werden, können Ihr Problem verursachen Computer wird langsamer. Es verkürzt auch die Batterielebensdauer wenn Ihr Laptop nicht an das Stromnetz angeschlossen ist.
Daher empfiehlt es sich, selbst zu entscheiden, ob eine Anwendung im Hintergrund aktiv bleiben soll oder nicht. Indem Sie selbst bestimmen, welche App im Hintergrund aktiv ist und welche nicht, können Sie einen erheblichen Unterschied machen Speicher sparen und verkürzen Sie die Startzeit des Computers.
Hintergrund-Apps in Windows 11 deaktivieren
Wenn Sie Hintergrund-Apps deaktivieren möchten, können Sie dies über die Einstellungen tun.
Deaktivieren Sie Hintergrund-Apps über die Einstellungen
Öffnen Sie die Einstellungen. Klicken Sie in den Einstellungen auf „Apps“ und dann auf „Installierte Apps“.
In der Liste der installierten Apps müssen Sie alle Apps ändern, deren Hintergrundprozess Sie deaktivieren möchten.
Klicken Sie dazu auf die drei vertikalen Punkte rechts neben der App. Klicken Sie dann im Menü auf „Erweiterte Optionen“. Sie machen dies also für jede App separat.
Um die Hintergrund-App zu deaktivieren, ändern Sie die Einstellung „Ausführung dieser App im Hintergrund zulassen“ auf „Nie“.
Es gibt zwei weitere Möglichkeiten. Dies ist die Option „Immer“, die selbsterklärend ist. Die andere ist die Option „Power Optimized“. Dadurch wird die CPU- und Speichernutzung der App begrenzt. Dadurch wird Windows 11 selbst optimiert, abhängig vom gewählten Energieplan und davon, ob der Computer oder Laptop an das Stromnetz angeschlossen ist.
Deaktivieren Sie Hintergrund-Apps über die Windows-Registrierung
Wenn Sie alle Hintergrund-Apps auf einmal deaktivieren und verhindern möchten, dass Hintergrund-Apps überhaupt ausgeführt werden, können Sie die Windows-Registrierung verwenden.
Bitte beachten Sie, dass bestimmte Apps möglicherweise nicht mehr ordnungsgemäß funktionieren, wenn sie nicht im Hintergrund ausgeführt werden. Ich empfehle diese Option nicht für jemanden, der nicht genau weiß, was er oder sie tut. Wenn Sie fortfahren, befolgen Sie die Schritte genau, da das Ändern der Windows-Registrierung riskant ist.
Öffnen Sie die Windows-Registrierung. Gehen Sie zum Schlüssel:
HKEY_LOCAL_MACHINE\SOFTWARE\Policies\Microsoft\Windows\
Klicken Sie mit der rechten Maustaste auf „Windows“ und klicken Sie auf „Neu“ und dann auf „Schlüssel“. Nennen Sie diesen Schlüssel „AppPrivacy“.
Klicken Sie nun erneut mit der rechten Maustaste auf den Schlüssel „AppPrivacy“ und klicken Sie auf „Neu“ und dann auf „DWORD 32-Bit-Wert“. Nennen Sie diesen Wert „LetAppsRunInBackground“. Doppelklicken Sie darauf und setzen Sie den Wert auf „2“.
Starten Sie Ihren Computer neu, um die Richtlinie zu aktivieren. Es laufen nun keine Apps mehr im Hintergrund.
Lesen Sie weiter: Deaktivieren Sie Start-Apps in Windows 11.
Ich hoffe, Sie damit informiert zu haben. Vielen Dank fürs Lesen!