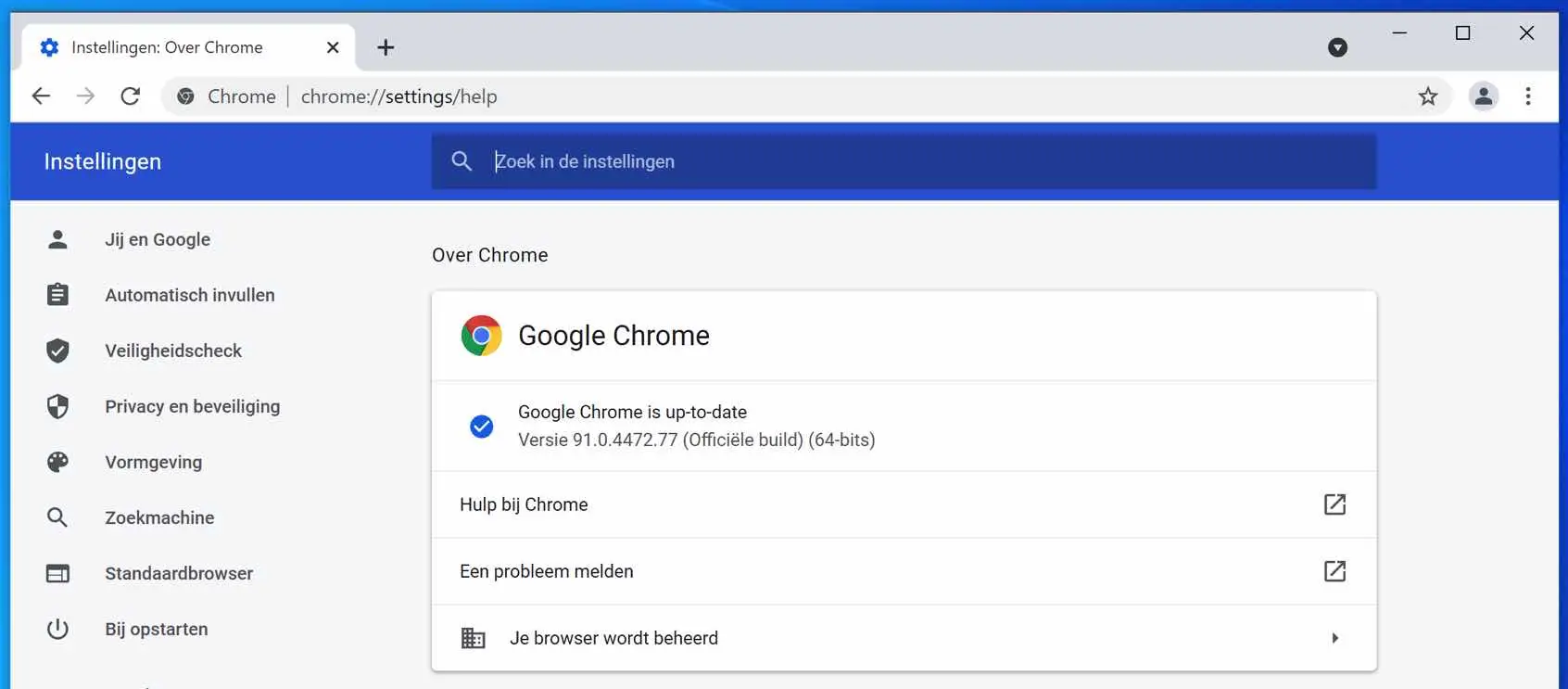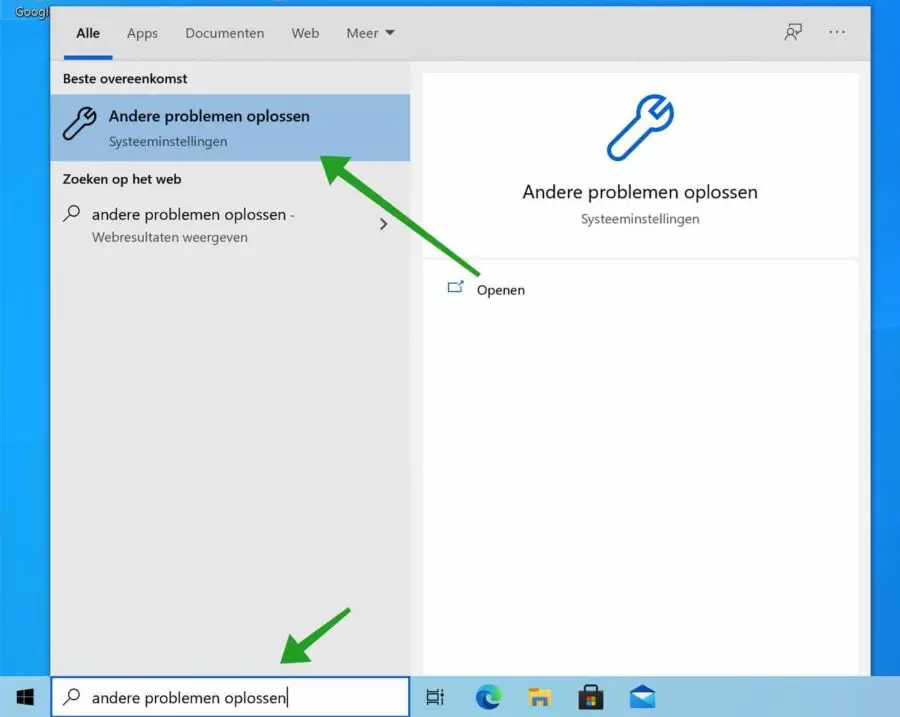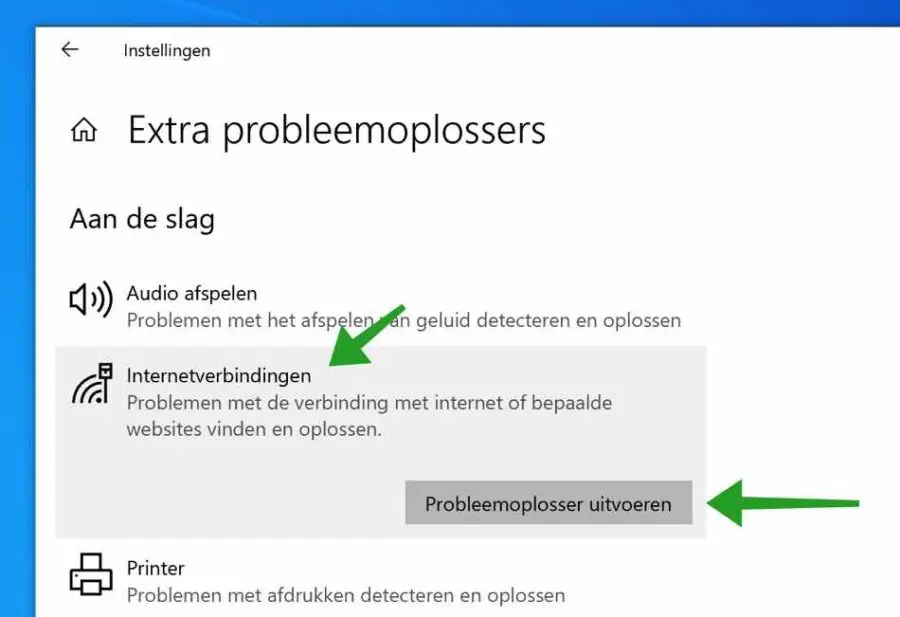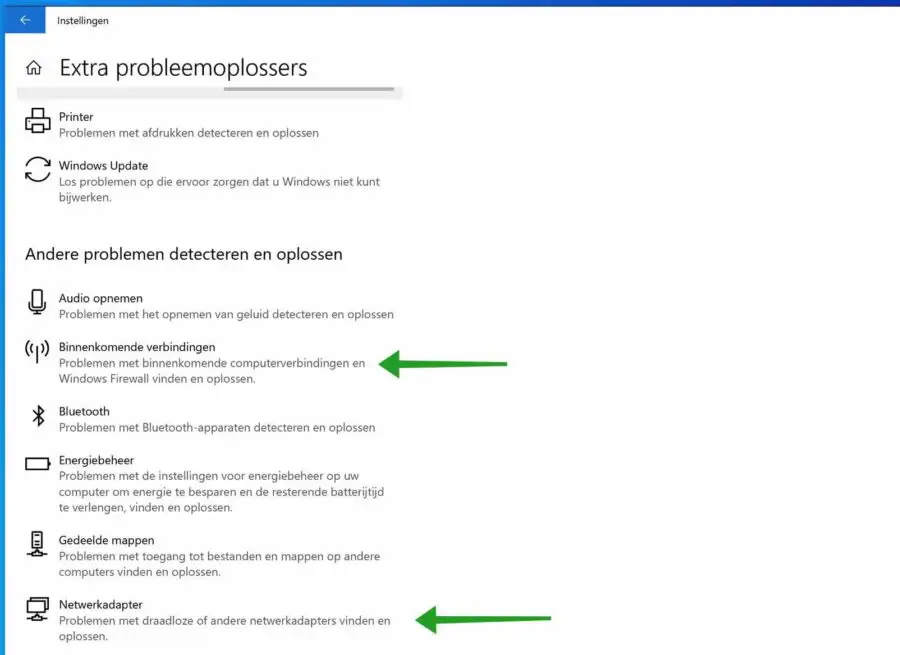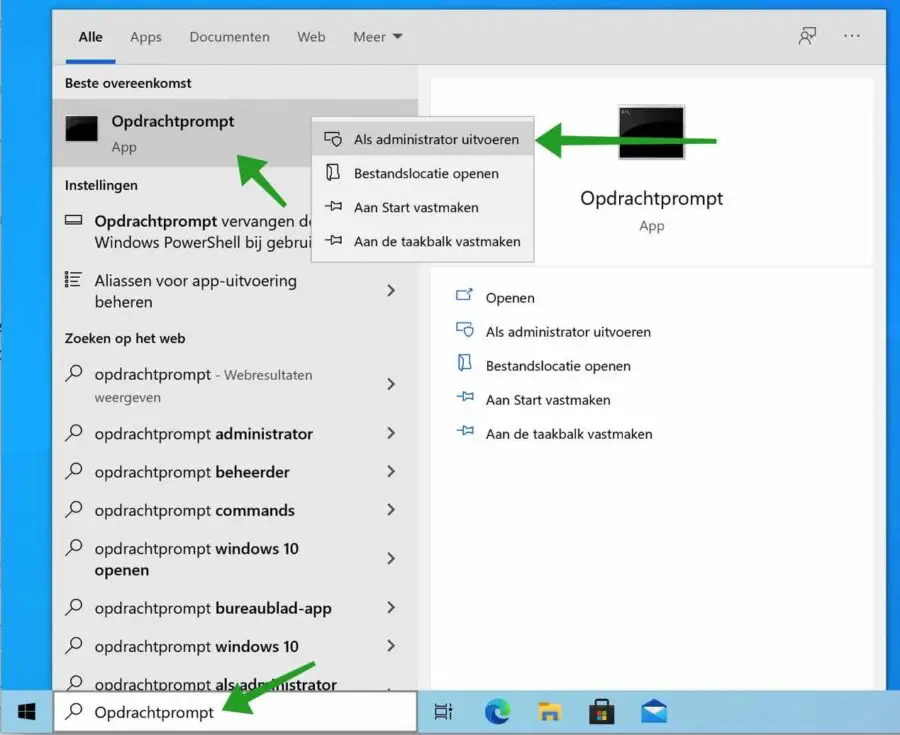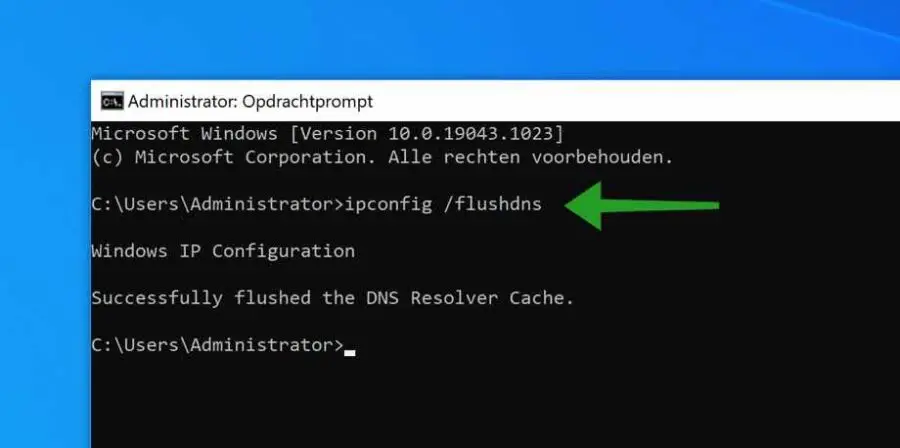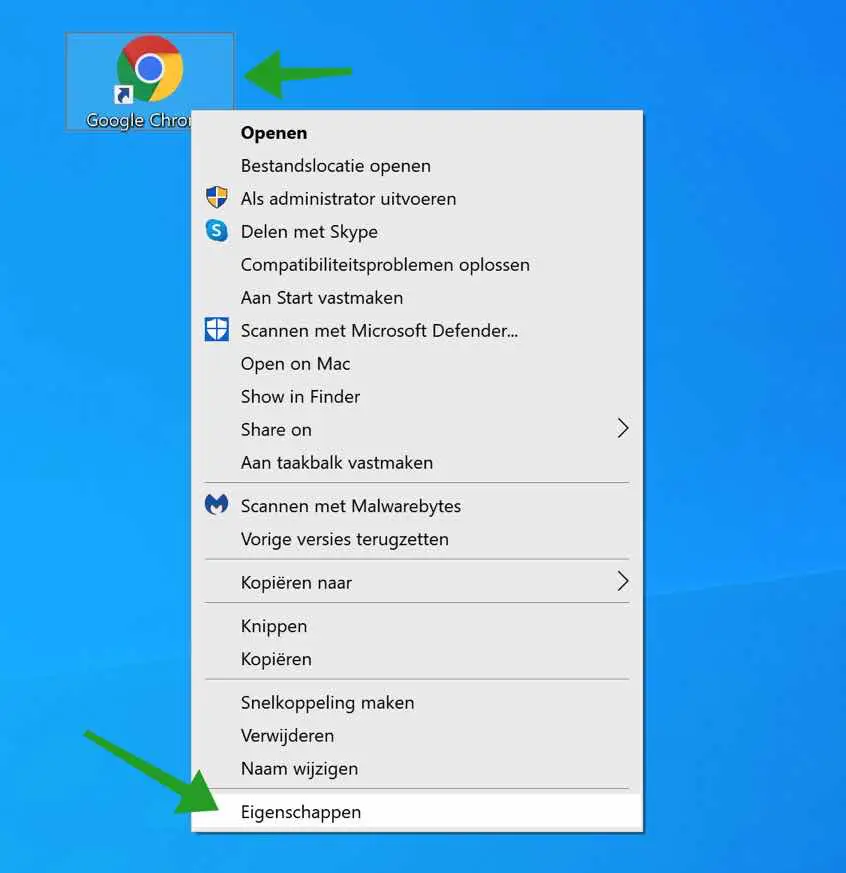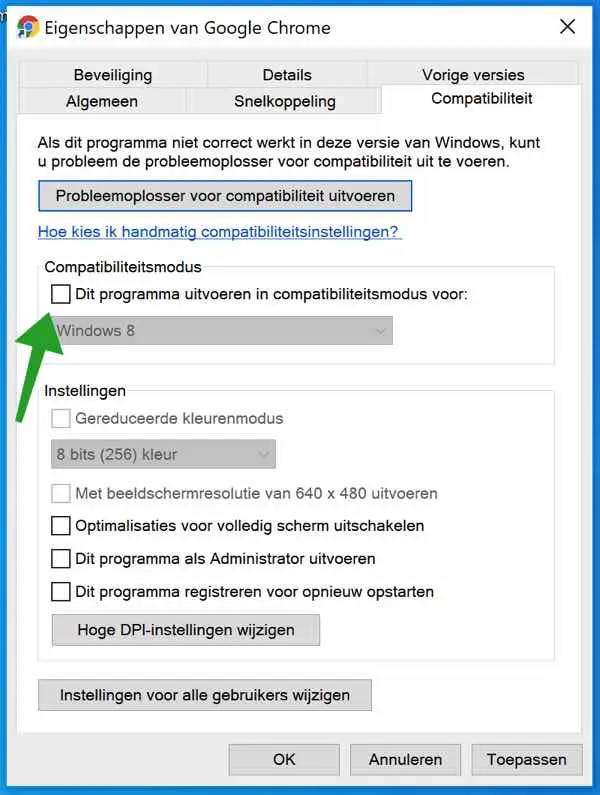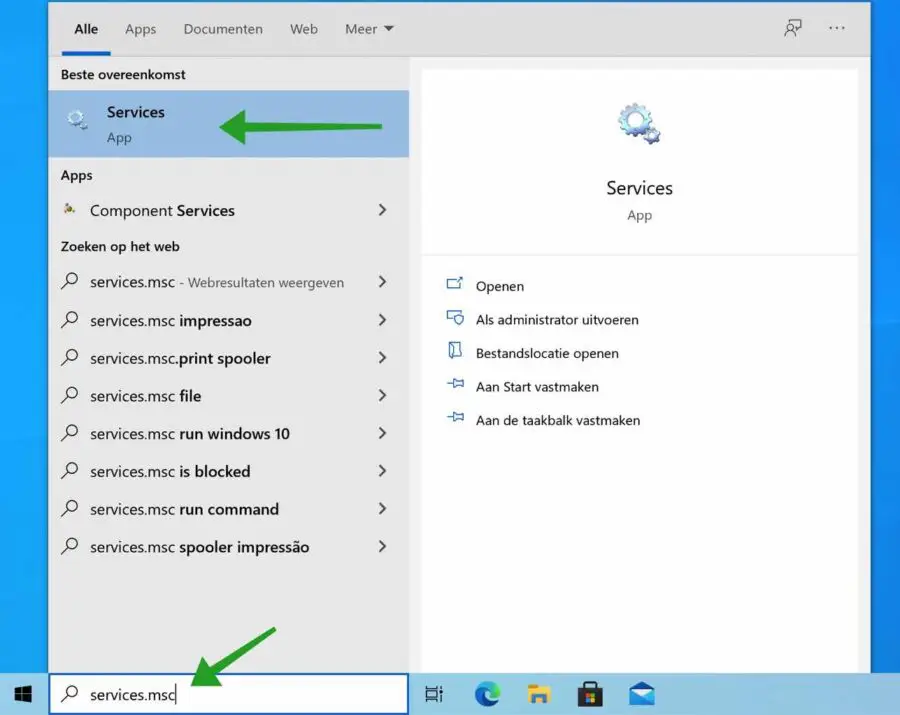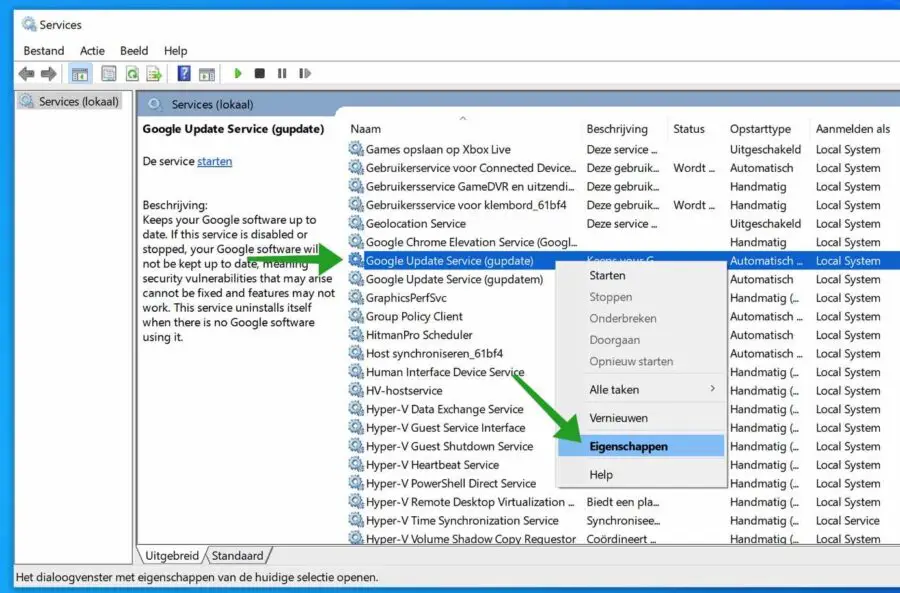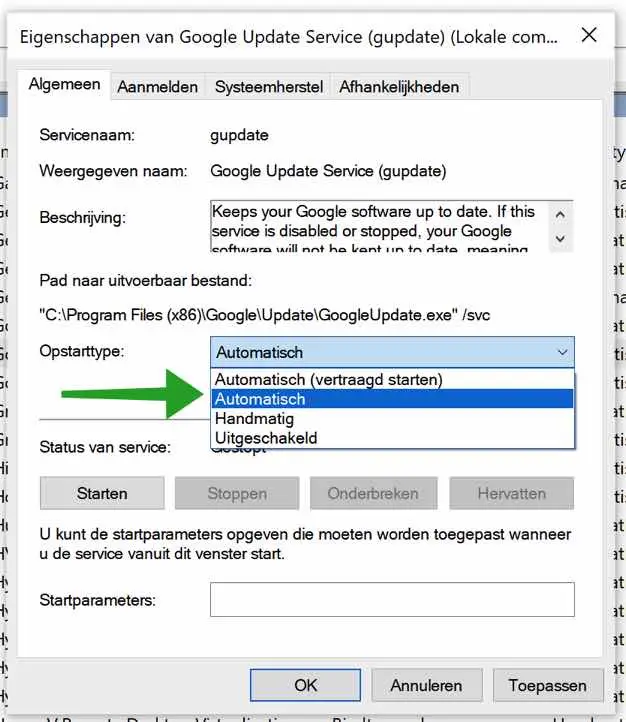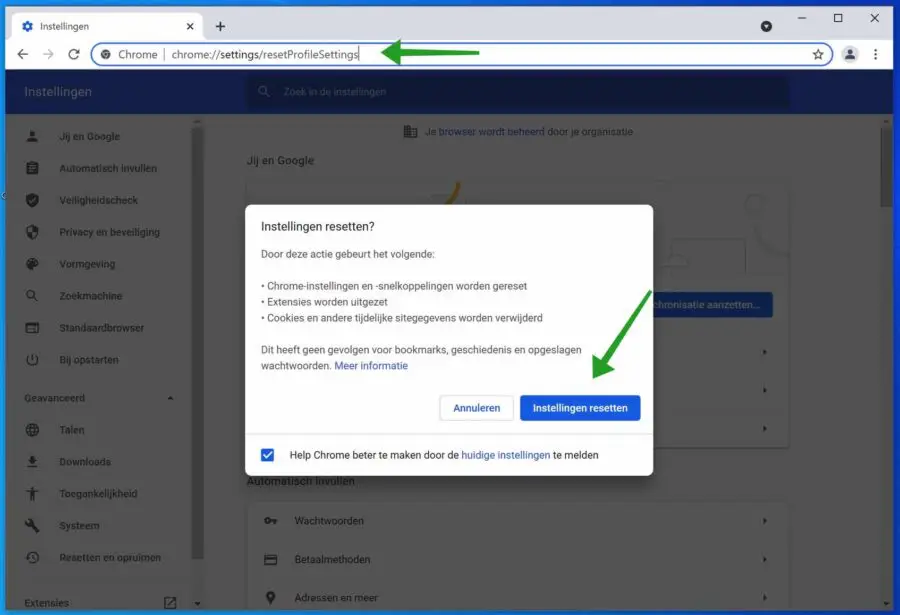Von Zeit zu Zeit veröffentlicht Google eine neue Version des Webbrowsers Google Chrome. Eine neue Version oder ein Update für Google Chrome bringt Stabilität, neue Funktionen und Ergänzungen sowie Sicherheitsupdates für Chrome.
Manchmal möchte Google Chrome jedoch nicht aktualisieren. Es erscheint eine Fehlermeldung, die verhindert, dass Chrome auf die neueste von Google veröffentlichte Version aktualisiert wird. Der Grund für die Unfähigkeit aktualisieren von Chrome ist oft unbekannt.
In diesem Tipp gebe ich Ihnen einige Tipps zur Behebung von Problemen bei der Aktualisierung von Google Chrome. Einige Tipps sind einfacher als andere, aber ich gebe mein Bestes, dies so klar wie möglich für Sie zu erklären, damit Sie jeden Tipp anwenden und nach der Implementierung sehen können, ob die Lösung das Problem löst.
Die offensichtlichsten Gründe, warum Chrome nicht aktualisiert wird, sind Verbindungsprobleme, Kompatibilitätsprobleme, Probleme mit dem Google Update-Dienst, unerwünschte oder betrügerische Erweiterungen oder beschädigte System- oder Chrome-Dateien.
Eine einfache Lösung besteht oft darin, den Computer neu zu starten. Wenn Sie den Computer neu starten, werden bestimmte Prozesse beendet und anschließend neu gestartet. Wenn Sie Chrome also nicht aktualisieren können, empfiehlt es sich, zunächst den Computer neu zu starten. Sollte ein Neustart nicht den gewünschten Effekt haben, können Sie die folgenden Tipps ausprobieren.
Google Chrome wird nicht aktualisiert
Bei Netzwerk- oder Internetproblemen kann Chrome nicht aktualisiert werden. Um Chrome auf die neueste Version zu aktualisieren, ist eine ordnungsgemäß funktionierende Internetverbindung erforderlich. Zunächst empfehle ich Ihnen, das Internetverbindungsdienstprogramm in Windows zu starten.
Führen Sie eine Fehlerbehebung durch
Geben Sie in der Windows-Suchleiste Folgendes ein: Andere Probleme beheben. Klicken Sie auf das Ergebnis, um die Fehlerbehebung in Windows zu öffnen.
Klicken Sie dann auf „Fehlerbehebung für Internetverbindungen“ und dann auf „Fehlerbehebung ausführen“ und befolgen Sie die Anweisungen.
Nachdem Sie diese Fehlerbehebung ausgeführt haben, navigieren Sie ein wenig nach unten und führen Sie die Fehlerbehebung für eingehende Verbindungen und die Fehlerbehebung für Netzwerkadapter aus.
Überprüfen Sie nun, ob Google Chrome jetzt aktualisiert werden kann.
Leeren Sie den DNS-Cache
Wenn auf Ihrem Computer ein alter Verweis auf die Update-Server von Chrome gespeichert ist, kann Chrome nicht aktualisiert werden. Das Leeren des DNS-Cache kann helfen.
Geben Sie in der Windows-Suchleiste Folgendes ein: Eingabeaufforderung. Klicken Sie mit der rechten Maustaste auf das Ergebnis der Eingabeaufforderung und wählen Sie „Als Administrator ausführen“.
Geben Sie im Eingabeaufforderungsfenster Folgendes ein:
ipconfig /flushdns
Der Windows-DNS-Cache wurde nun geleert. Versuchen Sie nun erneut, Google Chrome zu aktualisieren.
Deaktivieren Sie den Kompatibilitätsmodus
Wenn Sie Google Chrome so konfiguriert haben, dass es im Windows XP- oder Windows Vista-Modus startet, kann Chrome nicht aktualisiert werden. Chrome ist mit diesen Windows-Versionen nicht mehr kompatibel.
Klicken Sie mit der rechten Maustaste auf die Verknüpfung, die Sie zum Öffnen von Google Chrome verwenden. Klicken Sie im Menü auf Eigenschaften.
Klicken Sie auf die Registerkarte: Kompatibilität und deaktivieren Sie unter Kompatibilitätsmodus die Option. Klicken Sie auf Übernehmen und dann auf OK. Beenden Sie Chrome und öffnen Sie Chrome erneut.
Prüfen Sie, ob Sie Chrome jetzt aktualisieren können.
Passen Sie die Firewall-Einstellungen an
Wenn Sie Software von Drittanbietern wie eine Firewall verwenden. Ziehen Sie beispielsweise ZoneAlarm oder eine andere Software-Firewall in Betracht und stellen Sie sicher, dass der Chrome-Prozess GoogleUpdate.exe Zugriff auf das Internet hat. Wenn Sie Hostnamen blockieren, stellen Sie sicher, dass die Hostnamen tools.google.com und dl.google.com nicht blockiert sind. Um auf der sicheren Seite zu sein, empfehle ich Ihnen, die Firewall vollständig zu deaktivieren, bevor Sie Google Chrome aktualisieren. Sobald das Update abgeschlossen ist, können Sie die Firewall wieder aktivieren.
Aktivieren Sie den Google Update-Dienst
Google Chrome nutzt einen Windows-Dienst, um sich auf die neueste Version zu aktualisieren. Dieser Chrome-Update-Dienst muss aktiviert sein. So aktivieren Sie den Chrome-Update-Dienst.
Geben Sie in die Windows-Suchleiste Folgendes ein: services.msc. Klicken Sie auf das Ergebnis der Dienste-App.
Suchen Sie in den Windows-Diensten nach dem Namen: Google Update Service (gupdate). Klicken Sie mit der rechten Maustaste auf diesen Dienst und klicken Sie im Menü auf Eigenschaften.
Ändern Sie den Starttyp in „Automatisch“. Klicken Sie auf Übernehmen und dann auf OK.
Machen Sie dasselbe noch einmal für den Dienst namens: Google Update Service (aktualisiert). Wiederholen Sie die Schritte also noch einmal. Wenn Sie fertig sind, starten Sie Ihren Computer neu. Versuchen Sie dann, Google Chrome zu aktualisieren.
Setzen Sie Google Chrome zurück
Wenn nichts geholfen hat, können Sie Google Chrome zurücksetzen. Google Chrome wird dann komplett zurückgesetzt.
- Chrome-Einstellungen und Verknüpfungen werden zurückgesetzt.
- Erweiterungen sind deaktiviert.
- Cookies und andere temporäre Websitedaten werden gelöscht.
Die gespeicherten Websites (Lesezeichen) und gespeicherten Passwörter in Google Chrome gehen nicht verloren.
Geben Sie in die Adressleiste von Google Chrome Folgendes ein: chrome: // settings / resetProfileSettings
Klicken Sie anschließend auf die Schaltfläche „Einstellungen zurücksetzen“ und starten Sie Google Chrome neu.
Prüfen Sie nach einem Neustart, ob Sie Google Chrome nun auf die neueste Version aktualisieren können.
Google Chrome kann nicht aktualisiert werden!
Wenn es immer noch nicht funktioniert, können Sie es versuchen Beheben Sie Probleme in Windows. die Laden Sie Google Chrome erneut herunter und installieren Sie es kann auch helfen. Es ist auch bekannt, dass einige Apps blockiert werden Antivirus Software. Ich empfehle Ihnen, Ihr Antivirenprogramm vorübergehend zu deaktivieren, während Sie Google Chrome aktualisieren.
Lees meer: 7 Tipps für Google Chrome, die jeder kennen sollte.
Ich hoffe, das hat Ihnen geholfen. Vielen Dank fürs Lesen!