In Windows 11 und Windows 10 verfügen Apps und einige Funktionen über Dienste, die im Hintergrund ausgeführt werden, normalerweise ohne Benutzeroberfläche.
Einige der Kernfunktionen des Windows-Betriebssystems laufen auf Diensten. Dateiverwaltung, Drucken, Windows-Updates, Windows-Suche und andere werden alle von Diensten unterstützt und gesteuert.
Einige Dienste werden beim Start von Windows automatisch gestartet. Andere sind auch so konzipiert, dass sie nur auf Anfrage starten. Einige Dienste starten, wenn sie gestartet werden, oder werden verzögert, bis alle anderen Dienste gestartet wurden.
Einige Dienste verfügen auch über abhängige Dienste. Wenn Sie einen übergeordneten Dienst stoppen, wird auch der untergeordnete oder abhängige Dienst gestoppt. Durch die Aktivierung eines Dienstes wird nicht unbedingt auch ein abhängiger Dienst aktiviert.
Dies sind einige grundlegende Fakten, die Sie über Dienste in Windows wissen müssen.
Verschiedene Startup-Dienste
Wie oben erwähnt, sind Dienste wichtig für das reibungslose Funktionieren von Windows. Es kann jedoch vorkommen, dass Sie einen Dienst auf Anfrage manuell aktivieren oder deaktivieren müssen.
Dies sind die verschiedenen Arten, wie Dienste in Windows gestartet werden:
- Automatisch – Ein Dienst in diesem Zustand wird immer beim Windows-Start gestartet.
- Automatisch (verzögerter Start) – Ein Dienst in diesem Zustand startet direkt nach dem Start, wenn andere wichtige Dienste gestartet werden.
- Manuell – Der Status „Manuell“ ermöglicht es Windows, einen Dienst nur auf Anfrage oder dann zu starten, wenn er manuell von einem Benutzer oder einem Dienst gestartet wird, der speziell Benutzerinteraktionen verarbeitet.
- Deaktiviert – Diese Einstellung verhindert, dass ein Dienst gestartet wird, selbst wenn dies erforderlich ist.
Aktivieren Sie den Dienst in Windows
Nachdem Sie nun die verschiedenen Starttypen für einen Dienst in Windows kennen, sehen wir uns an, wie das funktioniert.
Starten Sie zunächst die Dienste-App. Sie können dies auf verschiedene Arten tun: Eine Möglichkeit besteht darin, auf die Schaltfläche „Start“ zu klicken, dann nach „Diensten“ zu suchen und unter „Beste Übereinstimmung“ die Option „Dienste-App“ auszuwählen.
Alternativ können Sie die Windows-Taste + R auf Ihrer Tastatur drücken, um das Fenster „Ausführen“ zu öffnen. Geben Sie im Ausführungsfenster „services.msc“ ein und bestätigen Sie mit der Eingabetaste.
Sie müssen als Administrator angemeldet sein, um Dienste zu aktivieren und zu deaktivieren.
Um den Starttyp eines Dienstes zu ändern, doppelklicken Sie auf den Dienst, den Sie aktivieren oder deaktivieren möchten, um die Eigenschaften eines bestimmten Dienstes zu öffnen.
Im Fenster „Diensteigenschaften“ können Sie den Dienststarttyp in „Automatisch“ oder „Automatisch (verzögerter Start)“ ändern.
Um einen Dienst direkt zu aktivieren, klicken Sie im Eigenschaftenfenster auf die Schaltfläche „Start“.
Klicken Sie auf die Schaltfläche „Übernehmen“ und dann auf „OK“, um Ihre Änderungen zu übernehmen und das Eigenschaftenfenster zu schließen.
Deaktivieren Sie den Dienst in Windows
Um einen Dienst zu deaktivieren, öffnen Sie das Eigenschaftenfenster des Dienstes erneut und klicken Sie dann auf die Schaltfläche „Beenden“.
Ändern Sie dann den Starttyp des Dienstes in „Deaktiviert“ oder „Manuell“ und klicken Sie auf die Schaltfläche „Übernehmen“ und dann auf „OK“, um Ihre Änderungen zu übernehmen und das Fenster mit den Diensteigenschaften zu schließen.
Ich hoffe, das hat Ihnen geholfen. Vielen Dank fürs Lesen!


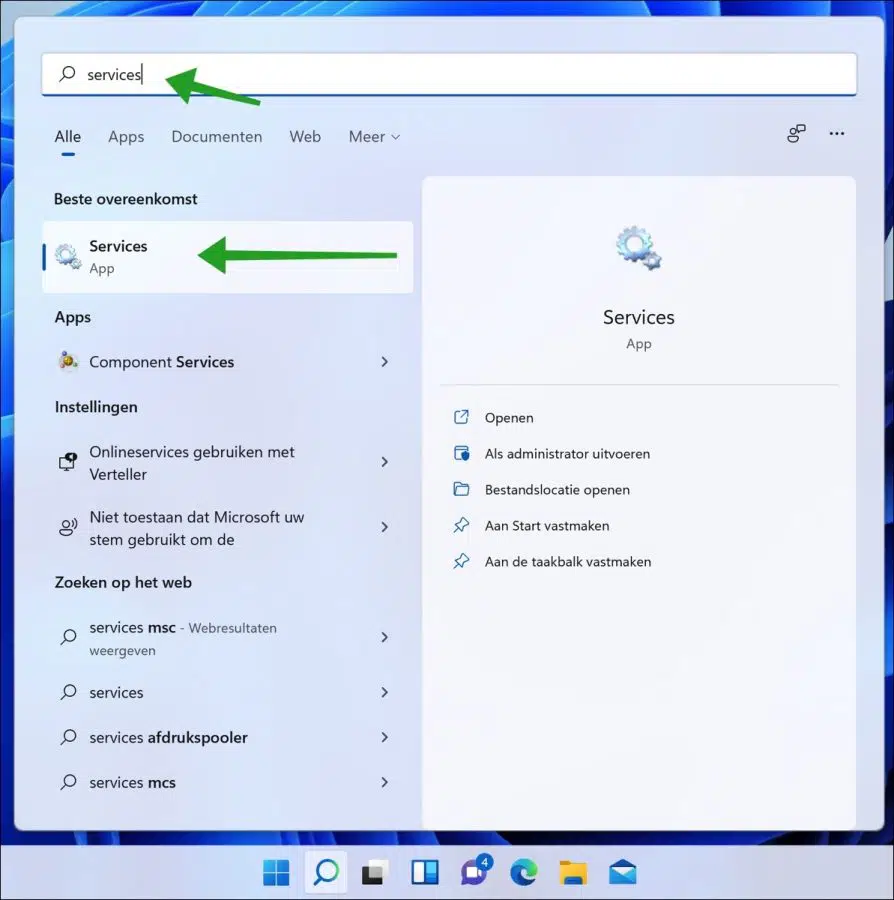
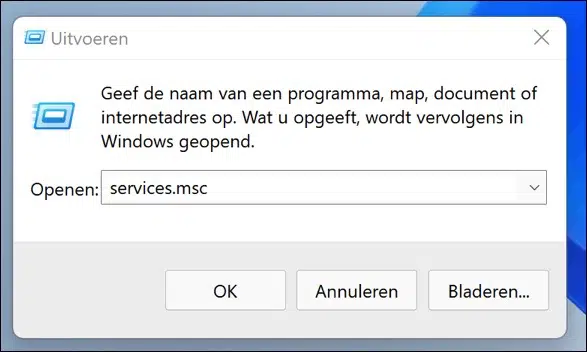
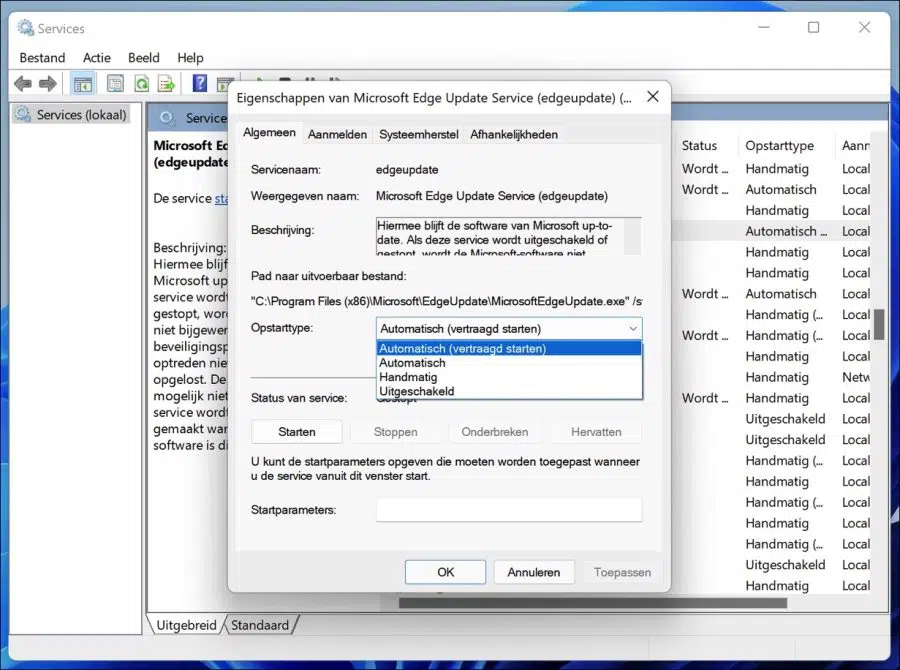
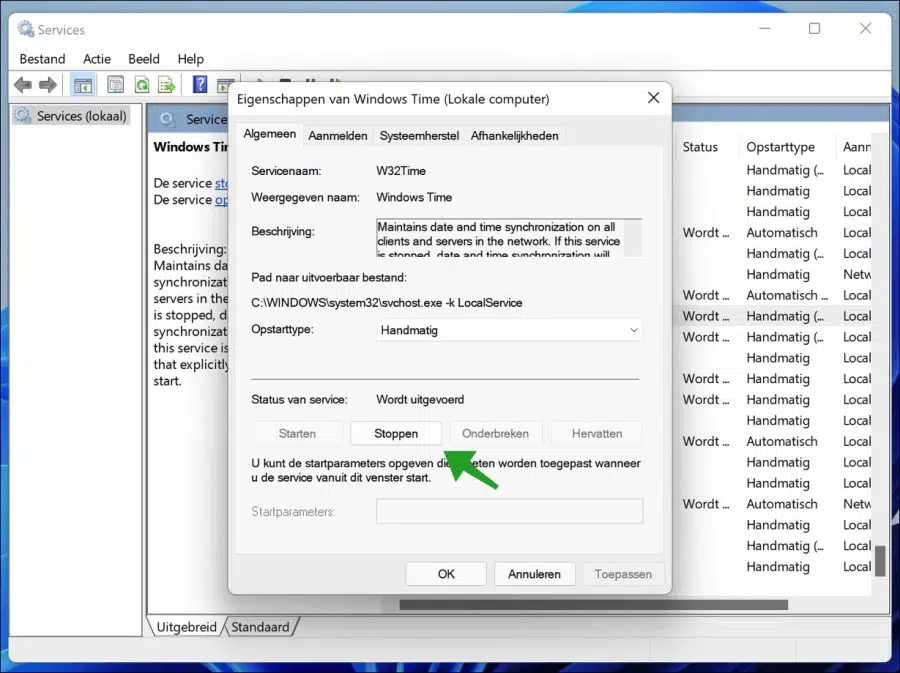
Mein Datei-Explorer startet automatisch beim Start (Windows 11)
Hallo, probieren Sie die folgenden Tipps aus.
1. Drücken Sie Strg + Umschalt + Esc, um den Task-Manager zu öffnen. Klicken Sie auf die Registerkarte „Start“. Suchen Sie in der Liste nach „Windows Explorer“. Wenn es aktiviert ist, klicken Sie mit der rechten Maustaste darauf und wählen Sie „Deaktivieren“.
2. Drücken Sie Win + R, um das Fenster „Ausführen“ zu öffnen. Geben Sie „shell:startup“ (ohne Anführungszeichen) ein und drücken Sie die Eingabetaste. Überprüfen Sie, ob im Ordner „Autostart“ eine Verknüpfung zum Windows Explorer vorhanden ist. Wenn ja, entfernen Sie es.
3. Drücken Sie Win + E, um den Datei-Explorer zu öffnen. Klicken Sie in der Menüleiste auf „Ansicht“ und aktivieren Sie „Navigationsbereich“. Klicken Sie in der Menüleiste auf „Optionen“. Wählen Sie im angezeigten Fenster „Ordneroptionen“ die Registerkarte „Allgemein“. Wählen Sie unter „Beim Öffnen des Datei-Explorers“ „Dieser PC“ anstelle von „Schnellzugriff“.
Viel Glück!
Welcher Dienst in Windows 11 steuert das Medienstreaming?
Hallo, das ist „Windows Media Player Network Sharing Service“ (abgekürzt: WMPNetworkSvc)
Viel Glück!