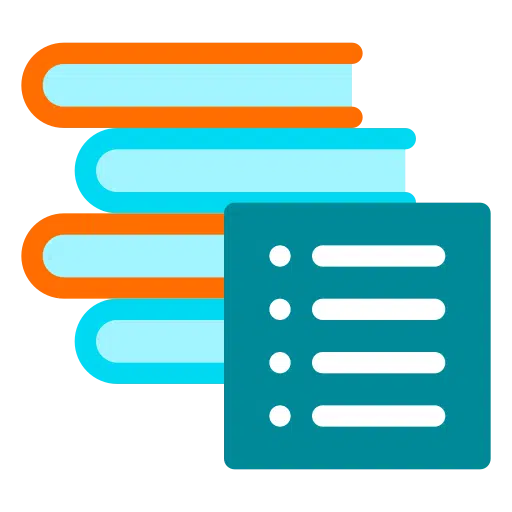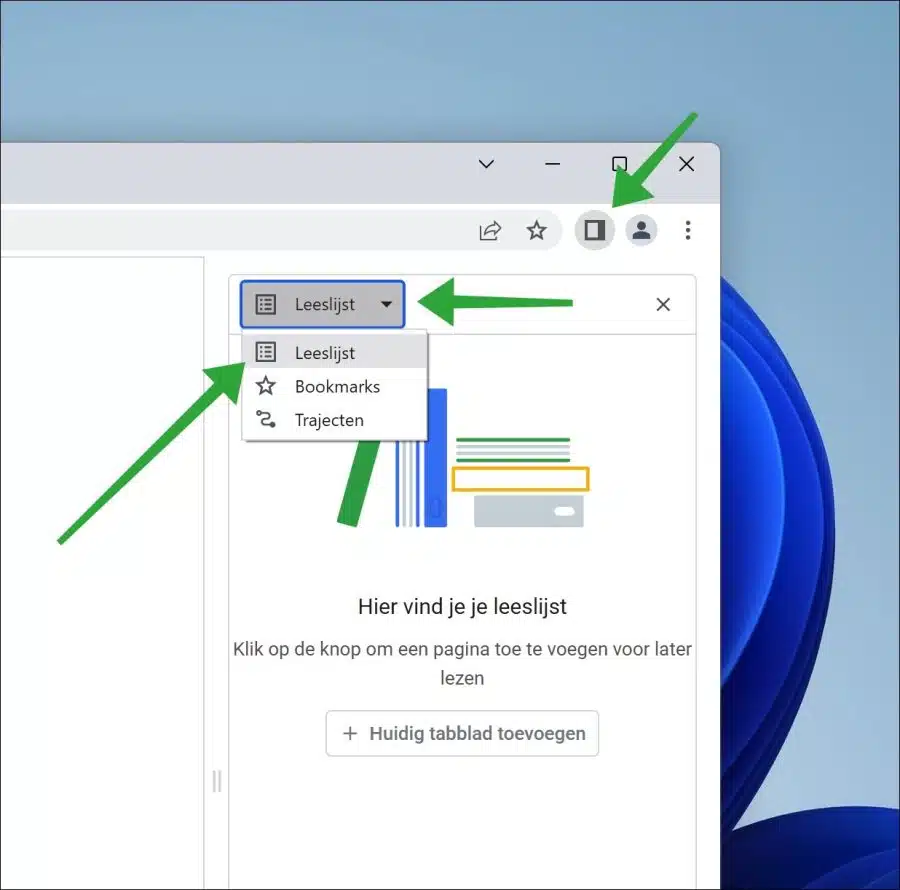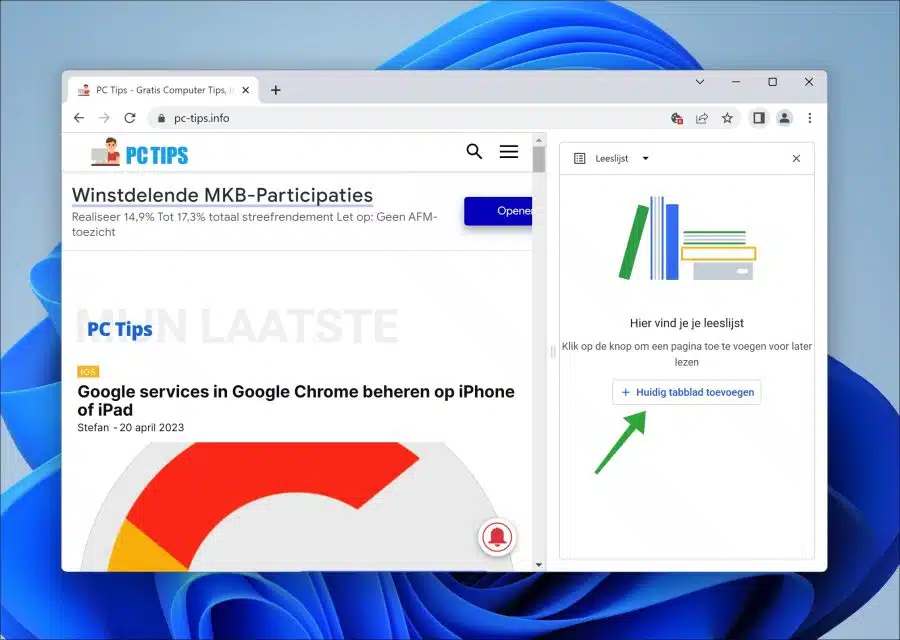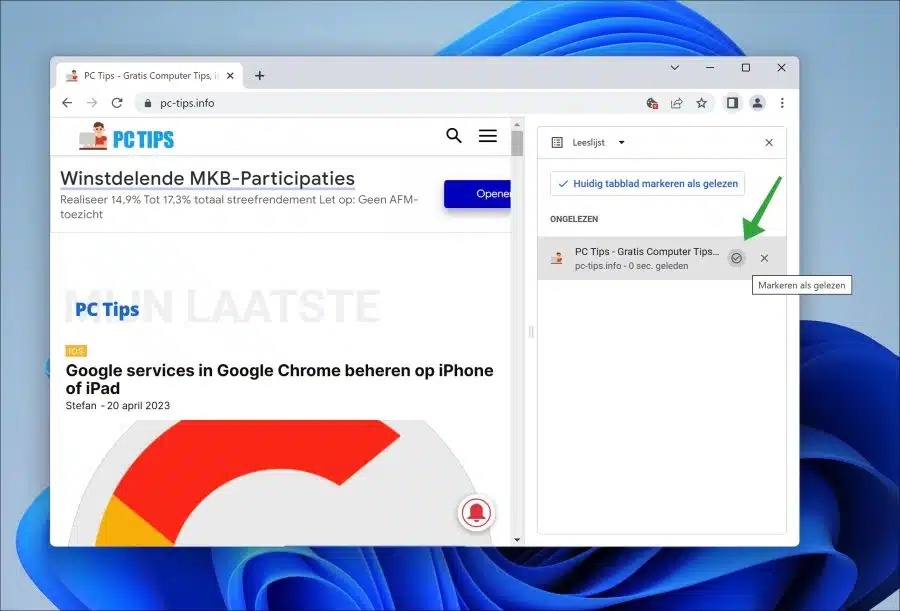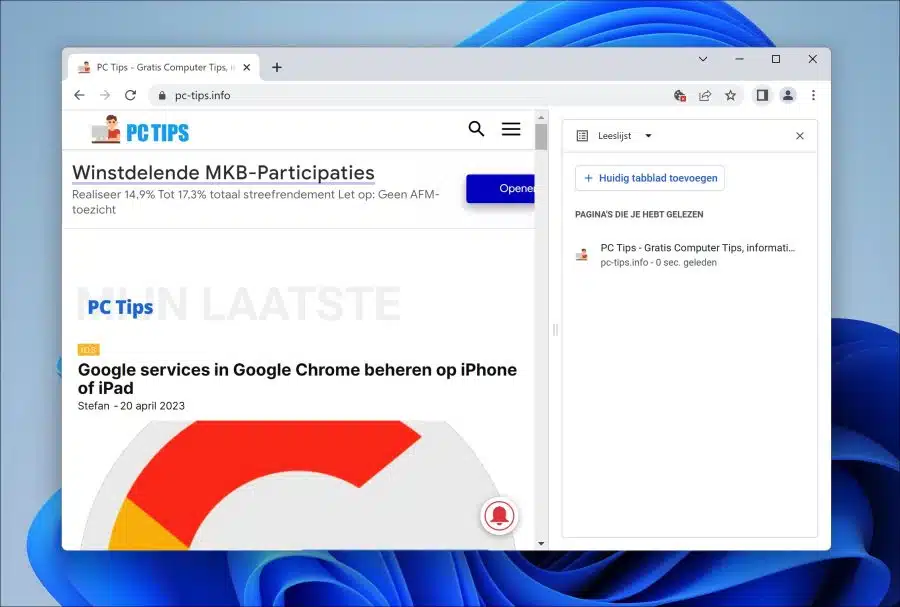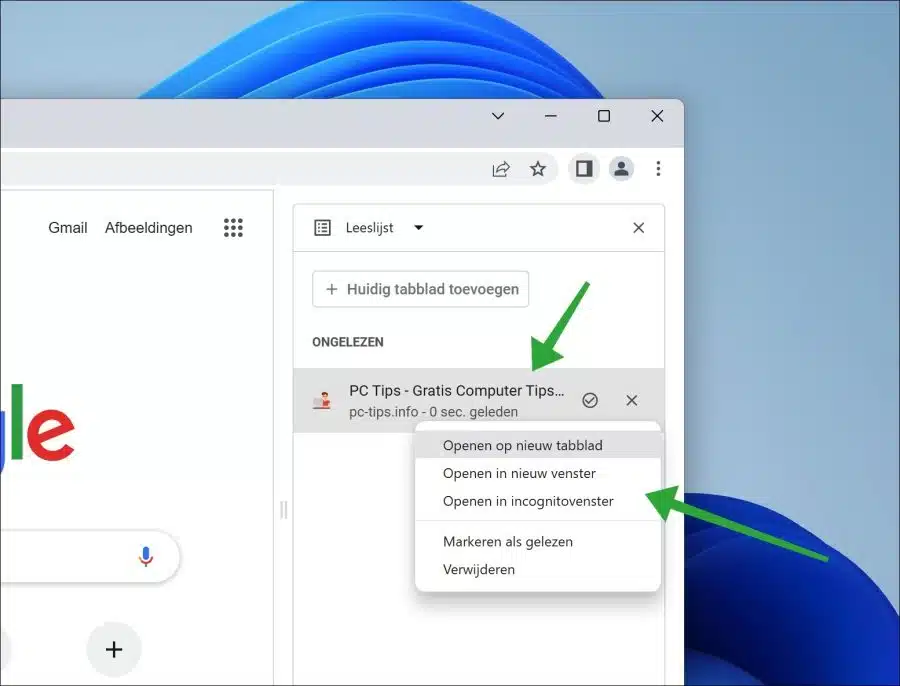Wenn Sie regelmäßig Artikel lesen oder sich für Online-Artikel wie zum Beispiel auf meiner Website „PC-Tipps“ interessieren, dann ist die Leseliste in Google Chrome ein nützliches Tool.
Mit der Leseliste in Google Chrome können Sie Artikel im Chrome-Browser speichern, um sie später zu lesen. Das spart viel Zeit, da Sie nicht immer wieder nach Informationen oder Artikeln suchen müssen.
Die Leseliste funktioniert wie eine Liste gespeicherter Artikel, die Sie mit einem einzigen Klick öffnen können, um den Artikel zu lesen. Dies ist besonders nützlich, wenn Sie nicht die Zeit haben, alle Artikel sofort zu lesen. Darüber hinaus ist es effektiv, da alle Artikel im Google Chrome-Browser selbst gespeichert werden.
So funktioniert die Leseliste im Google Chrome-Browser
Leseliste öffnen
Um die Leseliste in Google Chrome zu öffnen, klicken Sie links neben dem Profilsymbol auf die Schaltfläche „Seitenleiste öffnen“. Es öffnet sich nun ein zusätzliches Seitenfenster im Chrome-Browser.
Im Allgemeinen öffnet sich das Seitenfenster direkt zur Leseliste. Sollte dies nicht der Fall sein, wählen Sie im Auswahlfeld „Leseliste“ aus.
Sie können jetzt Artikel zur Leseliste hinzufügen.
Artikel oder Website zur Leseliste hinzufügen
Um zu beginnen, nutzen Sie die oben genannten Informationen, um zuerst die Seitentasche und dann die Leseliste zu öffnen. Gehen Sie nun zu der Website oder dem Artikel, den Sie zur Leseliste hinzufügen möchten. Klicken Sie auf die Schaltfläche „Aktuelle Registerkarte hinzufügen“.
Die Website oder der Artikel wird nun zur Leseliste hinzugefügt. Solange Sie den Artikel noch nicht als gelesen markiert haben, erscheint er unter der Überschrift „Ungelesen“. Dies ist ein Hinweis darauf, dass Sie diesen Artikel dennoch gerne lesen würden.
Artikel als gelesen markieren oder Artikel löschen
Wenn Sie den Artikel gelesen haben, klicken Sie auf „Als gelesen markieren“. Um den Artikel zu löschen, klicken Sie auf das „X“ (Löschen-Button) rechts neben dem Artikel. Um diese Optionen anzuzeigen, fahren Sie mit der Maus über den Titel des Artikels in der Leseliste.
Alle zuvor gelesenen Artikel erscheinen unter der Überschrift „Seiten, die Sie gelesen haben“.
Artikel in der Leseliste in einem neuen Tab, Fenster oder Inkognito-Fenster öffnen
Standardmäßig werden Seiten oder Artikel in der Leseliste auf derselben Registerkarte geöffnet. Wenn die Informationen lieber in a geöffnet werden sollen neue RegisterkarteKlicken Sie dann mit der rechten Maustaste auf den Artikel in der Leseliste und klicken Sie auf „In neuem Tab öffnen“, „In neuem Fenster öffnen“ oder „Im Inkognito-Fenster öffnen“.
Leseliste synchronisieren
Wenn Sie Google verwenden Chrome-Synchronisierung Über ein Google-Konto wird die Leseliste automatisch auf allen Geräten synchronisiert, auf denen Sie über Google Chrome mit dem Google-Konto angemeldet sind. So haben Sie über alle Geräte Zugriff auf Ihre zusammengestellte Leseliste.
Ich hoffe, Sie damit informiert zu haben. Vielen Dank fürs Lesen!
Lesen Sie auch: Lassen Sie Google Chrome immer Ihre zuletzt geöffneten Tabs öffnen.