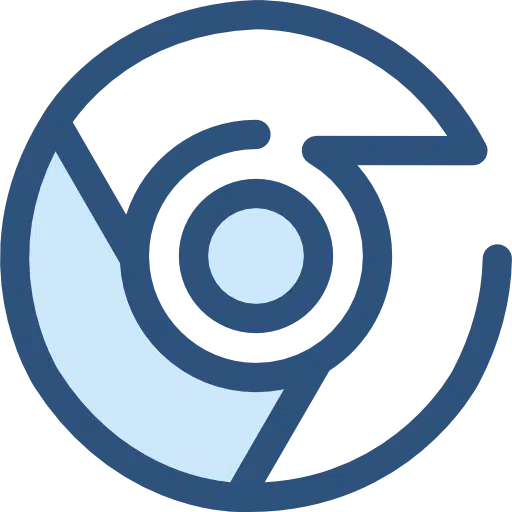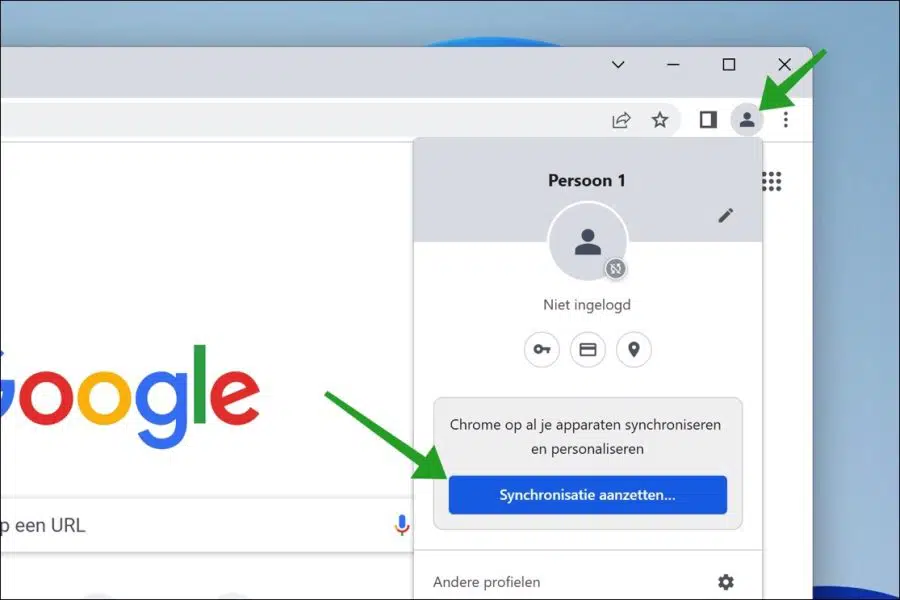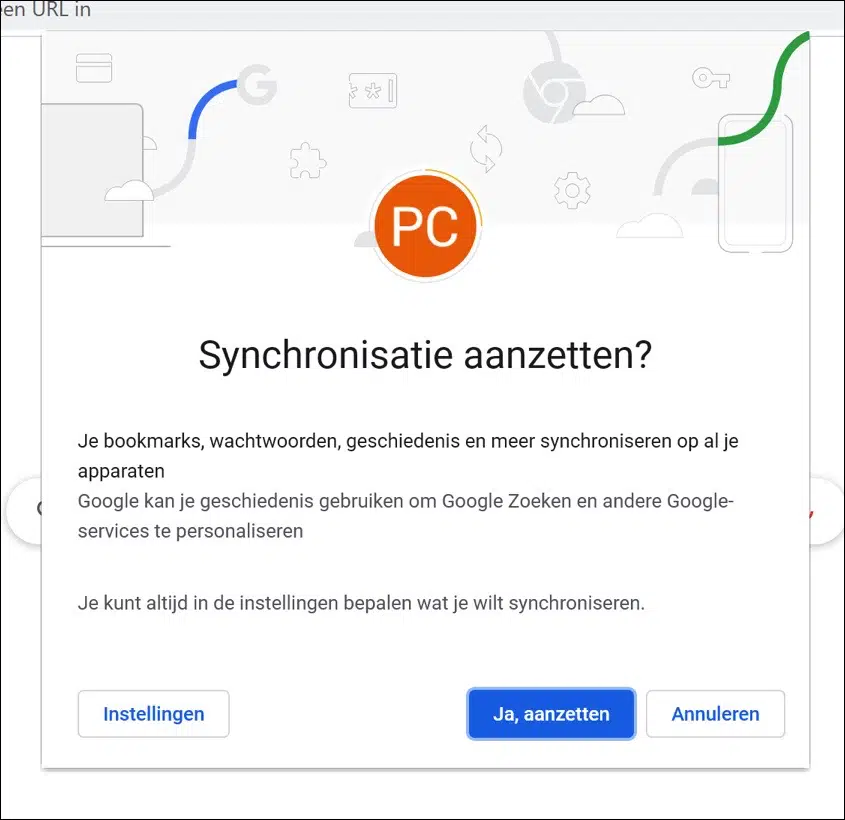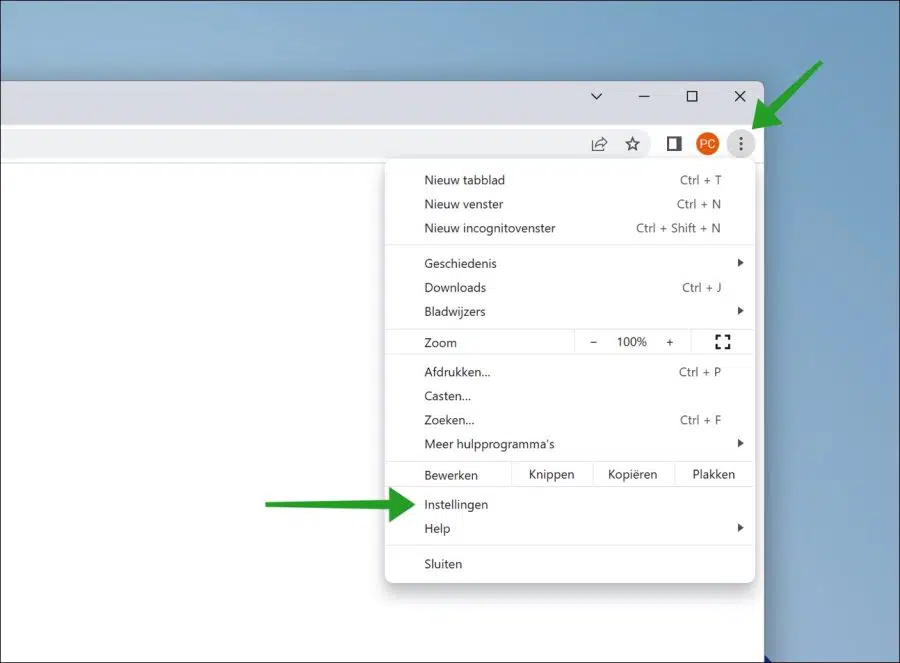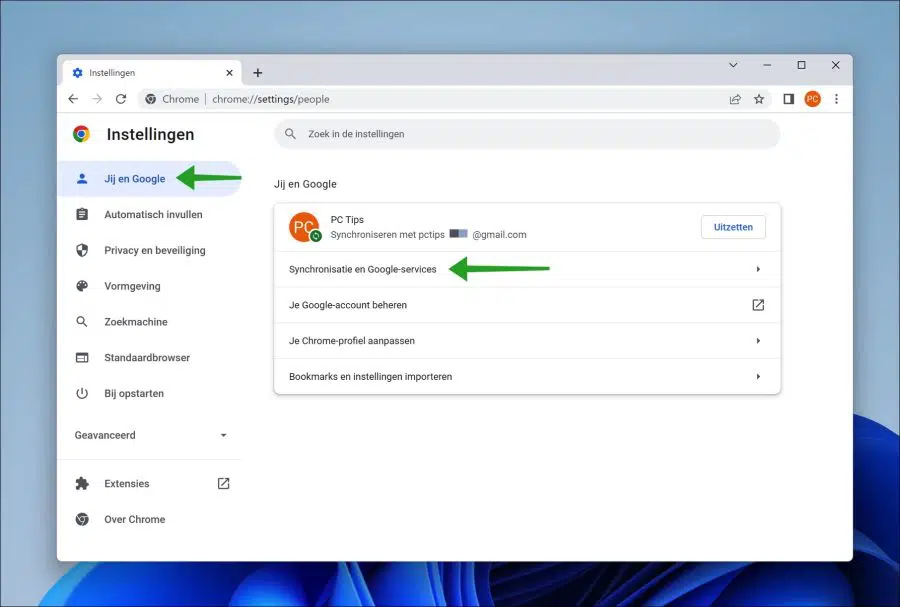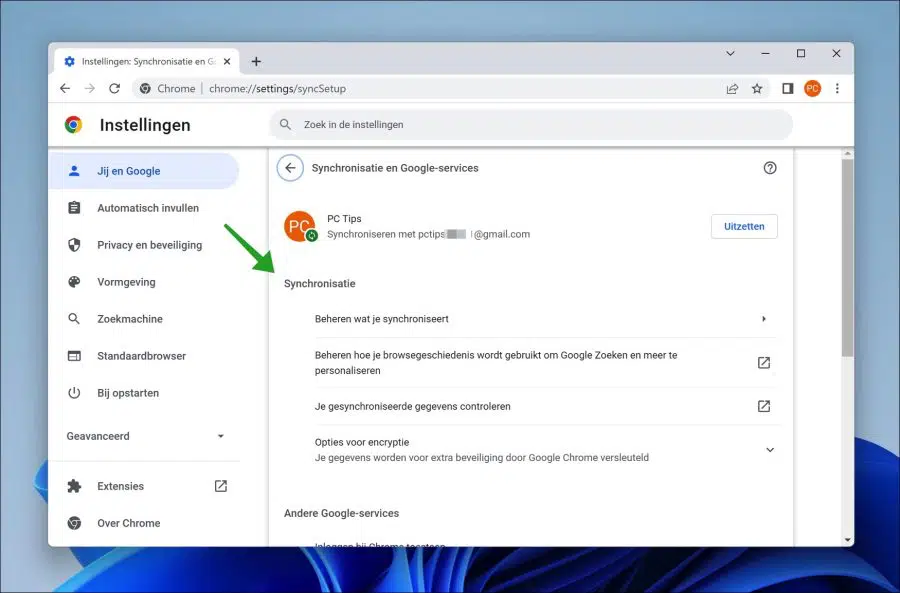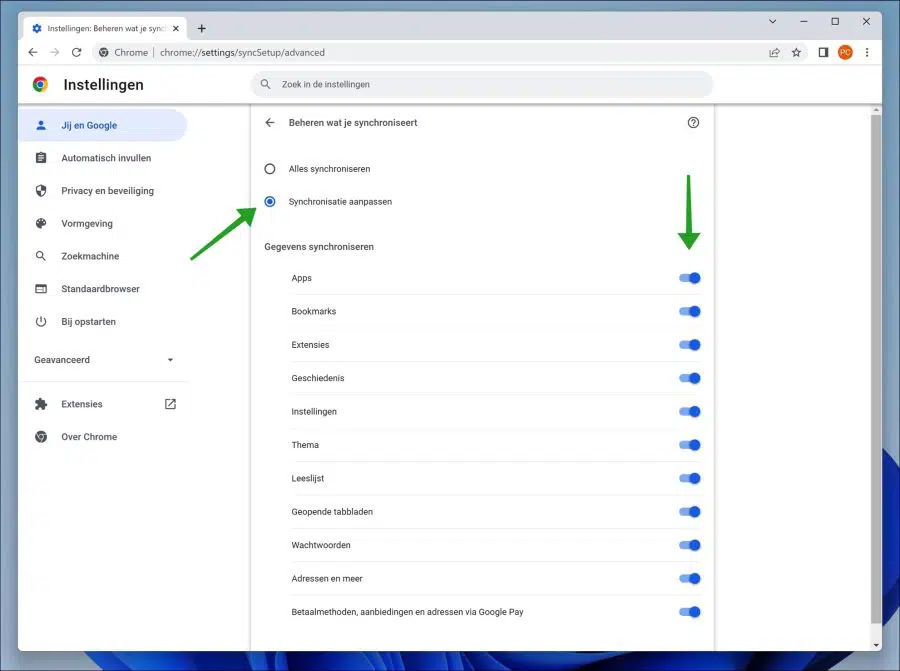Wenn Sie den Google Chrome-Browser verwenden, können Sie ein Google-Konto verknüpfen und Daten mit Google synchronisieren.
Das Synchronisieren von Daten hilft dabei, persönliche Einstellungen über Apps oder Geräte hinweg zu verwenden, auf denen Sie sich mit dem Google-Konto anmelden. Auf diese Weise können Sie Daten und Einstellungen über Google Chrome synchronisieren.
Die Google Chrome-Synchronisierung ist eine Funktion des Chrome-Browsers, die Kopien der Chrome-Lesezeichen, des Browserverlaufs, der Passwörter sowie der Browser- und Erweiterungseinstellungen eines Benutzers auf den Cloud-Servern von Google speichert.
In diesem Artikel erfahren Sie, wie Sie die Daten ändern und verwalten, die Sie mit den Cloud-Servern von Google synchronisieren. Auf diese Weise können Sie verwalten, was Sie synchronisieren möchten, indem Sie verschiedene Einstellungen für die Synchronisierung aktivieren oder deaktivieren.
Ändern Sie die Synchronisierungseinstellungen und Daten in Google Chrome
Wie im Begleittext angegeben, müssen Sie mit einem Google-Konto beim Google Chrome-Browser angemeldet sein. Lesen Sie hier, wie Sie einen bekommen Erstellen Sie ein Google-Konto.
Aktivieren Sie die Google Chrome-Synchronisierung
Sie können die Synchronisierung aktivieren, indem Sie auf das Profilsymbol in der Menüleiste klicken. Klicken Sie anschließend auf „Synchronisierung aktivieren“ und melden Sie sich mit Ihren Google-Kontodaten an.
Nachdem Sie sich angemeldet haben, wird die folgende Meldung angezeigt, um die Synchronisierung zu aktivieren.
Synchronisieren Sie Ihre Lesezeichen, Passwörter, Ihren Verlauf und mehr auf allen Ihren Geräten. Google kann Ihren Verlauf verwenden, um die Google-Suche und andere Google-Dienste zu personalisieren. Sie können in den Einstellungen jederzeit festlegen, was Sie synchronisieren möchten.
Klicken Sie auf „Ja, aktivieren“, um die Synchronisierung zu starten, falls Sie dies noch nicht getan haben.
Bestimmen Sie im Google Chrome-Browser, welche Daten Sie mit Google synchronisieren möchten
Um festzulegen, was Sie synchronisieren möchten, müssen Sie die Einstellungen öffnen. Klicken Sie dazu auf das Menüsymbol oben rechts. Klicken Sie im Menü auf Einstellungen.
Klicken Sie im linken Menü auf „Sie und Google“. Sie befinden sich nun in den Einstellungen, in denen Sie verschiedene Optionen zum Verwalten der Synchronisierung in Google Chrome auswählen können.
Sie können die Synchronisierung in Chrome hier deaktivieren, indem Sie auf die Schaltfläche „Deaktivieren“ klicken. Durch Klicken auf „Synchronisieren & Google-Dienste“ können Sie die synchronisierten Daten ändern.
Es gibt auch eine Verknüpfung zu „Ihr Google-Konto verwalten“, die ein neues Fenster mit den Google-Kontoeinstellungen öffnet. Durch Klicken auf „Ihr Chrome-Profil“ können Sie Profileinstellungen in Google Chrome anpassen, beispielsweise den Avatar (Profilbild) und den Profilnamen.
Sie können Lesezeichen und Einstellungen auch aus einem anderen Browser importieren, indem Sie auf „Lesezeichen und Einstellungen importieren“ klicken.
In dieser Anleitung erkläre ich, wie man die Daten für die Synchronisierung verwaltet. Um diese Daten wie Einstellungen etc. zu verwalten, klicken Sie auf „Synchronisierung und Google-Dienste“.
In den Synchronisierungseinstellungen gibt es vier verschiedene Links zu Einstellungen. Durch Klicken auf „Verwalten, was Sie synchronisieren“ können Sie steuern, welche Daten an die Cloud-Server von Google gesendet werden.
„Verwalten, wie Ihr Browserverlauf zur Personalisierung der Google-Suche und mehr verwendet wird“ führt Sie zu einer neuen Seite auf google.com, auf der Sie diese Daten verwalten können.
Um alle Daten anzuzeigen, die Sie bereits synchronisiert haben, klicken Sie auf „Überprüfen Sie Ihre synchronisierten Daten“. Diese Daten können Sie dann hier einsehen oder löschen.
Abschließend besteht die Möglichkeit, die Verschlüsselung dieser Daten anzupassen. Alle synchronisierten Daten auf Google Cloud-Servern werden mit einem Schlüssel aus Ihrem Google-Konto verschlüsselt. Sie können dies bei Bedarf in Ihr eigenes Passwort ändern.
Klicken Sie auf „Verwalten, was Sie synchronisieren“, um die Chrome-Synchronisierungsinformationen anzupassen.
Standardmäßig ist die Synchronisierung auf „Alle synchronisieren“ eingestellt. Durch Klicken auf „Synchronisierung anpassen“ können Sie bestimmte Einstellungen und Funktionen der Synchronisierung aktivieren oder deaktivieren.
Die Daten, die in Google Chrome mit den Google Cloud-Servern synchronisiert werden, sind:
Apps bookmarks, Erweiterungen, Browserverlauf, Google Chrome-Einstellungen, Themen, die Leseliste, alle geöffneten Tabs, gespeicherte Passwörter, ergänzte Adressen, Zahlungsarten, Angebote und Adressen über Google Pay.
Indem Sie die einzelnen Daten durch Klicken auf den blauen Schieberegler aktivieren oder deaktivieren, können Sie festlegen, ob diese Daten in die Chrome-Synchronisierung einbezogen werden sollen oder nicht.
Ich hoffe, dies hat Ihnen geholfen, die Datensynchronisierung in Google Chrome nach Ihren Wünschen anzupassen. Vielen Dank fürs Lesen!
Probleme mit Google Chrome? Lesen Sie, wie Sie Sie können Google Chrome zurücksetzen.