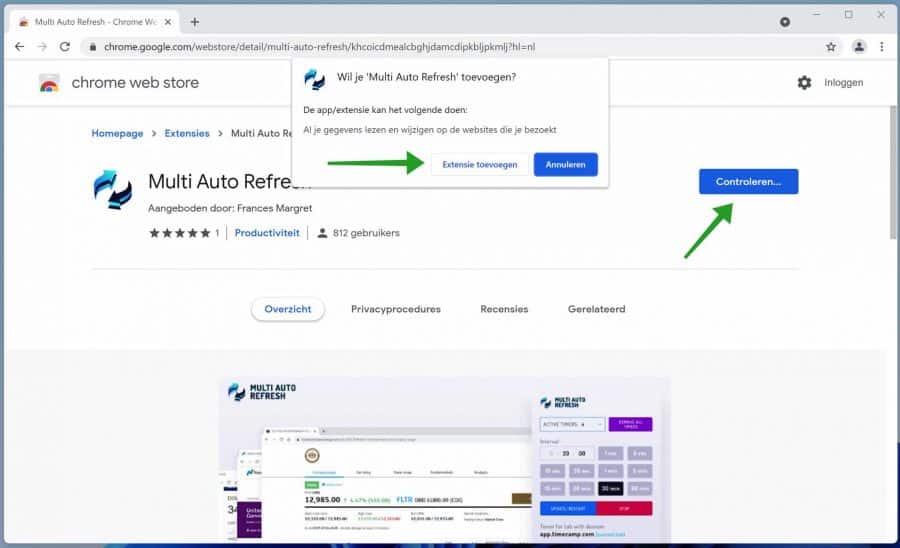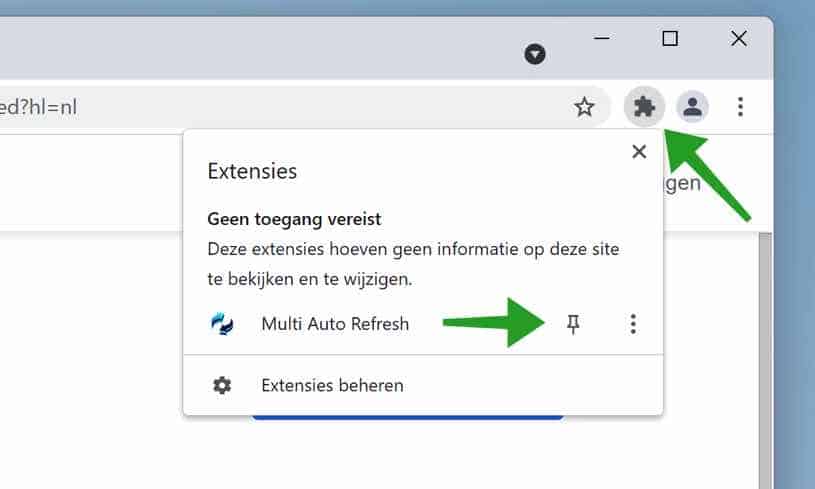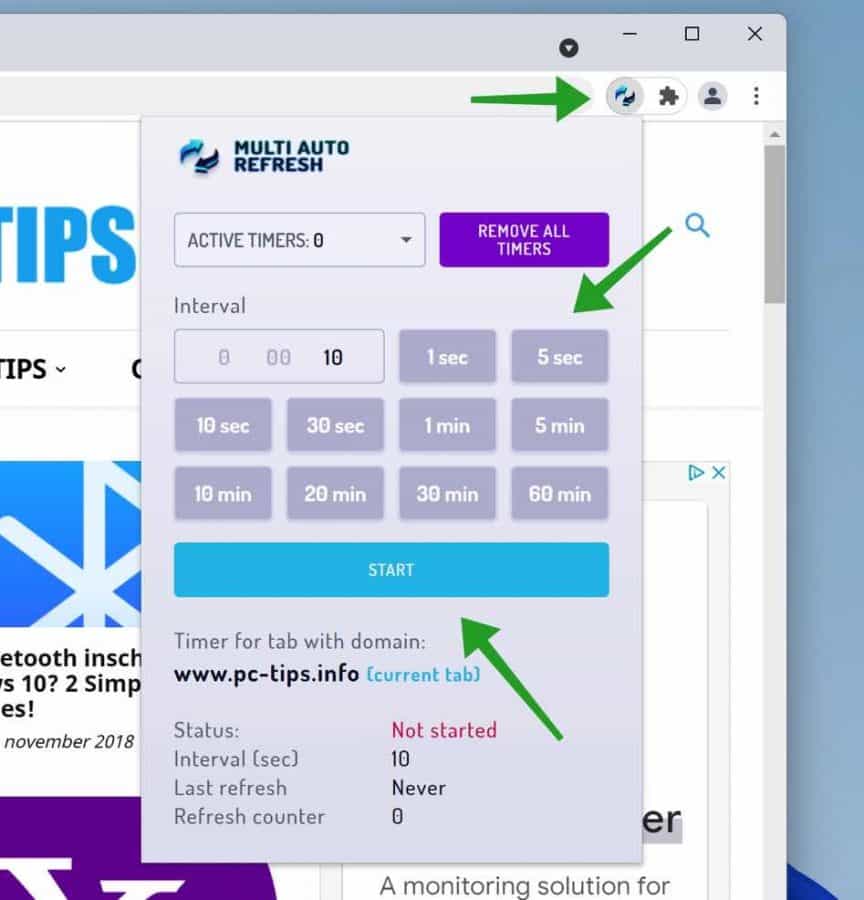Manchmal möchten Sie Informationen von einer Website sehen, aber es dauert eine Weile, bis diese Informationen verfügbar sind. Dann kann es hilfreich sein, einen Tab in Google Chrome automatisch zu aktualisieren.
Sie müssen nicht mehr jedes Mal auf die Schaltfläche „Aktualisieren“ oder die Tastenkombination STRG + F5 auf Ihrer Tastatur für Windows oder CMD + UMSCHALT + R für macOS klicken.
Um eine Seite automatisch zu aktualisieren, müssen Sie eine Browsererweiterung installieren. Das automatische Aktualisieren einer Webseite ist keine Grundfunktionalität im Google Chrome-Browser.
Website in Google Chrome automatisch aktualisieren
De Multi-Auto-Refresh-Browsererweiterung ermöglicht Ihnen, ein automatisches Aktualisierungsintervall für verschiedene Registerkarten festzulegen. Dadurch können Sie pro Tab festlegen, ob und wie viele Sekunden der Tab automatisch aktualisiert werden soll.
Klicken Sie mit der rechten Maustaste auf „Zu Chrome hinzufügen“. Klicken Sie dann auf Erweiterung hinzufügen, um die Erweiterung im Chrome-Browser zu installieren.
Klicken Sie auf das Puzzleteil in der oberen rechten Ecke, um die Erweiterung in der Taskleiste von Google Chrome anzuheften. Klicken Sie dann auf das Pin-Zeichen. Wenn Sie dies nicht tun, wird die Einstellungsleiste für die Browsererweiterung nicht angezeigt.
Klicken Sie in der Leiste auf die Erweiterung „Multi Auto Refresh“. Klicken Sie auf das gewünschte Intervall, um die Registerkarte automatisch zu aktualisieren. Sie können unter „Intervall“ auch eine individuelle Zeit eingeben. Klicken Sie dann auf Start.
Die Registerkarte wird nun automatisch im von Ihnen festgelegten Aktualisierungsintervall aktualisiert.
Wenn Sie einen neuen Tab öffnen, können Sie auch ein separates Aktualisierungsintervall für den neuen Tab festlegen.
Weiterlesen:
Ich hoffe, dieser Produktivitätstipp hat Ihnen geholfen. Vielen Dank fürs Lesen!