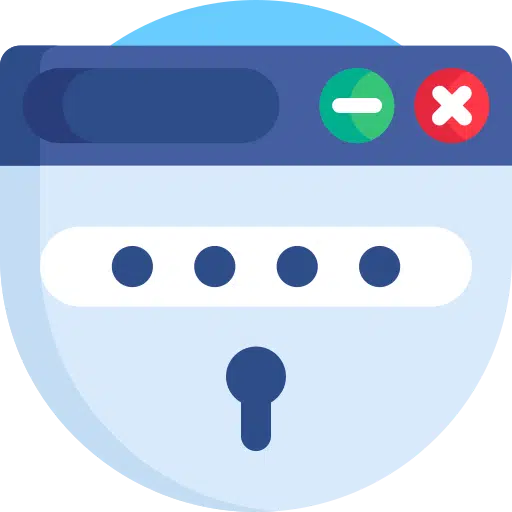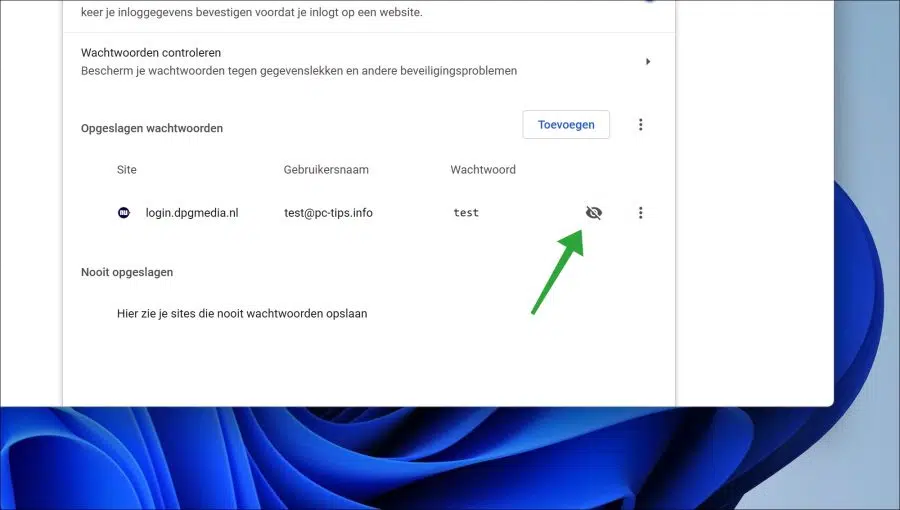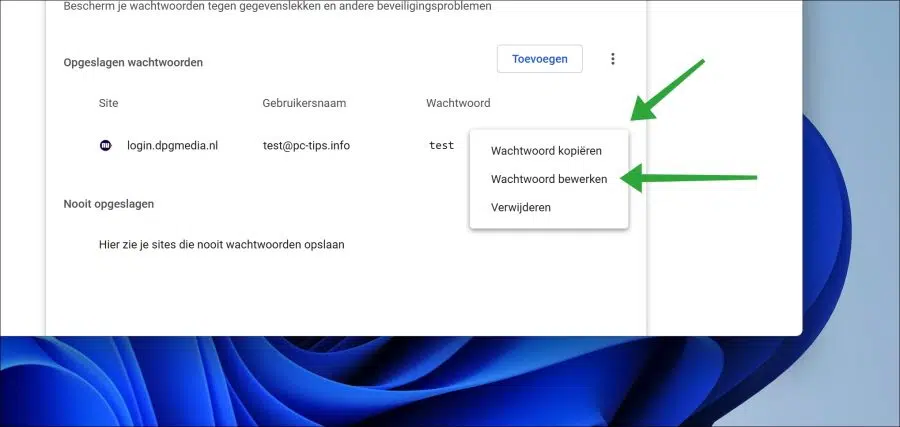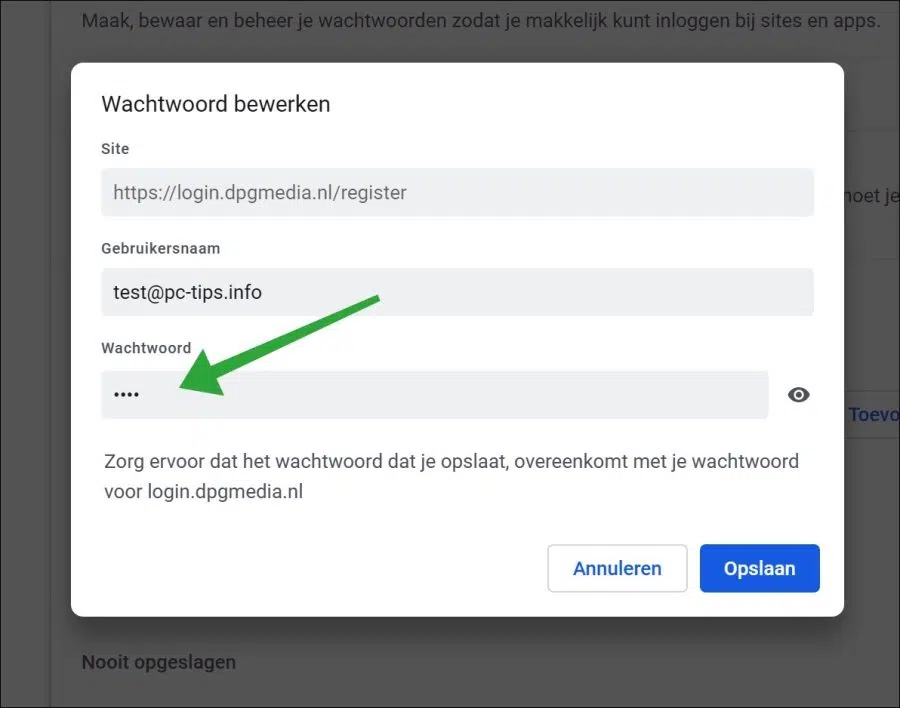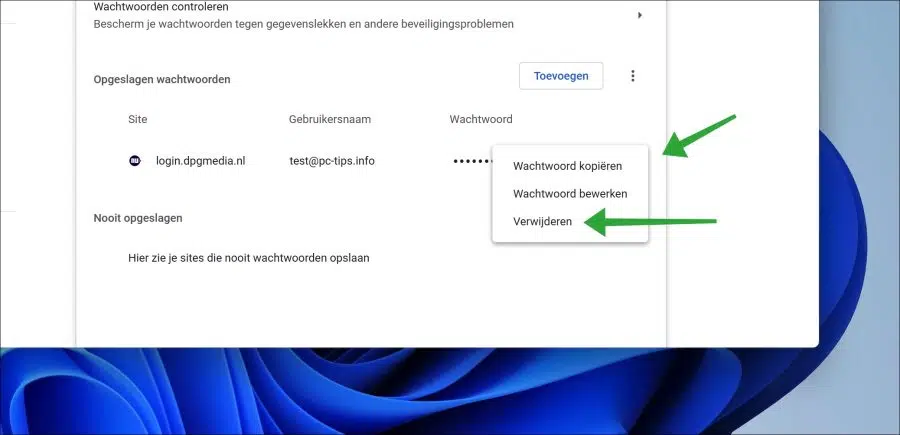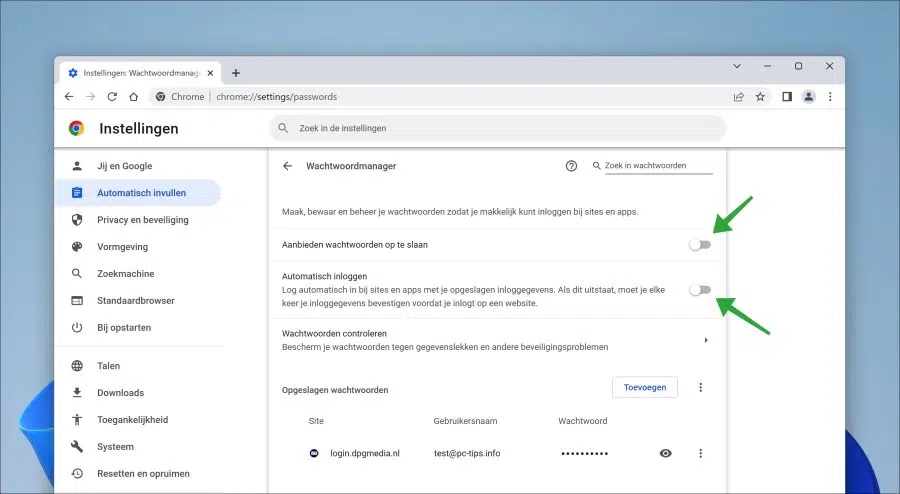Da wir das Internet zunehmend für Online-Einkäufe, die Anmeldung auf sicheren Websites und Ähnliches nutzen, wird die Verwendung eines Benutzernamens und eines Passworts immer wichtiger.
Weil wir immer mehr sind Konten und immer einen anderen Benutzernamen und ein anderes Passwort wählen, wird es immer schwieriger, diese gespeicherten Passwörter zu verwalten.
Wenn Sie den Google Chrome-Browser verwenden, werden Sie beim Erstellen eines Benutzerkontos von Chrome aufgefordert, den Benutzernamen und das Passwort im Passwort-Manager von Google Chrome zu speichern.
Der Passwort-Manager in Google Chrome ist eine sichere Datenbank, die Anmeldedaten pro Website speichern kann. Auf diese Weise müssen Sie beim nächsten Besuch einer Website den Benutzernamen und das Passwort nicht erneut eingeben.
Alles gerettet Passwörter in Google Chrome werden daher gesichert und wiederverwendet, um Ihnen eine schnellere Anmeldung zu ermöglichen. Wenn Sie eine bestimmte Website nicht mehr nutzen oder das Benutzerkonto auf dieser Website gelöscht haben, empfiehlt es sich, nicht verwendete Anmeldedaten wie ein Passwort regelmäßig aus dem Chrome-Passwortmanager zu löschen.
Bearbeiten oder löschen Sie das gespeicherte Passwort in Google Chrome
Gespeichertes Passwort bearbeiten
In den Einstellungen können Sie alle Passwörter anzeigen, die Chrome gespeichert hat. Bei Bedarf können Sie das Passwort auch bearbeiten.
- Öffnen Sie Google Chrome.
- Klicken Sie auf das Menüsymbol in der oberen rechten Ecke.
- Klicken Sie im Menü auf „Einstellungen“.
- Klicken Sie dann auf „Autofill“.
- Klicken Sie auf „Passwort-Manager“.
Um das Passwort anzuzeigen, klicken Sie auf das Symbol „Anzeigen“. Sie sehen nun, welches Passwort für den Benutzernamen über die entsprechende Website gespeichert ist.
Um dieses Passwort zu bearbeiten, klicken Sie auf die drei vertikalen Punkte rechts neben den Site-Daten. Klicken Sie anschließend im Menü auf „Passwort bearbeiten“.
Über diese Website können Sie nun ein neues Passwort für den Benutzernamen vergeben. Jedes Mal, wenn Sie sich erneut auf dieser Website anmelden möchten, verwendet Chrome den neuen Benutzernamen und das neue Passwort.
Gespeichertes Passwort löschen
Sie können auch ein in Google Chrome gespeichertes Passwort löschen. Wenn Sie ein Passwort löschen, füllt Chrome diese Site-Informationen nicht mehr automatisch aus.
- Öffnen Sie Google Chrome.
- Klicken Sie auf das Menüsymbol in der oberen rechten Ecke.
- Klicken Sie im Menü auf „Einstellungen“.
- Klicken Sie dann auf „Autofill“.
- Klicken Sie auf „Passwort-Manager“.
Klicken Sie auf die drei vertikalen Punkte unten rechts neben den gespeicherten Site-Daten. Klicken Sie anschließend im Menü auf „Löschen“.
Sie können alle gespeicherten Passwörter auch sofort löschen, indem Sie die verwenden Löschen Sie temporäre Dateien und Einstellungen in Google Chrome.
Wenn Sie möchten, dass Google Chrome das Speichern von Passwörtern in Zukunft nicht mehr anbietet, ändern Sie die Einstellung „Speichern von Passwörtern anbieten“ auf „Aus“.
Sie können die automatische Anmeldung auch deaktivieren. Die Site-Details wie Benutzername und Passwort werden automatisch ausgefüllt, Sie werden jedoch nicht automatisch angemeldet.
Wenn Sie sich nicht mehr automatisch anmelden möchten, ändern Sie die Einstellung „Automatische Anmeldung“ auf „Aus“.
Lesen Sie mehr darüber Automatisches Ausfüllen in Google Chrome. Ich hoffe, das hat Ihnen geholfen. Vielen Dank fürs Lesen!