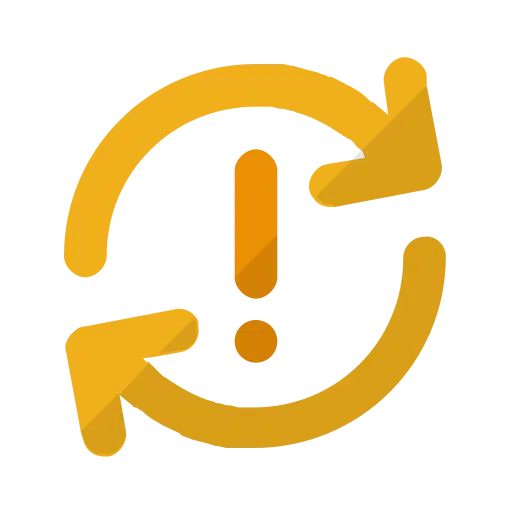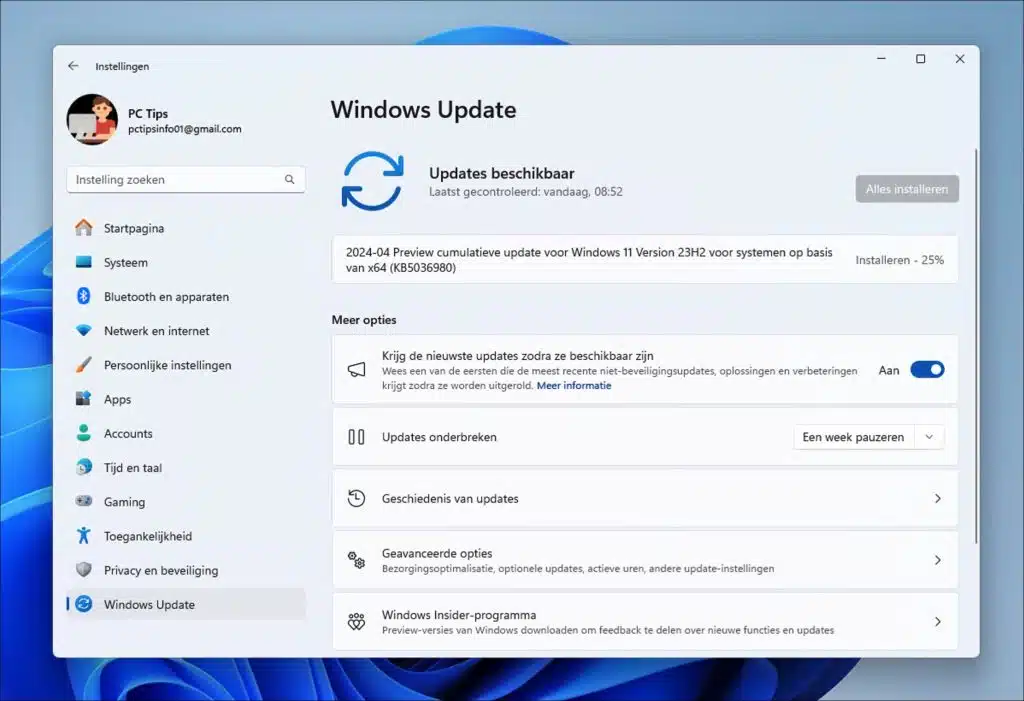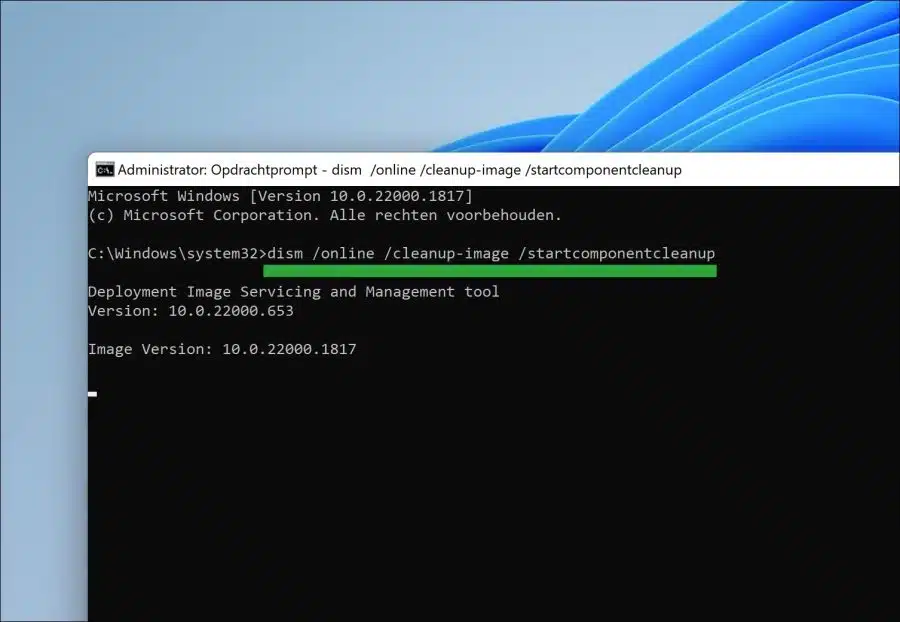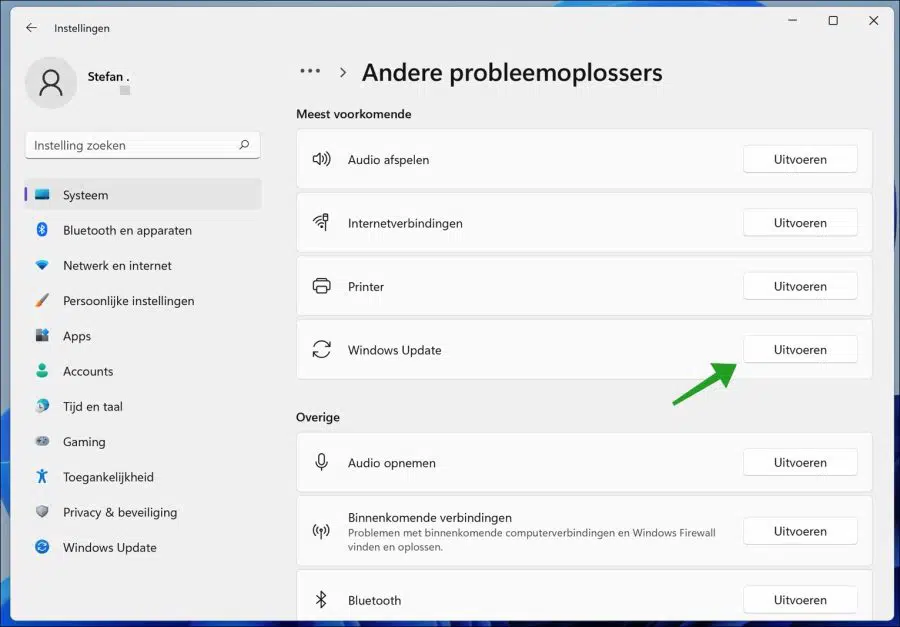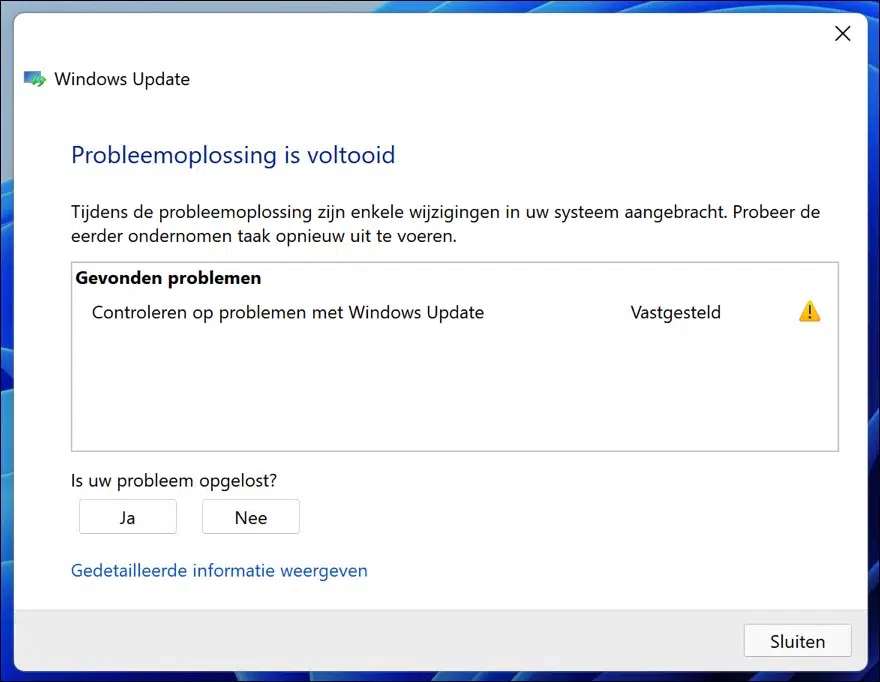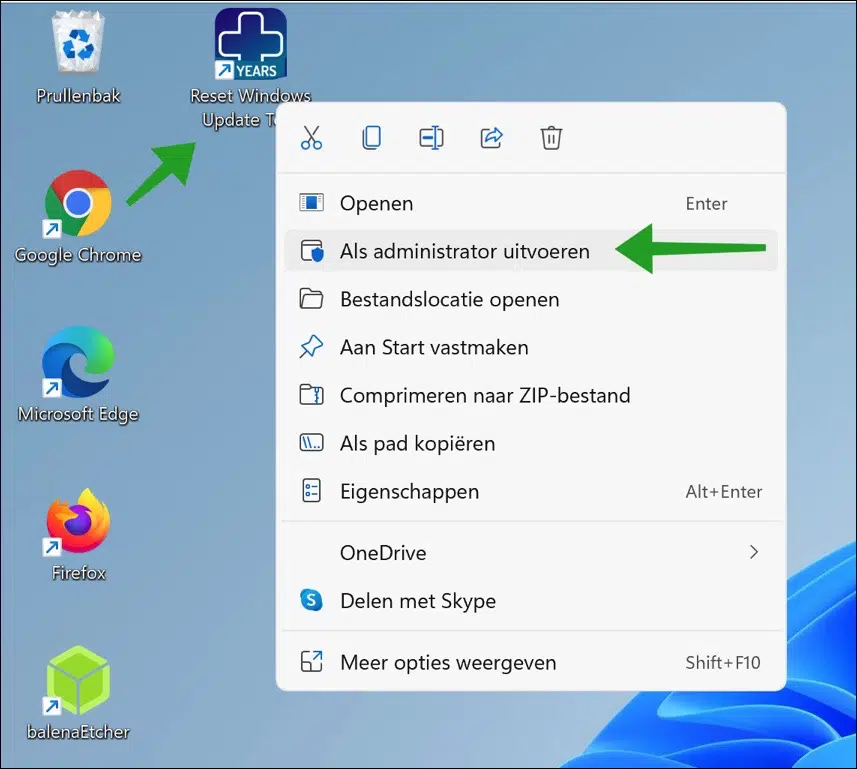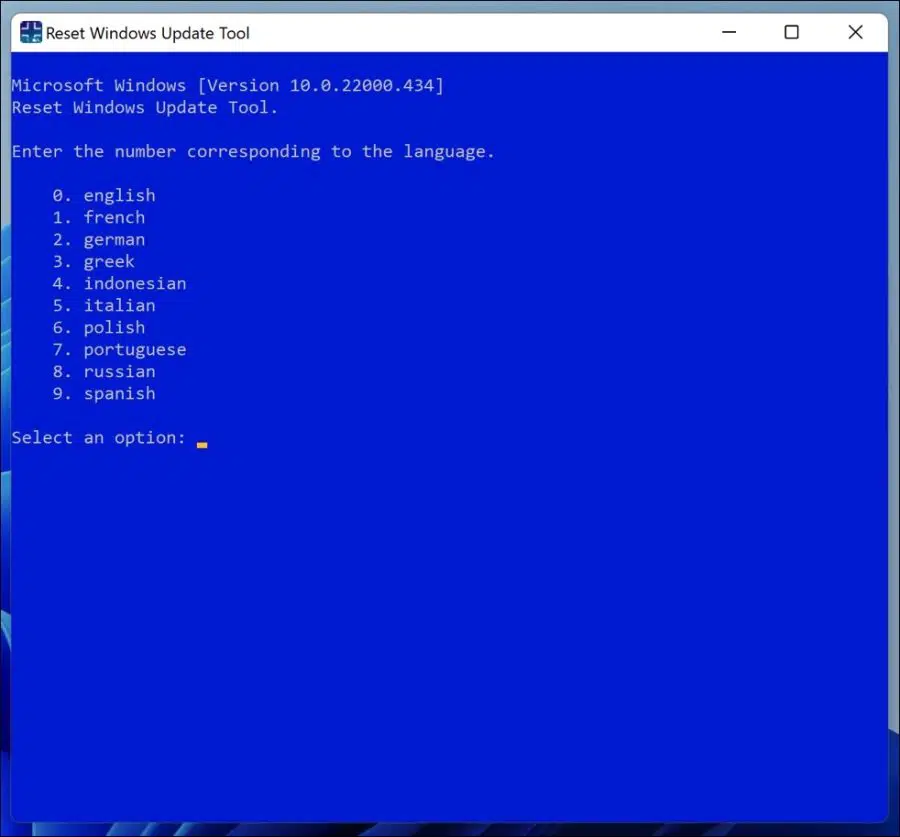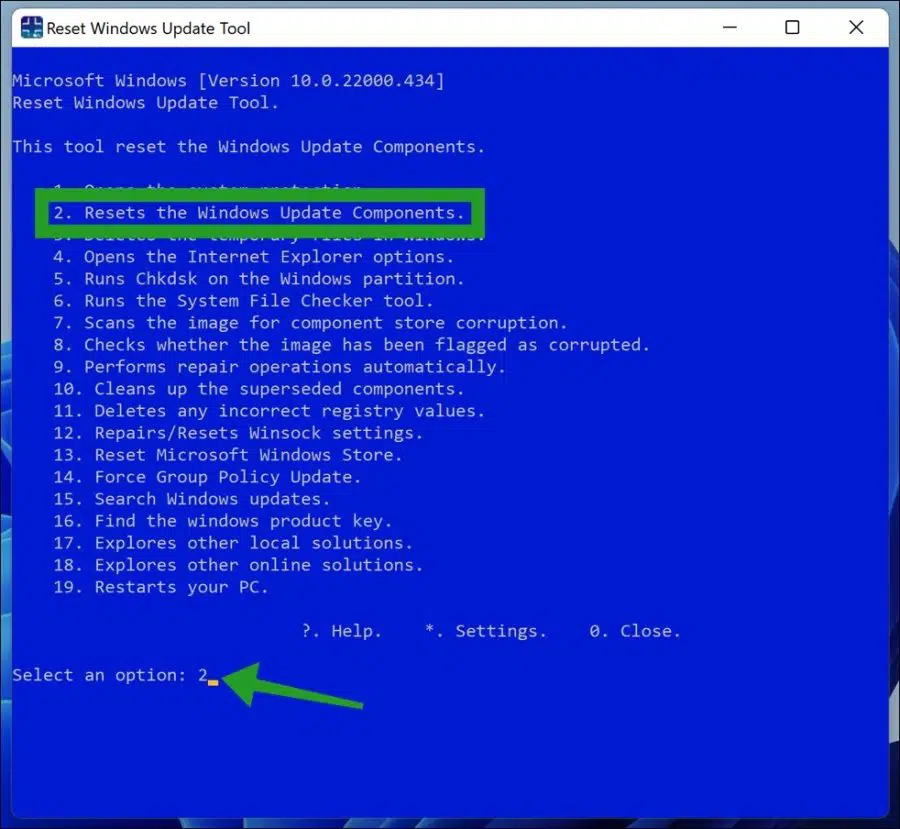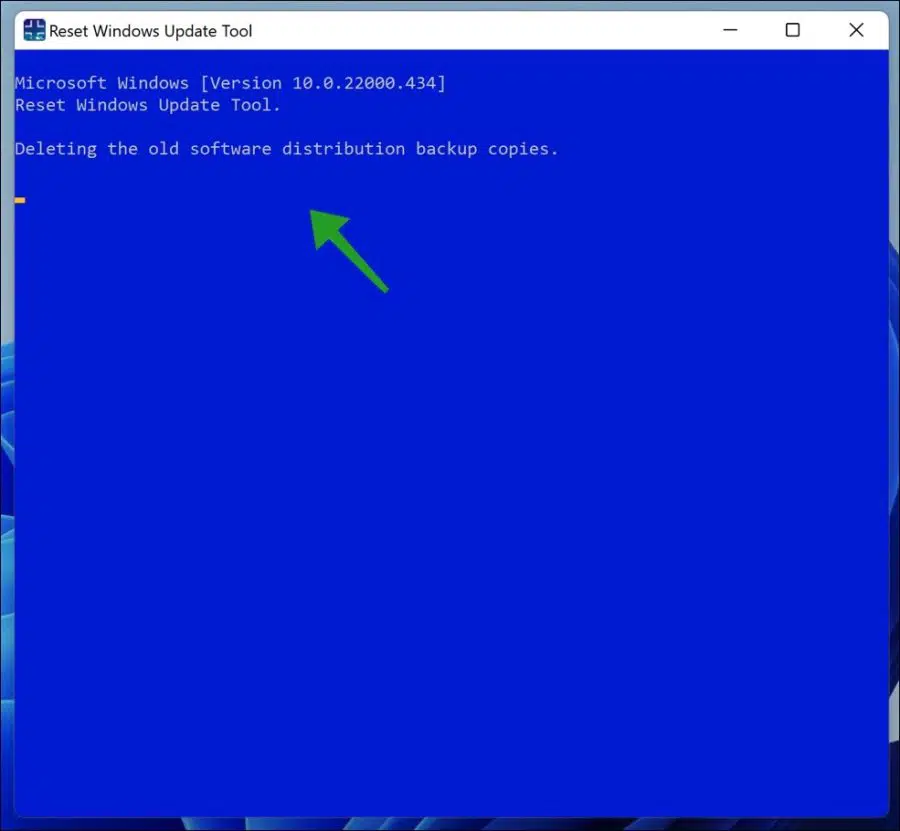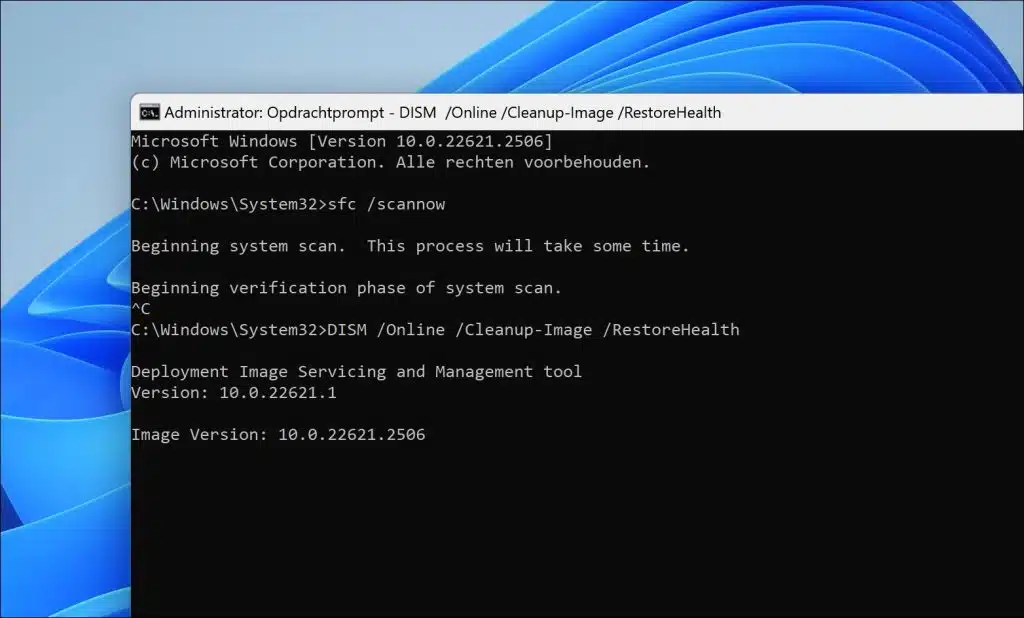Das im April 11 veröffentlichte Windows 5036980-Update KB2024 bringt mehrere neue Funktionen und Verbesserungen für die Windows 11-Versionen 22H2 und 23H2.
Das Update KB5036980 führt mehrere neue Funktionen und Verbesserungen ein.
Empfohlene Apps aus dem Microsoft Store werden jetzt im Startmenü angezeigt, um beim Entdecken beliebter Anwendungen zu helfen. Diese Funktion kann über die Einstellungen deaktiviert werden. Darüber hinaus werden möglicherweise bald auch die am häufigsten verwendeten Apps, die nicht angepinnt sind, in diesem empfohlenen Abschnitt angezeigt.
Die Qualität der Widget-Symbole in der Taskleiste wurde verbessert und sie sind jetzt schärfer und weniger pixelig, da mehr animierte Symbole eingeführt wurden. Auch die Zuverlässigkeit und Qualität der Sperrbildschirm-Widgets wurden verbessert, was ein personalisierteres Erlebnis ermöglicht.
Dieses Update stellt außerdem sicher, dass das japanische 106-Tastaturlayout beim Anmelden korrekt angezeigt wird, und behebt ein Problem, das dazu führte, dass die Einstellungen-App beim Schließen eines Slideout-Menüs nicht mehr reagierte. Lesen Sie hier mehr.
In einigen Fällen wird das Update KB5036980 nicht installiert. Dies kann mehrere Ursachen haben. In dieser Anleitung gehen wir einige Schritte durch, um Fehlermeldungen im Zusammenhang mit dem Herunterladen oder Installieren von KB5036980 zu beheben.
Das Windows 11-Update KB5036980 lässt sich nicht herunterladen oder installieren
Bevor Sie mit den folgenden Lösungen fortfahren, sollten Sie einige Dinge überprüfen. Die folgenden Prüfungen können auch Probleme mit KB5036980 beheben.
- Überprüft, ob Sie verfügt über genügend freien Speicherplatz auf Ihrer lokalen Festplatte, normalerweise das Laufwerk C:.
- Prüfen Sie, ob Sie über eine ordnungsgemäß funktionierende Internetverbindung verfügen. Deaktivieren Sie eine Verbindung zu einem VPN oder Proxy und laden Sie Updates nur über eine offene Internetverbindung herunter. Damit meine ich, dass Sie sicher sind, dass die Internetverbindung nicht durch eine Arbeitsumgebung, eine Schulumgebung, ein Internetcafé usw. eingeschränkt ist. Damit Sie kostenlos herunterladen können.
- Deaktivieren Sie vorübergehend alle Antiviren-, Firewall- und Sicherheitssoftware auf Ihrem Computer. In einigen Fällen werden Verbindungen unbeabsichtigt durch Software von Drittanbietern blockiert, was dazu führt, dass der Download des Updates KB5036980 fehlschlägt.
- Stellen Sie sicher, dass Sie mit einem Administratorkonto angemeldet sind, damit Sie der Administrator Ihres Computers sind. NEIN Gästekonto oder lokaler Standardbenutzer.
Nachdem Sie alles überprüft haben, können Sie die folgenden Lösungen durchführen.
Bereinigen Sie den WinSxS-Ordner
Das Bereinigen des WinSxS-Ordners in Windows 11 kann zur Behebung von Update-Problemen beitragen, vor allem durch die Freigabe von Speicherplatz auf dem Systemlaufwerk. Der WinSxS-Ordner, auch Windows Side-by-Side-Ordner genannt, enthält wesentliche Komponenten für das Windows-Betriebssystem. Mit der Zeit kann dieser Ordner sehr groß werden, was dazu führen kann, dass der Speicherplatz knapp wird, was eine häufige Ursache für Probleme bei der Installation von Updates ist.
Durch das Bereinigen des Ordners mit DISM (Deployment Image Servicing and Management) können alte und nicht verwendete Systemdateien entfernt werden, wodurch wertvoller Speicherplatz frei wird und das System effizienter läuft. Dies wiederum kann die Installation von Updates verbessern.
Öffnen Sie eine Eingabeaufforderung als Administrator. Geben Sie in der Eingabeaufforderung Folgendes ein:
dism /online /cleanup-image /startcomponentcleanup
Warten Sie, bis der Vorgang abgeschlossen ist. Starten Sie Ihren Computer neu und suchen Sie nun erneut nach dem Update KB5036980. Speichern Sie diesen Artikel mit STRG + D in Ihren Favoriten und kehren Sie zurück, wenn es nicht funktioniert.
Setzen Sie das Windows-Update mit der Windows-Update-Fehlerbehebung zurück
Zurücksetzen Windows Update Die Verwendung der Windows Update-Problembehandlung kann bei der Lösung von Installationsproblemen mit dem Update KB5036980 hilfreich sein.
Dieser Troubleshooter erkennt und behebt automatisch häufige Probleme mit Windows Update, wie z. B. beschädigte Update-Dateien, Netzwerkprobleme oder Konfigurationsfehler. Durch das Zurücksetzen von Windows Update wird der Aktualisierungsvorgang neu gestartet, wodurch häufig die Installation hängengebliebener oder fehlgeschlagener Updates entsperrt wird. Dieser Prozess umfasst das Überprüfen und Reparieren der Windows Update-Datenbank, das Zurücksetzen der Netzwerkeinstellungen im Zusammenhang mit Updates und das Bereinigen temporärer Dateien im Zusammenhang mit Update-Prozessen.
Klicken Sie mit der rechten Maustaste auf die Schaltfläche „Start“. Klicken Sie im Menü auf Einstellungen. Klicken Sie dann auf System und dann auf Fehlerbehebung.
Klicken Sie erneut auf „Andere Fehlerbehebungen“ und dann auf die Schaltfläche „Ausführen“ neben „Windows-Update“.
Windows prüft nun, ob es Probleme mit Windows-Updates gibt. Wenn diese Probleme gefunden werden, werden Sie aufgefordert, Maßnahmen zu ergreifen, oder die Probleme werden automatisch gelöst.
Wenn das Problem noch nicht gelöst ist, können Sie ein Tool verwenden.
Setzen Sie das Windows-Update mit dem Windows Update-Reset-Tool zurück
WuReset ist ein Skript, das bei der Lösung von Problemen bei der Installation von Windows-Updates wie KB5036980 hilft, indem es die Windows Update-Komponenten vollständig zurücksetzt.
Es stoppt wichtige updatebezogene Dienste, löscht temporäre Updatedateien durch Bereinigen des Inhalts der Ordner SoftwareDistribution und catroot2 und startet diese Dienste dann neu. Durch diese Aktionen wird Windows Update auf einen sauberen Zustand zurückgesetzt, was häufig zur Lösung von Problemen beim Herunterladen und Installieren von Updates beiträgt.
Öffnen Sie zunächst WUreset als Administrator. Dies erreichen Sie, indem Sie nach der Installation mit der rechten Maustaste auf die Verknüpfung auf dem Desktop klicken und auf „Als Administrator ausführen“ klicken.
Für die Nutzung von Windows sind Administratorrechte erforderlich Komponenten aktualisieren und Systemdateien ändern oder löschen.
Nachdem Sie WUReset geöffnet haben, wählen Sie die gewünschte Sprache aus. Niederländisch ist nicht verfügbar.
Um das Windows-Update zurückzusetzen, geben Sie Option 2 ein. Wiederherstellen Windows Update verursacht keinen Schaden, Ihr Windows-Computer wird nicht beschädigt und Sie müssen Ihren Computer nicht neu starten.
Derzeit werden verschiedene Maßnahmen durchgeführt, dies wird nicht lange dauern.
WUReset bietet Ihnen noch mehr Optionen zur Auswahl. Wenn das Problem noch nicht behoben ist, empfehle ich Ihnen, auch die Optionen 6 und 7 durchzuführen.
Systemdateien wiederherstellen
SFC (System File Checker) und DISM (Deployment Image Servicing and Management) sind zwei leistungsstarke Tools, die bei der Behebung von Windows Update-Problemen helfen können, beispielsweise bei KB5036980:
- SFC (Systemdateiprüfung): Dieses Tool scannt und repariert beschädigte oder fehlende Windows-Systemdateien. Wenn die Installation des Updates aufgrund beschädigter Systemdateien fehlschlägt, kann SFC diese Probleme erkennen und beheben, sodass der Update-Vorgang wieder reibungslos ablaufen kann.
- DISM (Bereitstellungs-Image-Wartung und -Verwaltung): DISM wird zum Reparieren und Vorbereiten des Windows-Images verwendet. Es kann beschädigte Dateien im Windows-Image reparieren, was für die ordnungsgemäße Funktion von Windows Update von entscheidender Bedeutung ist. Wenn es Probleme mit dem Windows-Image selbst gibt, kann DISM diese beheben, was möglicherweise die Installation des Updates ermöglicht.
Um SFC und DISM auszuführen, öffnen Sie die Eingabeaufforderung als Administrator und führen Sie beide Befehle aus:
sfc /scannow
DISM /Online /Cleanup-Image /RestoreHealth
Warten Sie, bis jeder Vorgang abgeschlossen ist, bevor Sie Ihren Computer neu starten oder den nächsten Scan starten. Diese Schritte helfen bei der Reparatur beschädigter Systemdateien und des Windows-Images, was möglicherweise zur Behebung von Problemen mit dem Update KB5036980 beiträgt.
Lesen Sie hier mehr über SFC und DISM.
Laden Sie KB5036980 manuell herunter und installieren Sie es
Um das Update KB5036980 manuell zu installieren, besuchen Sie die Microsoft Update Catalog-Website, suchen Sie nach „KB5036980“.
Lesen Sie mehr über die Windows-Update-Katalog.
Wählen Sie dann die richtige Version für Ihr System (z. B. 64-Bit für Windows 11) und berücksichtigen Sie die Version 22H2 of 23H2), laden Sie die Datei herunter und befolgen Sie dann die Installationsanweisungen. Starten Sie Ihren Computer nach der Installation neu, um das Update anzuwenden.
Lesen Sie auch: Welche Windows-Version habe ich?
Ich hoffe, das hat Ihnen geholfen. Vielen Dank fürs Lesen!