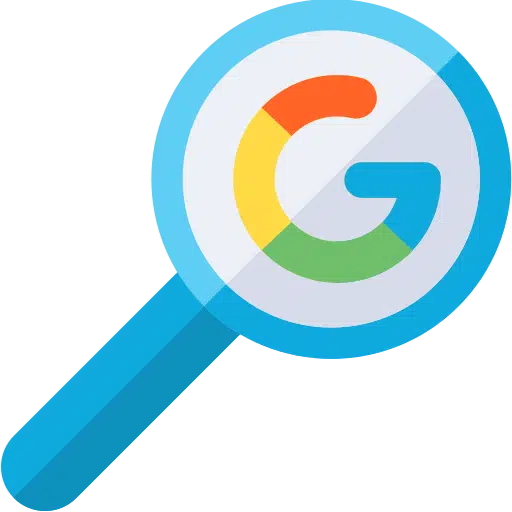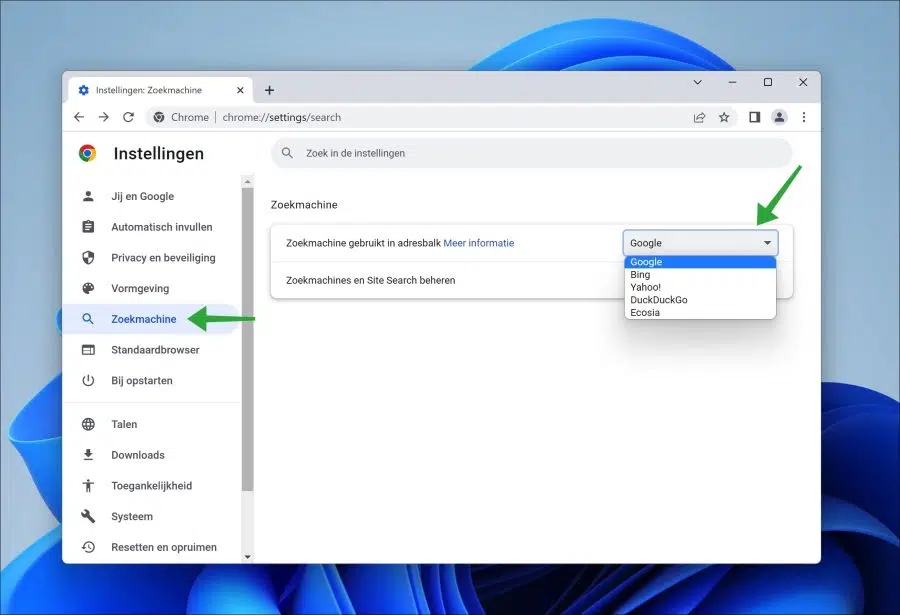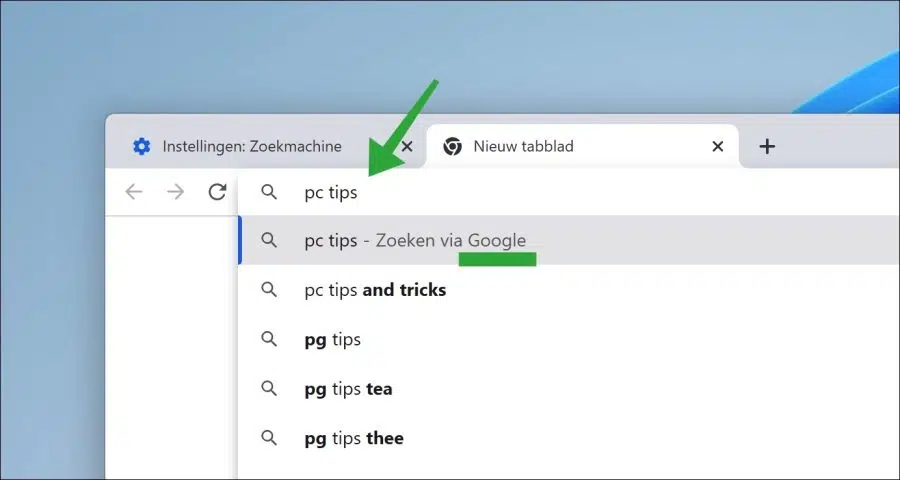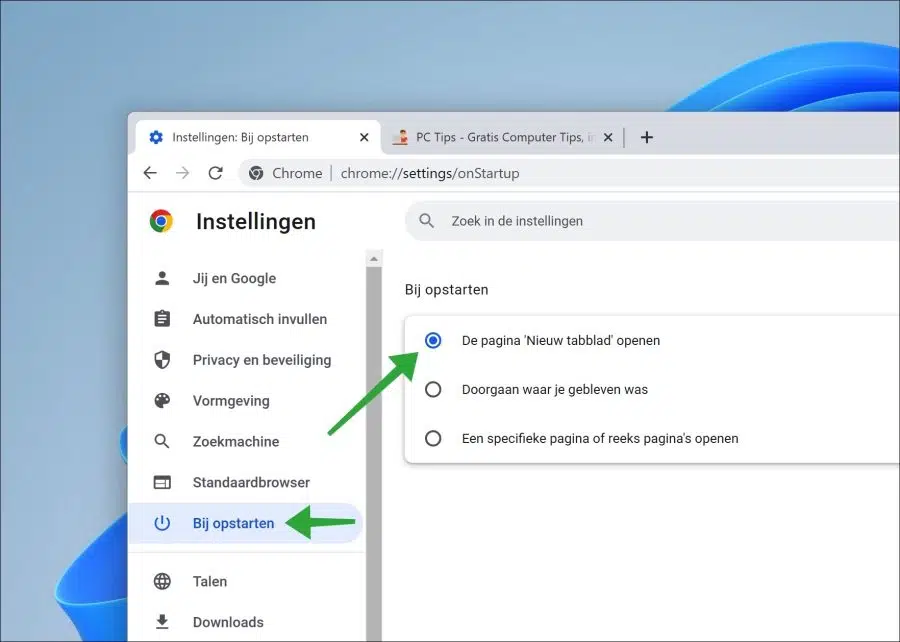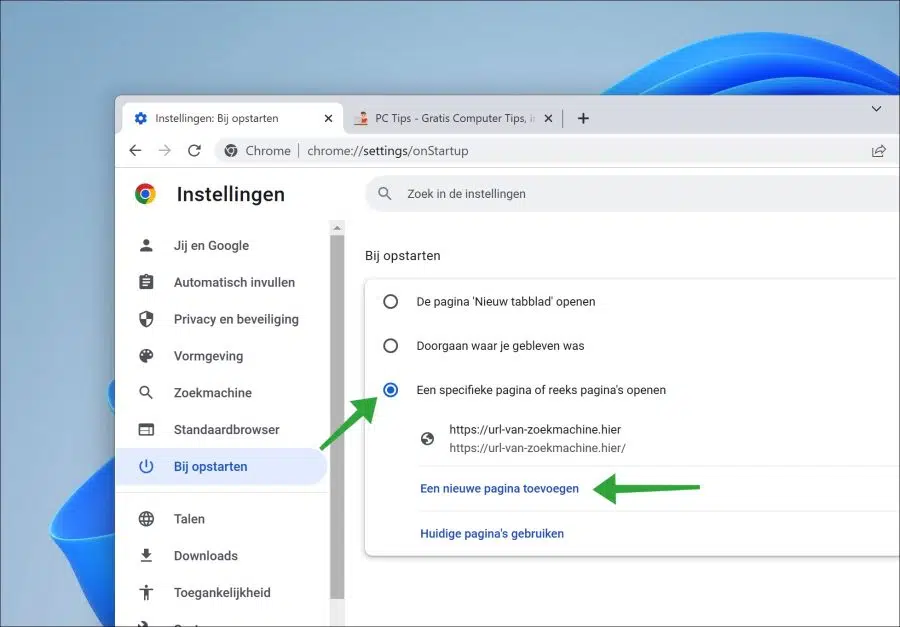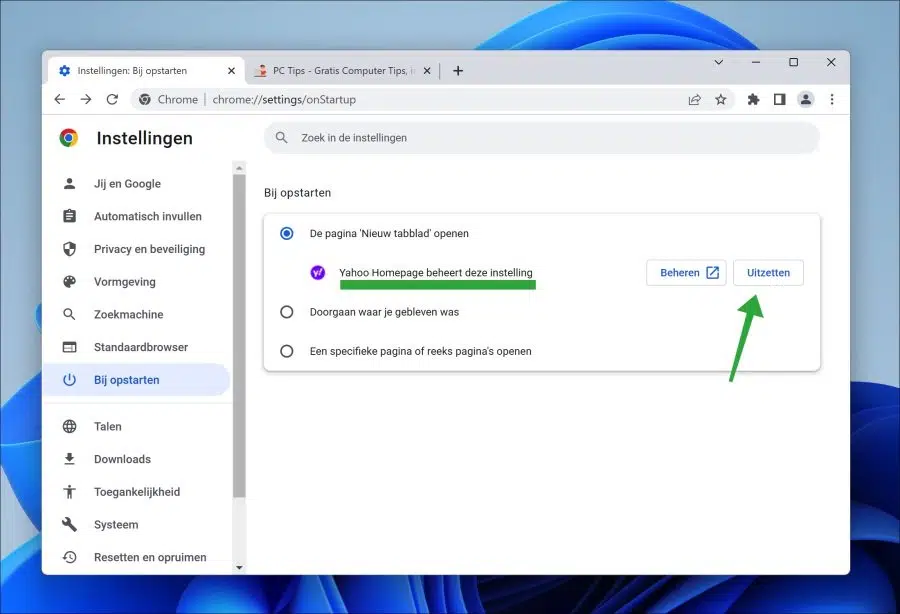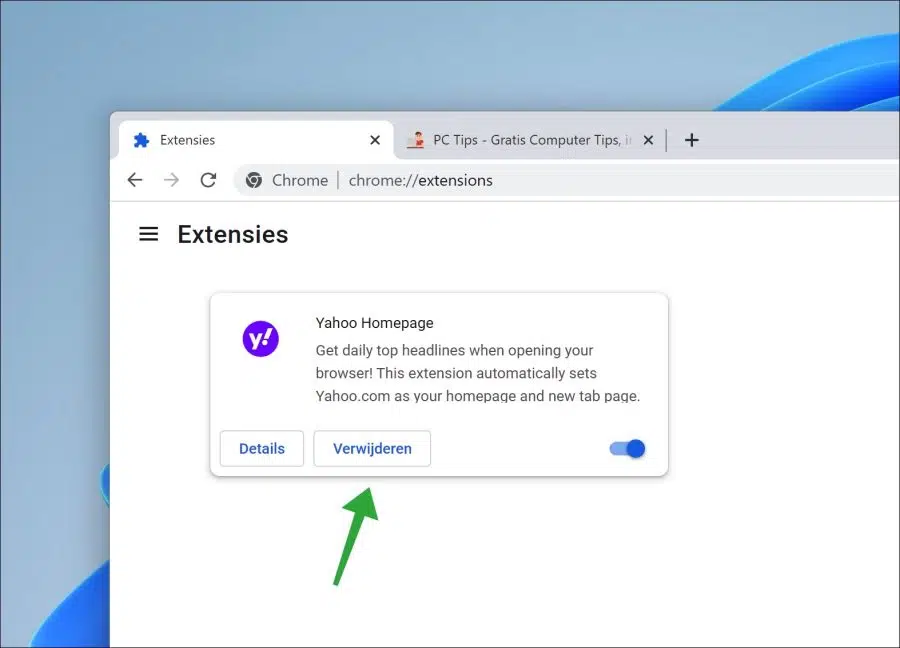Google Chrome nutzt die Suchmaschine Google. Wenn Sie mehr wollen sind datenschutzorientiert Eine Anpassung der Suchmaschine Google Chrome ist eine Option.
Über die Einstellungen können Sie die Suchmaschine im Chrome-Browser ganz einfach anpassen. Es gibt einige Suchmaschinen, die Sie mit einem einzigen Klick einrichten können. Dies sind die folgenden Suchmaschinen: Google, Bing, Yahoo, DuckDuckGo oder Ecosia.
Bei den oben genannten handelt es sich um Suchmaschinen, die von Google Chrome über die Adressleiste genutzt werden können. Sie können über die Einstellungen auch selbst eine Suchmaschine hinzufügen.
Suchmaschine im Google Chrome-Browser ändern
Suchmaschine in der Chrome-Adressleiste ändern
Öffnen Sie den Google Chrome-Browser. Klicken Sie auf das Menüsymbol in der oberen rechten Ecke, um das Menü zu öffnen. Klicken Sie anschließend im Menü auf „Einstellungen“.
Klicken Sie links in den Einstellungen auf „Suchmaschine“. Wählen Sie dann aus, welche Suchmaschine in der Adressleiste verwendet werden soll, indem Sie die Suchmaschine in der Einstellung „In der Adressleiste verwendete Suchmaschine“ auswählen.
Dies ist die Suchmaschine, die Sie auf diese Weise verwenden:
Suchmaschinen-Homepage ändern
Wenn Sie den Google Chrome-Browser starten, wird eine „Neuer Tab“-Seite verwendet. Auf dieser neuen Registerkarte befindet sich ein Fenster für die Google-Suchmaschine. Wenn Sie die Seite „Neuer Tab“ nicht sehen oder eine unerwünschte Suchmaschine sehen, können Sie dies wie folgt anpassen.
Öffnen Sie den Google Chrome-Browser. Geben Sie in der Adressleiste Folgendes ein:
chrome://settings/onStartup
Ändern Sie dann die Einstellung „Beim Start“ in „Neue Tab-Seite öffnen“.
Sie können eine Suchmaschine auch selbst einrichten, indem Sie die URL der Suchmaschine als Startseite festlegen.
Dies erreichen Sie, indem Sie die Option „Eine bestimmte Seite oder einen bestimmten Seitensatz öffnen“ aktivieren. Klicken Sie anschließend auf „Neue Seite hinzufügen“ und geben Sie die URL der gewünschten Suchmaschine ein.
Wenn Sie sehen, dass eine Erweiterung die Einstellung „beim Start“ verwaltet, klicken Sie auf „Deaktivieren“.
Oder Sie geben in die Adressleiste Folgendes ein:
chrome://extensions/
Suchen Sie dann die Erweiterung, die die Suchmaschineneinstellungen verwaltet, und klicken Sie auf „verwijderen„. Überprüfe dein Synchronisierungseinstellungen und setzen Sie es zurück, um zu verhindern, dass die Erweiterung erneut installiert wird.
Nach dem Löschen können Sie die neue Tab-Seite wiederherstellen oder selbst eine neue Suchmaschine einrichten.
Lesen Sie auch: Setzen Sie Google Chrome zurück.
Ich hoffe, das hat Ihnen geholfen. Vielen Dank fürs Lesen!