Sie können Audio problemlos auf verschiedenen Geräten aufnehmen, einschließlich einem MacBook oder MacBook Air. Ihr Mac ist ein nützliches Audioaufnahmegerät. Egal, ob Sie Audio für YouTube oder von sich selbst aufnehmen möchten, kein Problem.
Für die Audioaufnahme auf Ihrem Mac ist keine separate Software erforderlich. Standardmäßig können Sie Audio mit dem QuickTime-Player aufnehmen. Der QuickTime-Player ist ein Standardbestandteil der Mac-Software auf Ihrem Mac. Wenn Sie die Sounddatei jedoch nach der Audioaufnahme bearbeiten möchten, benötigen Sie Software von Drittanbietern.
Der QuickTime-Player auf Ihrem Mac kann das Audio nur aufzeichnen und als Audiodatei exportieren. Nach der Bearbeitung können Sie dies mit einer anderen Software tun. Zusätzlich zum QuickTime-Player können Sie Audio mit der Dictaphone-Software auf Ihrem Mac und mit Garageband aufnehmen.
In diesem Tipp zeige ich Ihnen Schritt für Schritt, wie Sie mit QuickTime, Dictaphone oder Garageband Audio auf Ihrem Mac aufnehmen.
Nehmen Sie Audio auf dem MacBook auf
Wenn Sie Videos ansehen, die Sie von Ihrem Telefon auf Ihren Mac heruntergeladen oder synchronisiert haben, haben Sie wahrscheinlich das vorinstallierte QuickTime Player-Programm verwendet. Das Programm enthält alle Tools, die Sie zum Aufzeichnen von Audio oder Ihres gesamten Mac-Bildschirms und zum Speichern der Audiodatei benötigen, was es für längere Aufnahmen nützlich macht.
QuickTime verfügt außerdem über Bildschirm- und Audioaufzeichnungsfunktionen, sodass Sie damit FaceTime-Anrufe und andere VoIP-Anrufe auf Ihrem Mac aufzeichnen können.
Für Ihre Aufnahme können Sie das eingebaute Mikrofon Ihres Mac verwenden. Wenn Ihnen die Qualität des eingebauten Mikrofons jedoch nicht gefällt oder Sie Ihren Mac mit einem Drittanbieter-Display verwenden, können Sie ein externes Mikrofon verwenden oder Ihr iPhone als Mikrofon verwenden.
Für einfache Audioaufnahmen können Sie das eingebaute Mikrofon und den QuickTime Player verwenden.
Nehmen Sie Audio mit QuickTime Player auf
Öffnen Sie den Anwendungsordner auf Ihrem Mac. Öffnen Sie im Ordner „Programme“ den QuickTime Player.
Gehen Sie im Menü auf Archiv und klicken Sie dann auf Neue Audioaufnahme.
Nun öffnet sich das Fenster zum Aufnehmen neuer Audiodaten. Klicken Sie auf den Abwärtspfeil, um ein Audiogerät und die Audioqualität auszuwählen.
Sie müssen nur dann ein Audiogerät auswählen, wenn Sie ein externes Mikrofon verwenden oder die Audioaufnahmequalität ändern möchten.
Sie können die Lautstärke ändern, indem Sie die untere Leiste von links nach rechts ziehen. Dabei geht es um die Lautstärke Ihres Mac, damit Sie sich selbst hören. Sie können auch die Touch Bar über Ihrer Mac-Tastatur verwenden.
Anschließend können Sie zwischen verschiedenen an Ihren Mac angeschlossenen Audiogeräten wählen, beispielsweise einem anderen Mikrofon. Sie können die Tonaufnahmequalität auch von „Hoch“ auf „Maximum“ ändern.
Wenn Sie alles wie gewünscht eingestellt haben, können Sie nun Audio mit dem QuickTime Player auf Ihrem Mac aufnehmen.
Um zu beginnen, klicken Sie auf den roten Button. Der Ton wird jetzt aufgenommen. Wenn Sie fertig sind, klicken Sie auf die graue Schaltfläche.
Um das von Ihnen aufgenommene Audio zu exportieren (oder zu speichern), gehen Sie im QuickTime-Menü zu „Datei“ und klicken Sie dann auf „Speichern“.
Der von Ihnen aufgenommene Ton wird nun als .m4a-Audiodatei am gewünschten Ort gespeichert.
Nehmen Sie Audio mit Dictaphone auf
Die Dictaphone-Software ist auch auf Ihrem Mac vorinstalliert. Standardmäßig verwendet die Dictaphone-Software das integrierte Mikrofon Ihres Mac. Wenn Sie jedoch eine Tonaufnahme in höherer Qualität bevorzugen, können Sie auch ein externes Mikrofon verwenden.
Öffnen Sie den Anwendungsordner auf Ihrem Mac. Klicken Sie auf Diktiergerät. Öffnen Sie die Dictaphone-Anwendung.
Um Audio mit der Dictaphone-App auf Ihrem Mac aufzunehmen, klicken Sie unten rechts auf das Aufnahmesymbol (die rote Schaltfläche). Die Audioaufnahme beginnt sofort.
Um die Audioaufnahme in der Zwischenzeit zu stoppen, können Sie die Pause-Taste drücken und erneut auf „Fortsetzen“ klicken, um fortzufahren.
Wenn Sie fertig sind, klicken Sie unten rechts auf die Schaltfläche „Fertig“.
Ihre Audioaufnahmedatei ist jetzt auf jedem verfügbar Apple Gerät, auf dem Sie angemeldet sind AppleID.
Um eine mit dem Diktiergerät erstellte Tonaufnahmedatei zu löschen, klicken Sie auf die Tonaufnahme und dann oben rechts auf das Papierkorbsymbol, um die Tonaufnahme zu löschen.
Wenn Sie mit der rechten Maustaste auf die Audiodatei klicken, haben Sie die Möglichkeit, die Audiodatei zu bearbeiten. In der Dictaphone-App können Sie die Audiodatei kürzen, einen Abschnitt entfernen oder die Audioqualität verbessern.
Nehmen Sie Audio mit Garageband auf
Garageband ist eine fortschrittliche Audiosoftware für Mac. Es bietet auch eine Möglichkeit, Audio über Ihren Mac aufzunehmen.
Die Garageband-Software ist standardmäßig auf Ihrem Mac installiert. Wenn Sie es jedoch nicht sehen, können Sie Garageband von herunterladen Apple App Store.
Öffnen Sie den Anwendungsordner auf Ihrem Mac. Klicken Sie auf Garageband und öffnen Sie die Garageband-Anwendung.
Wählen Sie ein leeres Projekt und klicken Sie unten rechts auf die Schaltfläche „Auswählen“.
Klicken Sie dann auf Audio und dann auf „Über Mikrofon oder Line-Eingang aufnehmen oder Audiodateien per Drag & Drop ziehen“. Wählen Sie bei Bedarf Ihr Eingabegerät aus, z. B. ein externes Mikrofon, das an Ihren Mac angeschlossen ist, und klicken Sie auf Erstellen.
Um eine Tonaufnahme zu starten, klicken Sie oben im Menü auf die rote Aufnahmeschaltfläche. Die Audioaufnahme beginnt sofort.
Wenn Sie fertig sind, können Sie die Audioaufnahme speichern, indem Sie unten links auf die Schaltfläche „Speichern“ klicken.
Die Audiodatei wird nun aus Garageband exportiert und auf Ihrem Mac-Computer gespeichert.
Ich hoffe, diese drei Möglichkeiten zum Aufzeichnen von Audio auf Ihrem Mac haben Ihnen geholfen. Vielen Dank fürs Lesen!

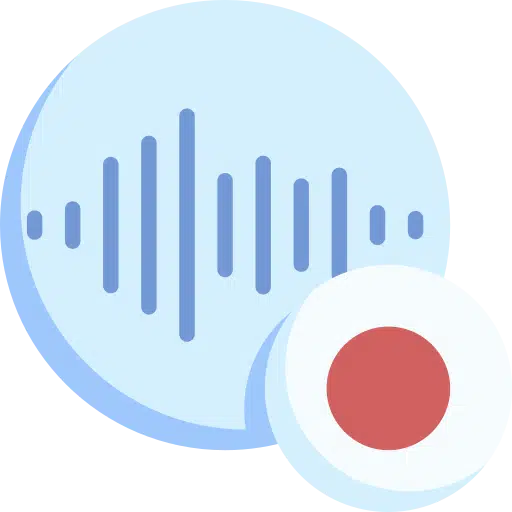
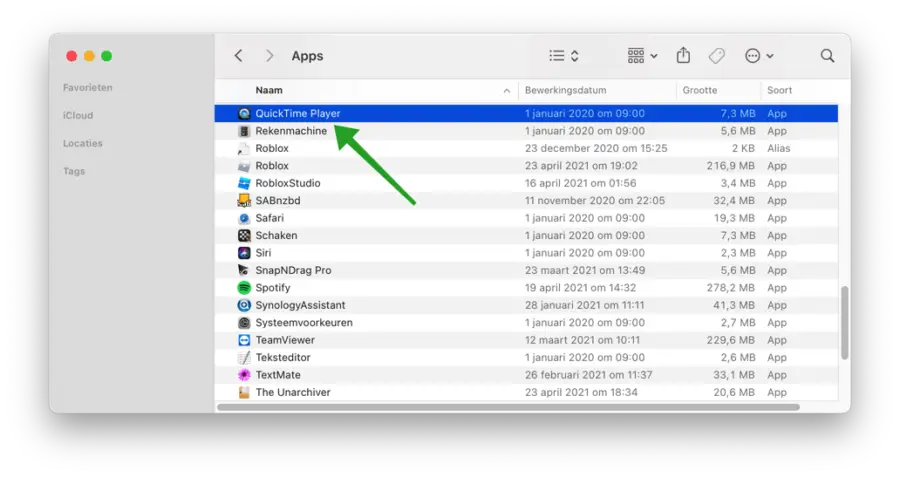

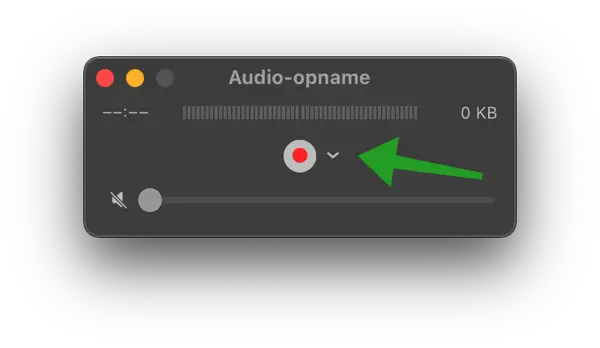
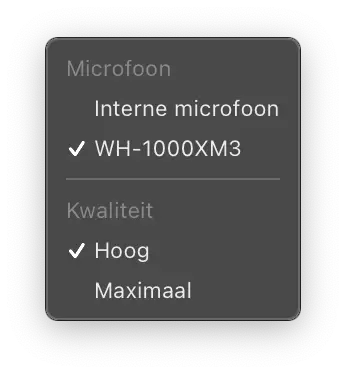
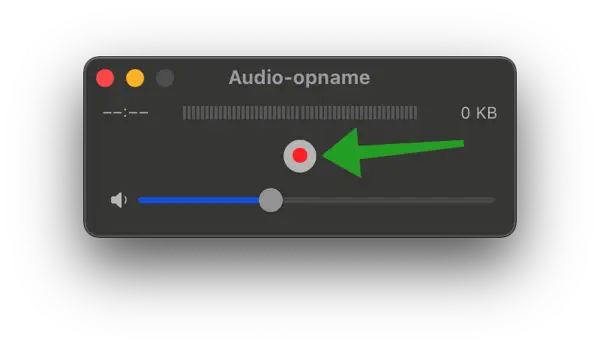
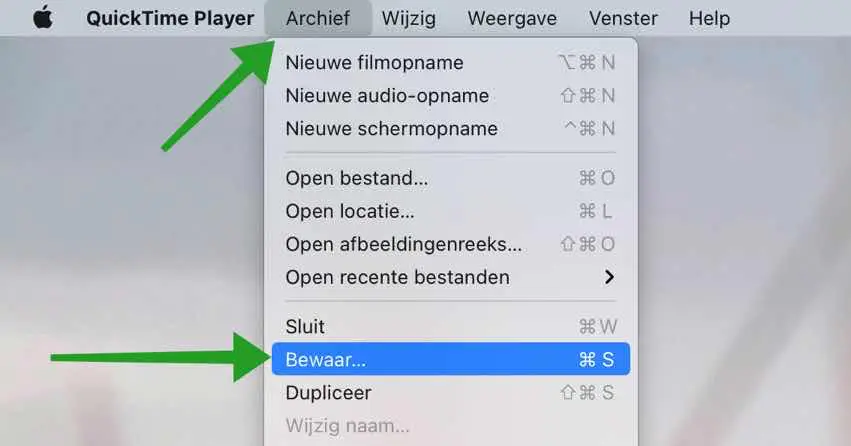
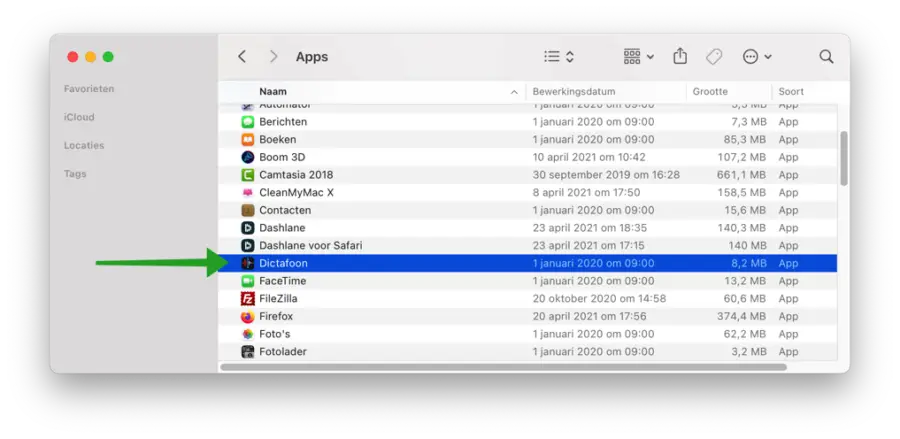
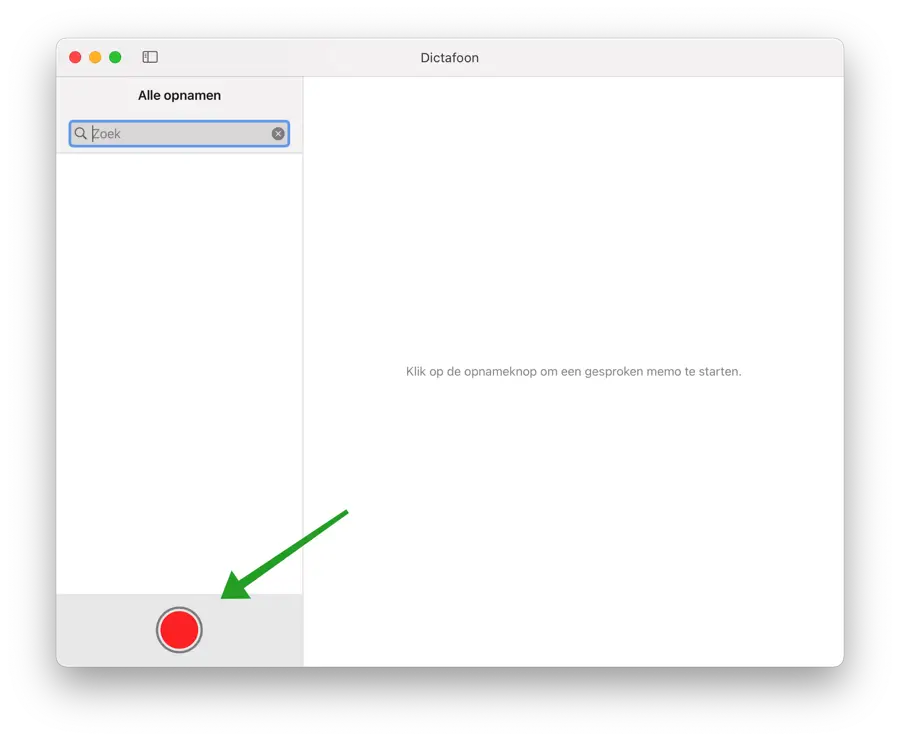
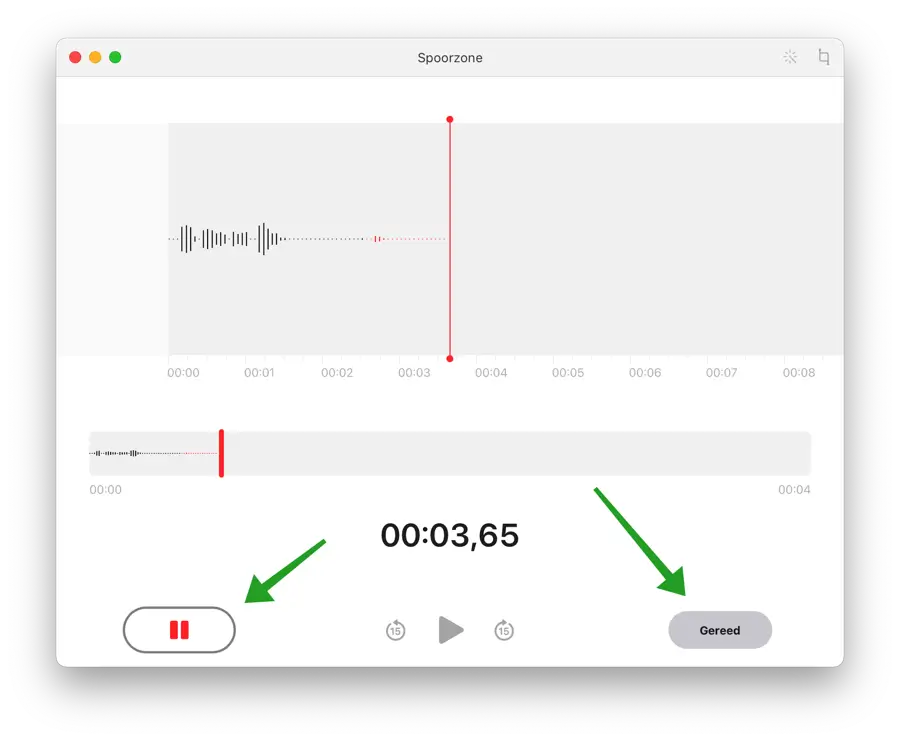
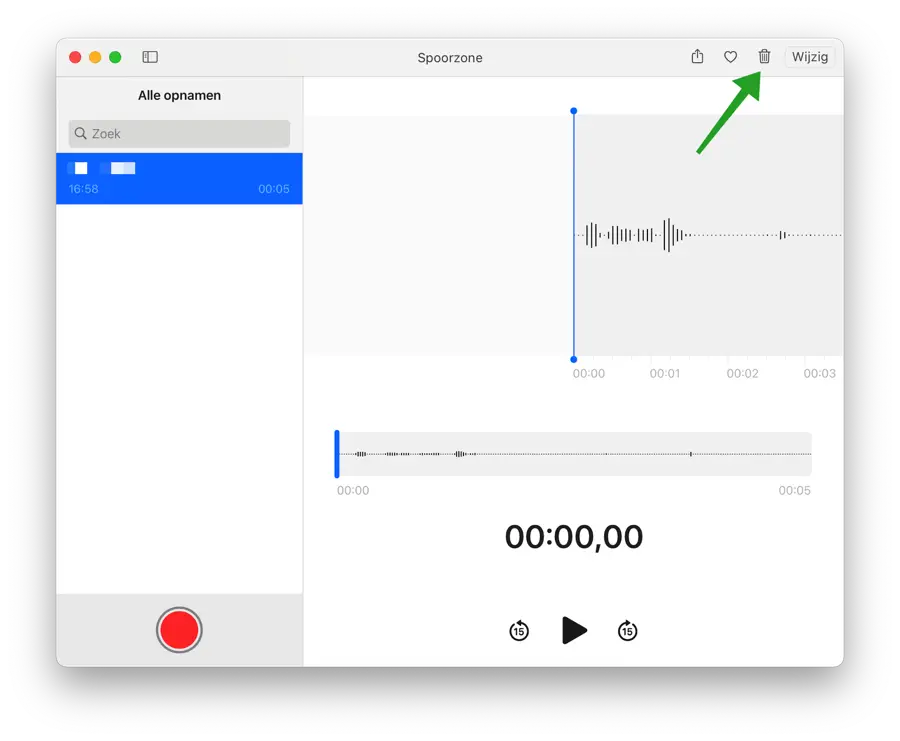
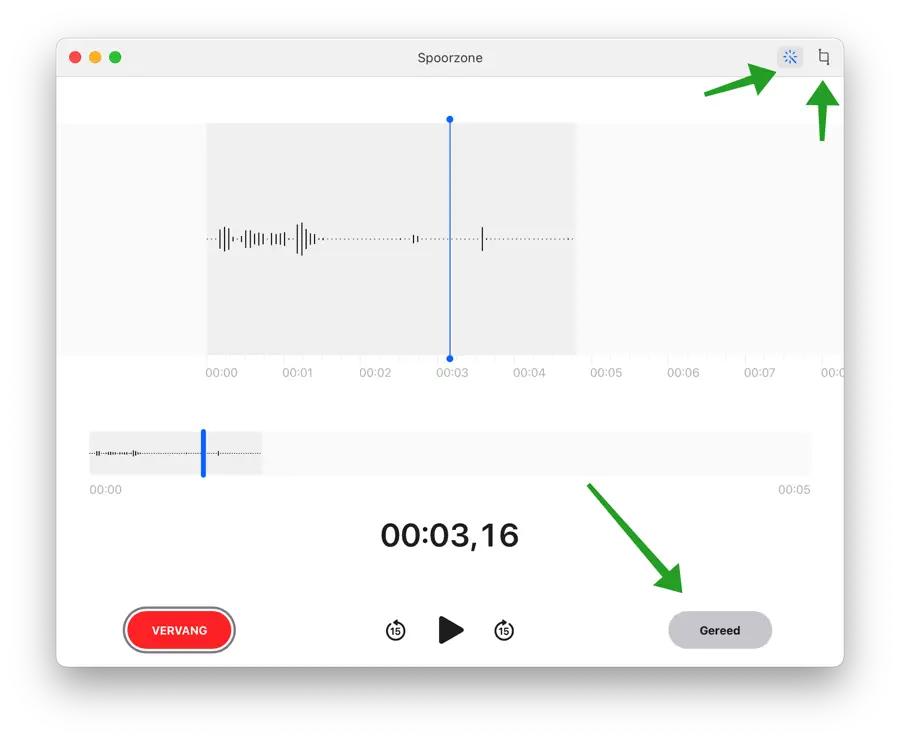
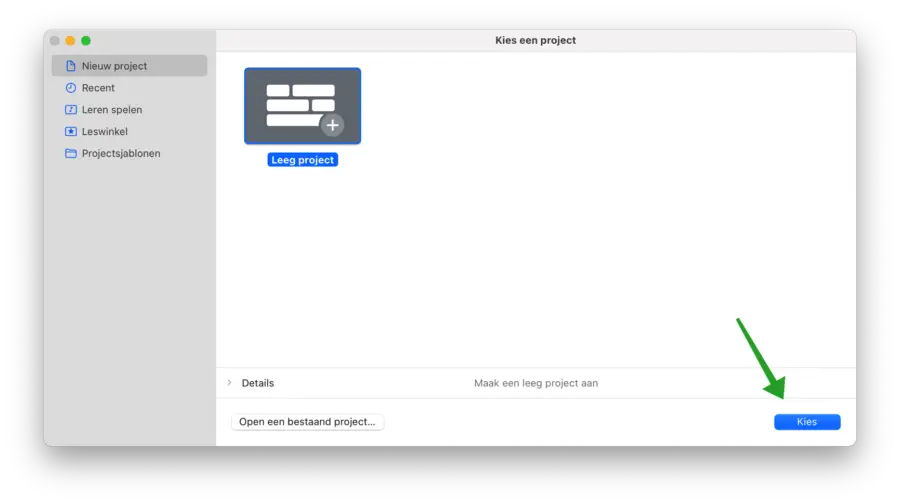
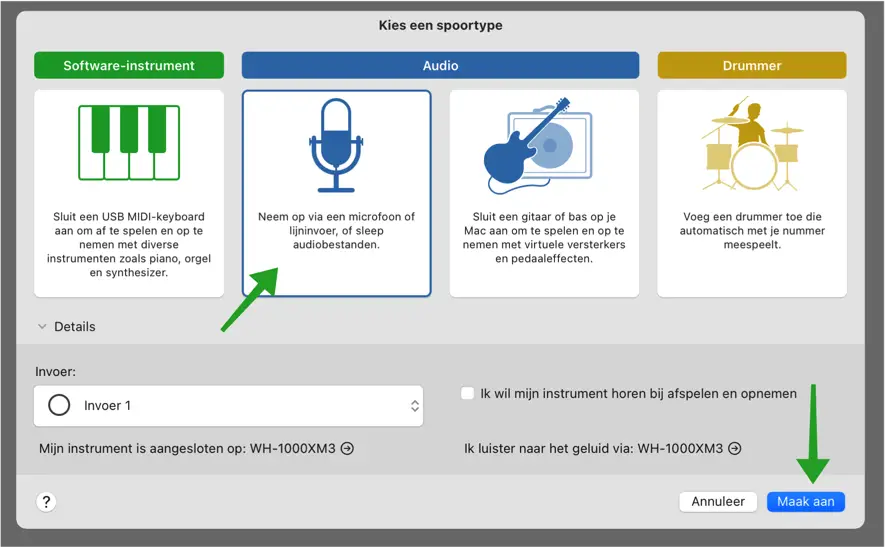
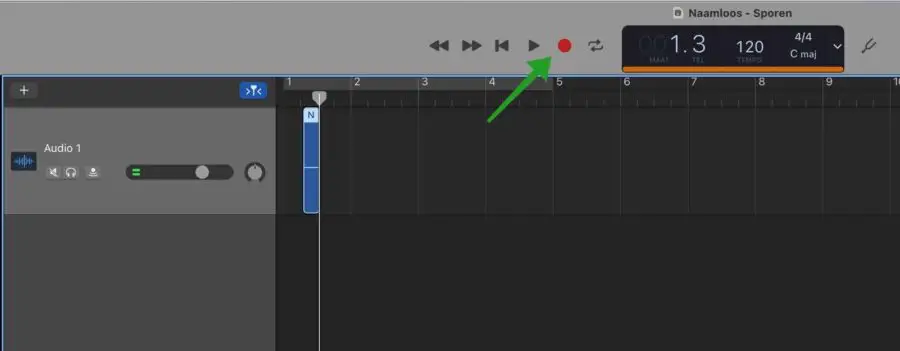
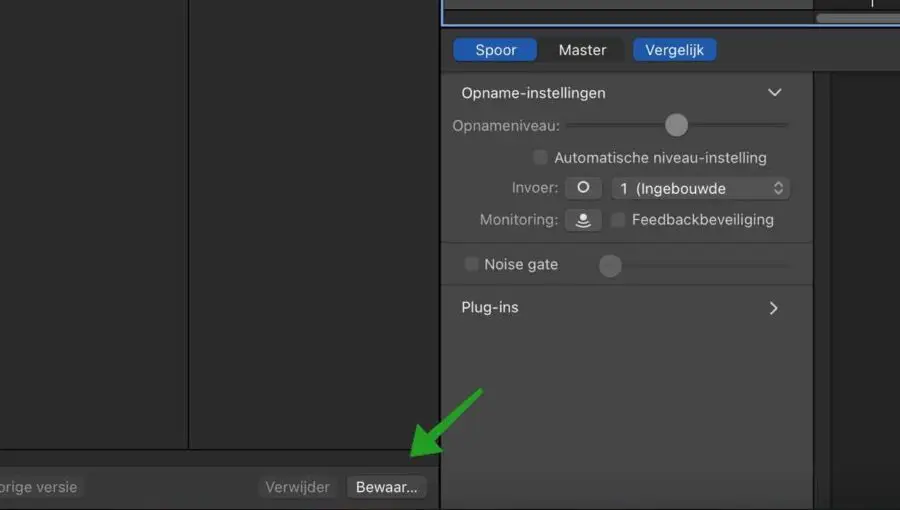
Hallo Stefan, schöner Überblick, vielen Dank! Es ist großartig, dass es auf meinem Mac so viele Optionen gibt, aber haben Sie auch eine Präferenz? Oder gibt es bestimmte Vor- oder Nachteile? Ich bin neugierig!
Danke! Ich würde mich für Quicktime entscheiden!
Zunächst einmal vielen Dank für die Informationen.
Ich bin kein großer Profi mit meinem Macbook Air, aber wie kann ich Musik, die ich über einen Radiosender im Internet abspiele, in der gleichen Qualität aufnehmen und dann Teile (Musik) löschen/bearbeiten? (Also nicht mit dem Mikrofon)
Ich sehe, dass macOS Ventura 13.2.1 installiert ist.
Wenn es überhaupt möglich ist….
Mit freundlichen Grüßen,
G. Berns
Hallo, es ist möglich. Ich habe einige Informationen auf Englisch gefunden.
https://recorder.easeus.com/screen-recording-tips/record-internal-audio-on-mac.htmlHoffentlich klappt das. Viel Glück!
Danke noch einmal!
Ich werde es morgen ausprobieren.
Vielen Dank für Ihren Artikel ... aber ich möchte Audio von YouTube oder von einem Browser (bnr.nl) aufnehmen. Wie kann ich den Audioeingang auswählen? Das konnte ich in Quicktime nicht auswählen.
Vincent Everts
Hallo, dazu können Sie „Airy“ herunterladen, eine macOS-App zum Herunterladen von Videos und MP3 von YouTube. Sie können diese „Airy“-App mit einer Google-Suche finden. Viel Glück! Grüße, Stefan