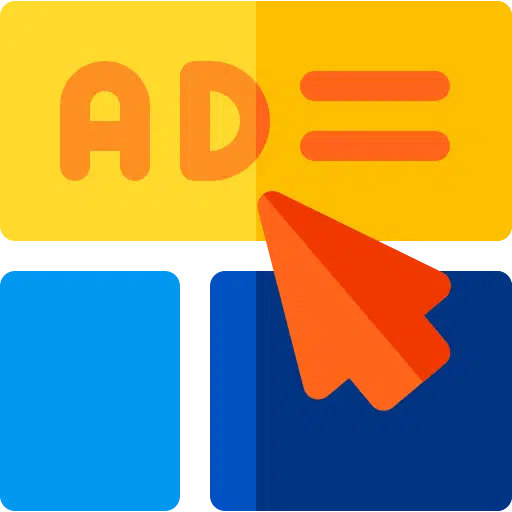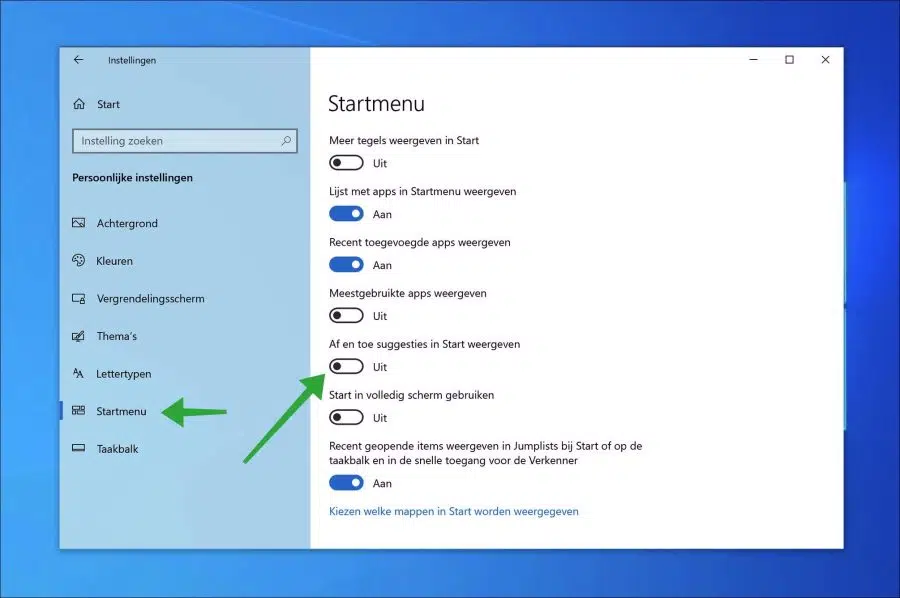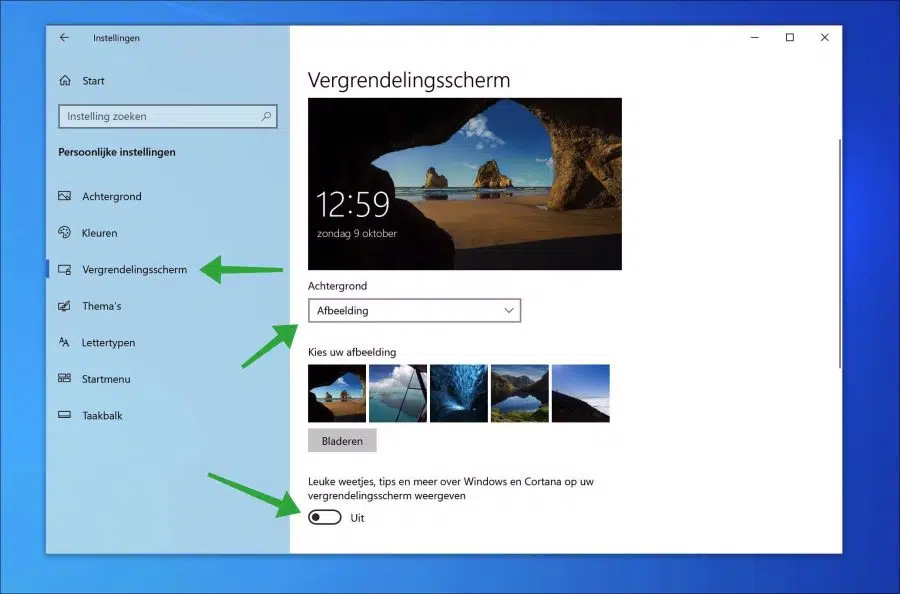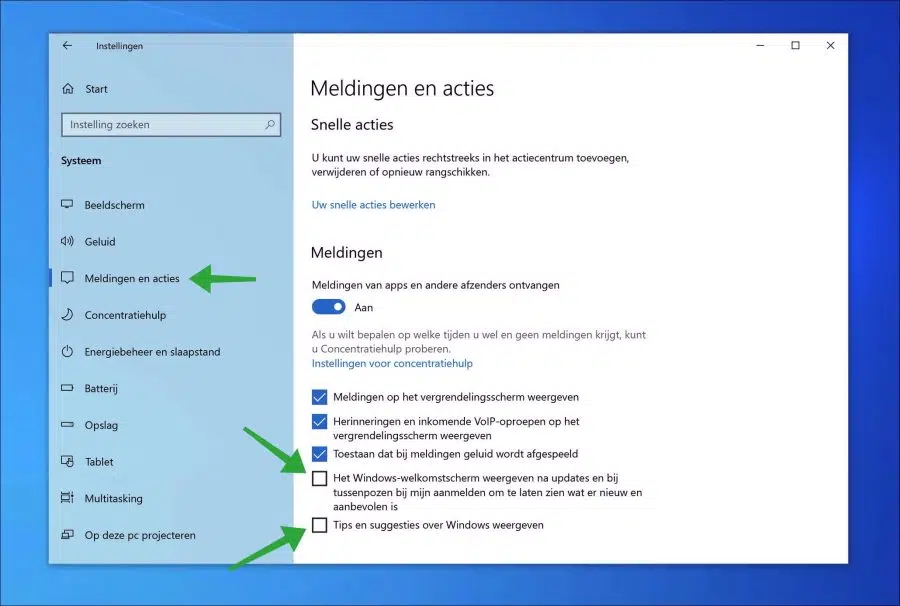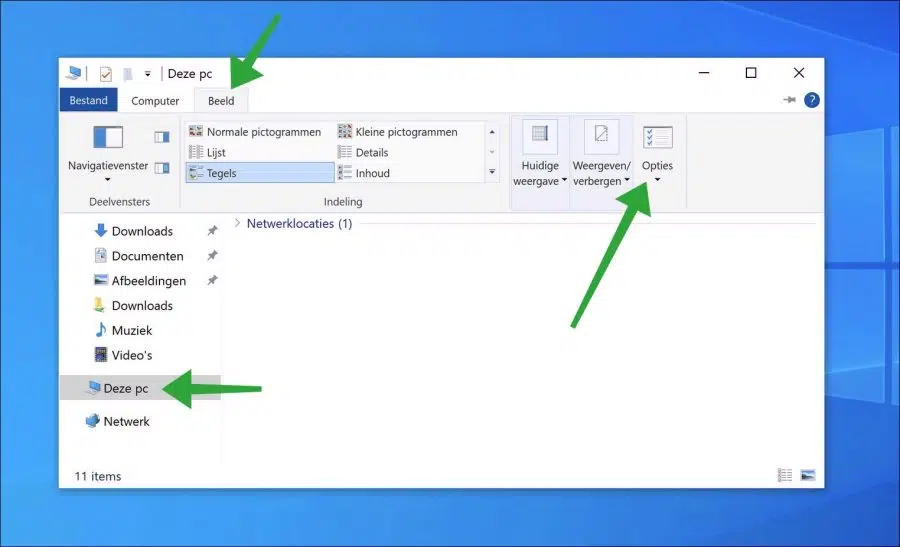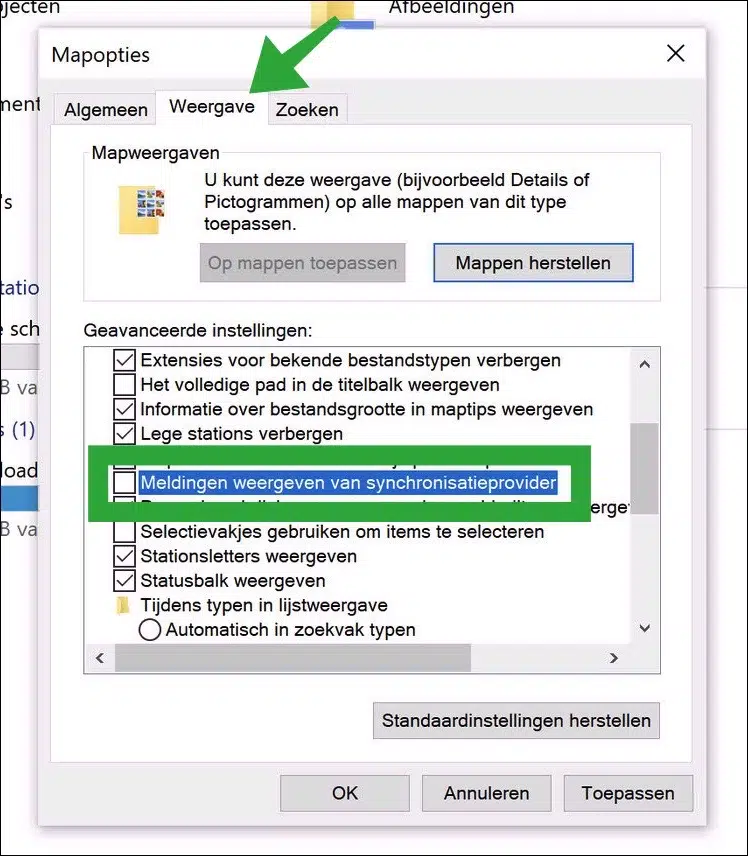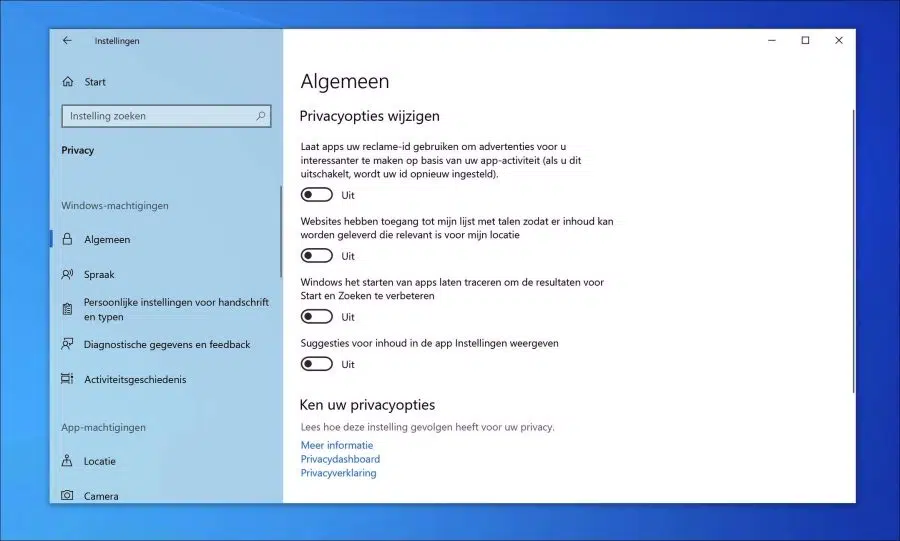Wenn Sie Windows 10 verwenden, wird Werbung für Microsoft-Produkte oder -Dienste angezeigt. Sie können diese Werbung, hauptsächlich in Form von Vorschlägen, deaktivieren.
Die in Windows 10 angezeigte Werbung wird in mehreren Bereichen angezeigt. So kommt es, dass Werbung im angezeigt wird Startmenü, im Action Center, auf dem Sperrbildschirm oder über Cortana.
Wenn Sie in Windows 10 keine Werbung oder Werbung von Microsoft mehr sehen möchten, können Sie die Werbung für jede Komponente wie folgt deaktivieren. So funktioniert es.
Deaktivieren Sie Microsoft-Werbung in Windows 10
Microsoft zeigt Vorschläge im an Startmenü. Diese Vorschläge können Werbung für andere Microsoft-Produkte enthalten.
Um diese Vorschläge im Startmenü zu deaktivieren, klicken Sie mit der rechten Maustaste auf die Schaltfläche „Start“. Klicken Sie anschließend im Menü auf „Einstellungen“. Klicken Sie in den Einstellungen auf „Persönliche Einstellungen“ und dann auf „Startmenü“.
Deaktivieren Sie dann die Option „Gelegentlich Vorschläge im Start anzeigen“.
Deaktivieren Sie Werbung im Sperrbildschirm
Auch der Sperrbildschirm bietet per „Windows Spotlight“ Vorschläge. Diese Vorschläge umfassen interessante Fakten, Tipps und mehr über Microsoft-Produkte.
Klicken Sie in den „Persönlichen Einstellungen“ auf „Bildschirm sperren“. Wählen Sie dann ein Bild als Hintergrundbild aus und deaktivieren Sie „Wissenswerte Fakten, Tipps und mehr über Windows und Cortana auf Ihrem Sperrbildschirm anzeigen“.
Deaktivieren Sie Werbung in der Taskleiste und im Action Center
Die Taskleiste und das Aktionscenter dienen auch der Anzeige von Tipps und Vorschlägen zu Windows. Sie können die Anzeigen in der Taskleiste, im Aktionscenter und sehen Deaktivieren Sie Benachrichtigungen wie folgt.
Klicken Sie in „Einstellungen“ auf „System“. Klicken Sie dann auf „Benachrichtigungen und Aktionen“. Deaktivieren Sie in den Benachrichtigungen und Aktionen die folgenden Optionen.
- Der Windows-Willkommensbildschirm Anzeige nach Updates und gelegentlich bei mir vorbeischauen, um zu zeigen, was es Neues und Empfohlenes gibt.
- Sehen Sie sich Tipps und Vorschläge zu Windows an.
Deaktivieren Sie Werbung im Windows Explorer
Benachrichtigungen von Synchronisierungsanbietern sollen Ihnen helfen und einfache Informationen und Vorschläge zu Dingen liefern, die Sie tun können, oder neue Funktionen, die Sie ausprobieren können, um ein besseres Erlebnis mit Windows 10 zu haben. Diese „Anzeigen“ erscheinen im Windows Explorer und Sie können sie im deaktivieren folgenden Weg.
Öffnen Sie den Windows Explorer. Klicken Sie auf „Dieser PC“. Klicken Sie dann im Menüband auf „Ansicht“ und dann auf „Optionen“.
Klicken Sie in den Ordneroptionen auf „Anzeigen“ und deaktivieren Sie dann die Option „Benachrichtigungen von Synchronisierungsanbietern anzeigen“. Klicken Sie auf „Übernehmen“ und dann auf „OK“.
Deaktivieren Sie personalisierte Werbung in Windows 10
Personalisierte Anzeigen, auch zielgerichtete Anzeigen genannt, auf Microsoft-Websites werden basierend auf Ihrer Person ausgewählt, sodass sie für Ihre Interessen relevanter sind. Sie können diese personalisierte Werbung („Werbung“) und mehr auch deaktivieren.
Öffnen Sie die Einstellungen. Klicken Sie in den Einstellungen auf „Datenschutz„. Deaktivieren Sie dann die folgenden Optionen.
- Erlauben Sie Apps, Ihre Werbe-ID zu verwenden, um Werbung basierend auf Ihrer App-Aktivität für Sie interessanter zu machen (durch die Deaktivierung wird Ihre ID zurückgesetzt).
- Websites können auf meine Sprachenliste zugreifen, um für meinen Standort relevante Inhalte bereitzustellen.
- Lassen Sie Windows App-Starts verfolgen, um Start- und Suchergebnisse zu verbessern.
- Vorschläge für Inhalte im Einstellungen-App anzuzeigen.
Lesen Sie auch: Deaktivieren Sie alle Microsoft-Werbung in Windows 11.
Ich hoffe, das hat Ihnen geholfen. Vielen Dank fürs Lesen!