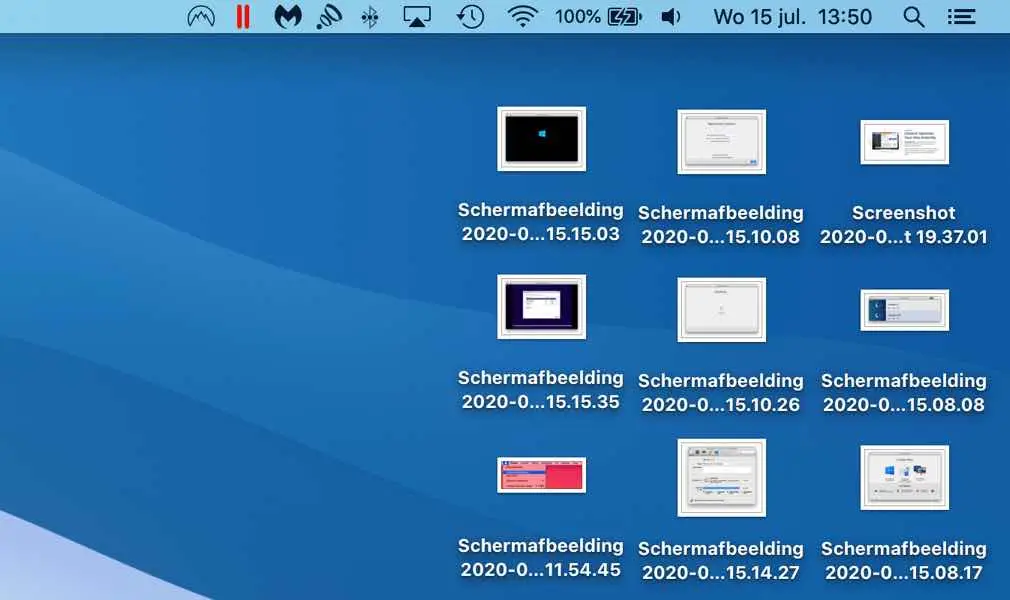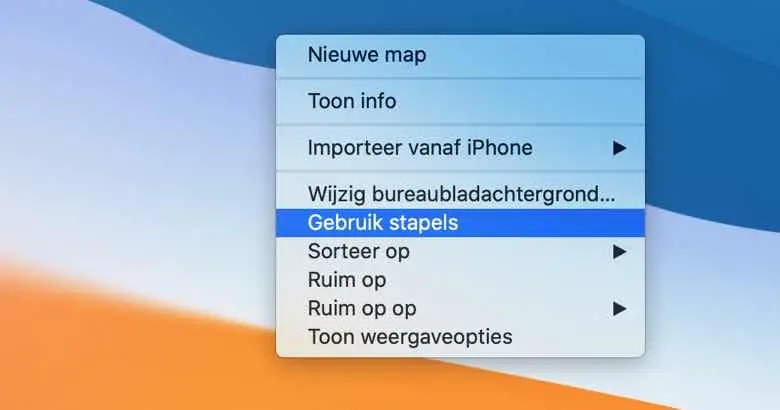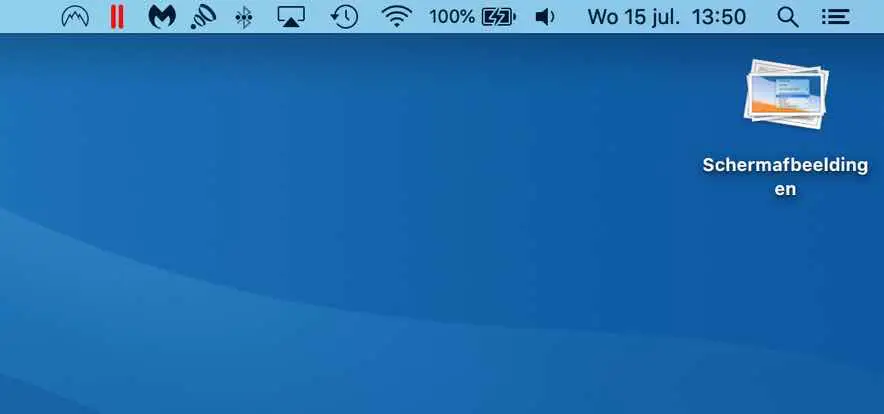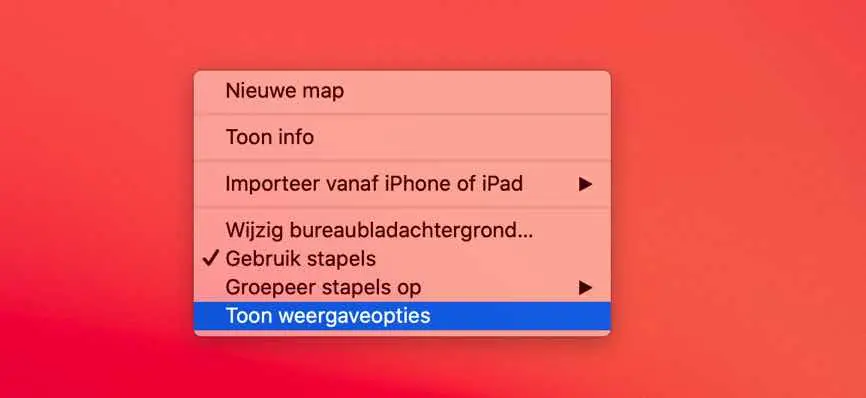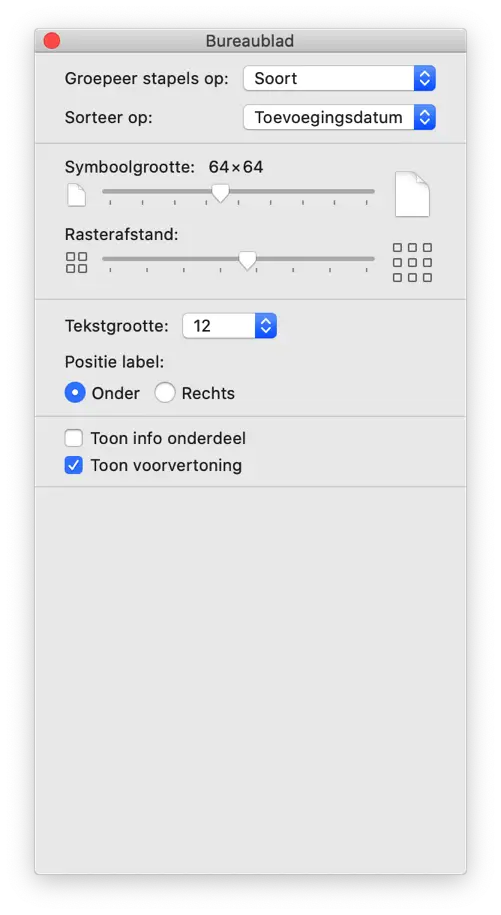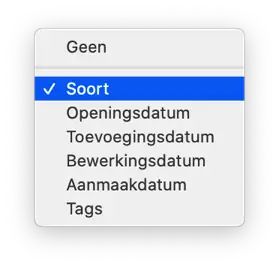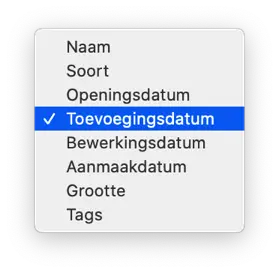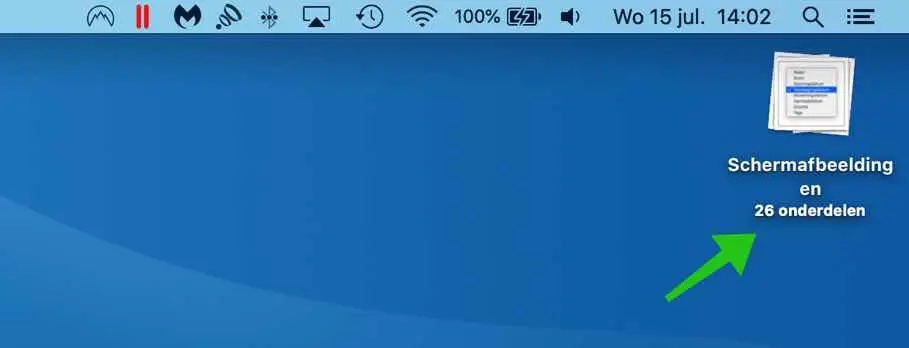Haben auch Sie viele Ordner und lose Dateien auf Ihrem Desktop und möchten diese bereinigen? Mac OS bietet eine Lösung. Unter Mac OS ist es einfacher denn je, sich einen unübersichtlichen Desktop-Überblick zu verschaffen.
Bereinigen Sie den Desktop (Mac OS)
Grundnahrungsmittel
Wenn Sie viele Dateien derselben Art auf dem Desktop haben, zum Beispiel Fotos (Bilder) oder Dokumentdateien, ist es sinnvoll, zunächst Stacks zu aktivieren.
Wenn Sie Stacks aktivieren, erstellt Mac OS Stacks desselben Dateityps und bündelt sie als Symbol auf dem Mac OS-Desktop.
Stapel aktivieren
Klicken Sie mit der rechten Maustaste irgendwo auf eine freie Stelle auf Ihrem Mac-Desktop. Klicken Sie im Inhaltsmenü auf „Stacks verwenden“.
Hier ist ein Bild vor und nach der Verwendung von Stacks auf dem Mac-Desktop.
Nachdem Sie Stacks auf Ihrem Mac aktiviert haben.
Wie Sie sehen, hat Mac OS einen neuen Ordner (Stapel) mit dem spezifischen Namen erstellt und alle Dateien gruppiert. Nützlich!
Passen Sie Stapel von Einstellungen an
Sie können auch die Stapeloption anpassen. Klicken Sie mit der rechten Maustaste auf eine beliebige freie Stelle auf dem Mac-Desktop. Klicken Sie auf Anzeigeoptionen anzeigen.
Die Desktop-Anzeigeoptionen werden jetzt angezeigt.
Gruppenstapel
Sie können die Stapel nach Typ, Öffnungsdatum, Datum hinzufügen, Bearbeitungsdatum, Erstellungsdatum und Tags gruppieren. Alles sehr nützlich, um sofort sehen zu können, welche Desktop-Dateien Sie am häufigsten oder am wenigsten verwenden.
Stapel sortieren
Wenn Sie gruppierte Stapel haben, können Sie diese auch sortieren. Stapel können nach Name, Typ, Eröffnungsdatum, Hinzufügungsdatum (Standard), Bearbeitungsdatum, Erstellungsdatum, Größe und Tags sortiert werden.
Wenn Sie die Größe der Symbole auf dem Desktop anpassen möchten, können Sie dies ebenfalls in den Anzeigeoptionen tun, ebenso wie den Rasterabstand zwischen den Symbolen und die Textgröße.
Ermöglichen Sie Teilestapel
Wenn Sie „Infoelement anzeigen“ aktivieren, wird unter dem Schritt angezeigt, wie viele Dateien sich insgesamt im Stapel befinden.
Aktivieren Sie die Stacks-Vorschau anzeigen
Wenn Sie Vorschau anzeigen aktivieren, wird eine Vorschau einer der letzten Dateien im Stapel angezeigt. Wenn du Wenn Sie die Vorschau deaktivieren, wird ein Bild angezeigt Zeigt den Dateityp im Stapel an.
Noch mehr Aufräumen? Sieh mein CleanMyMac-Rezension. Die Anwendung zum gründlichen Aufräumen Ihres Mac!
Ich hoffe, das hat Ihnen dabei geholfen, Ihren Desktop ein wenig zu organisieren. Vielen Dank fürs Lesen!