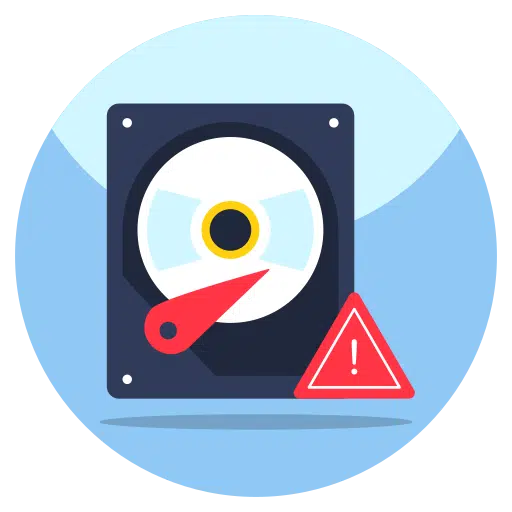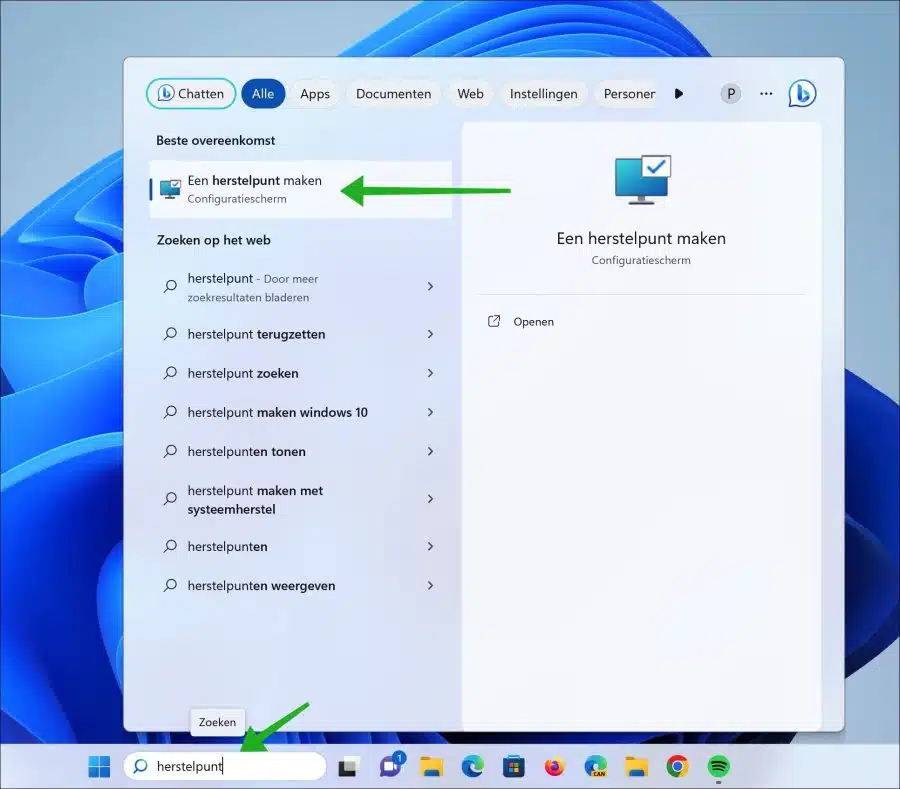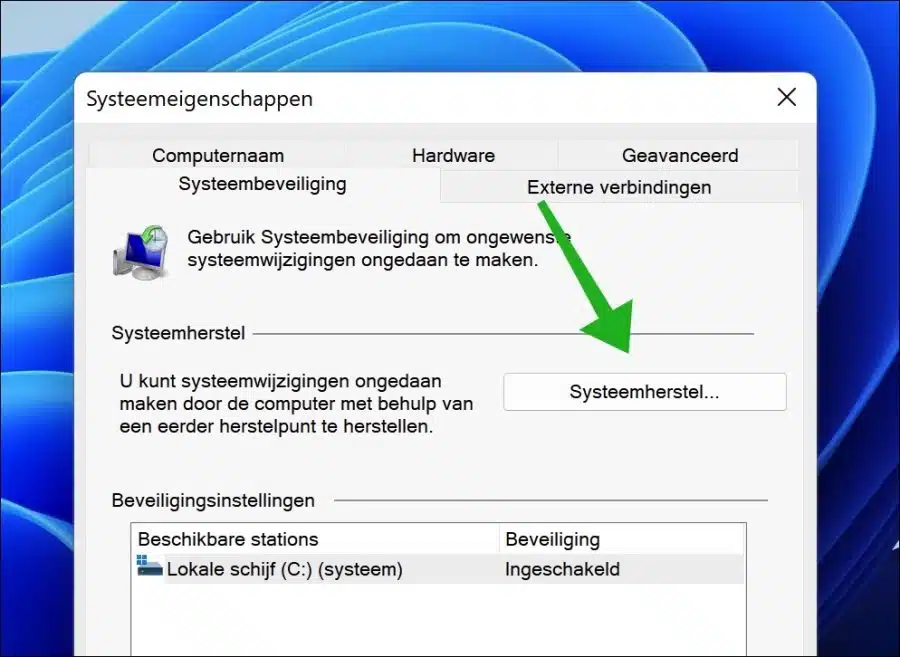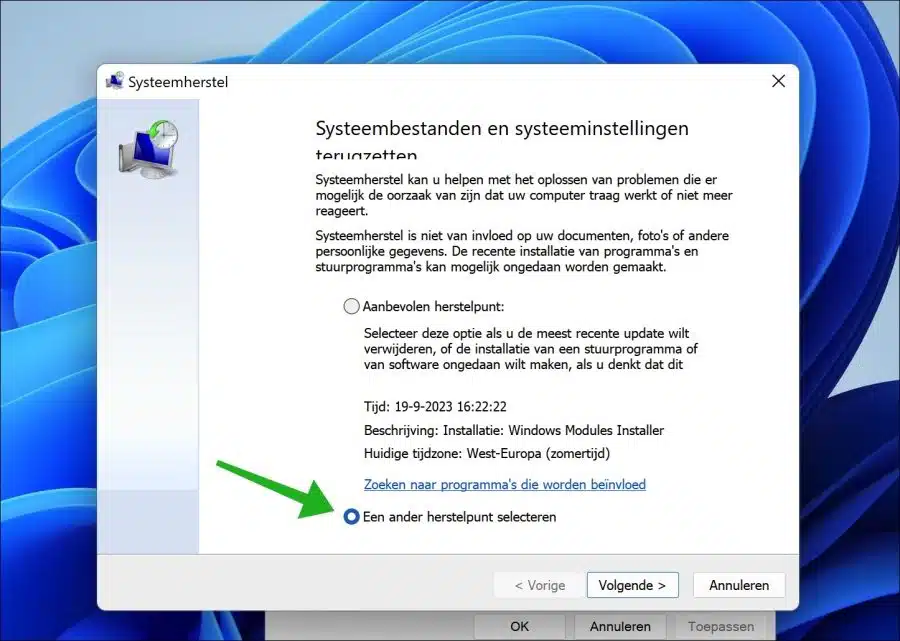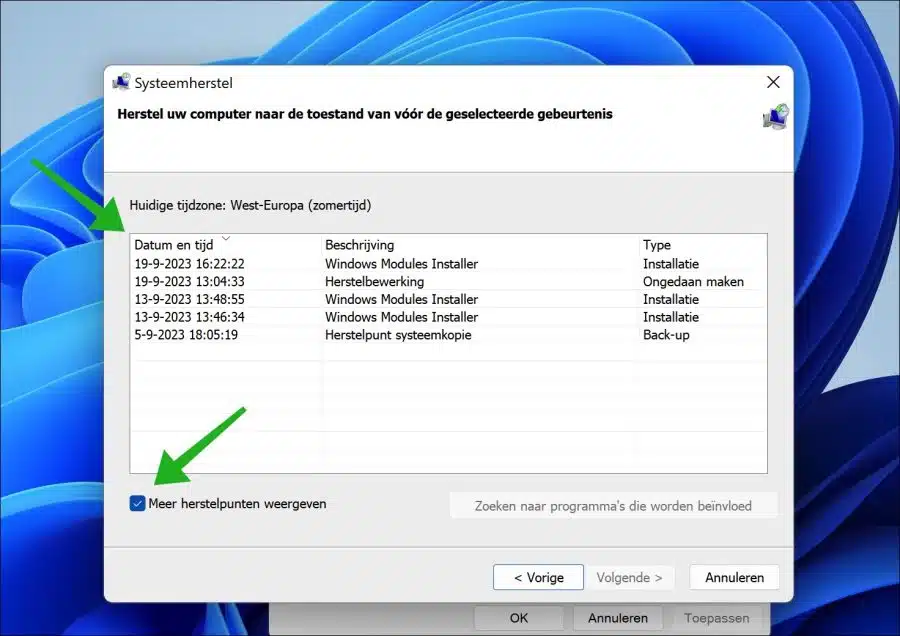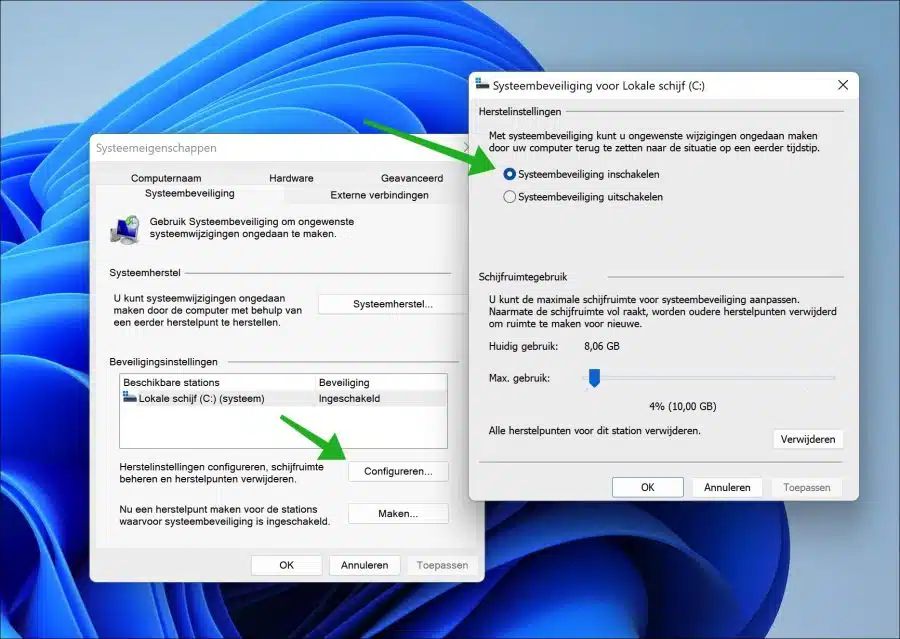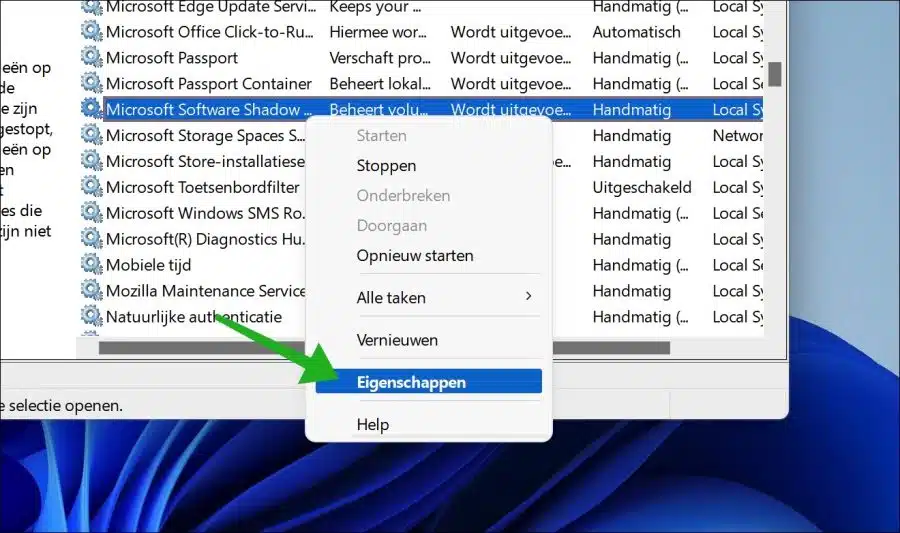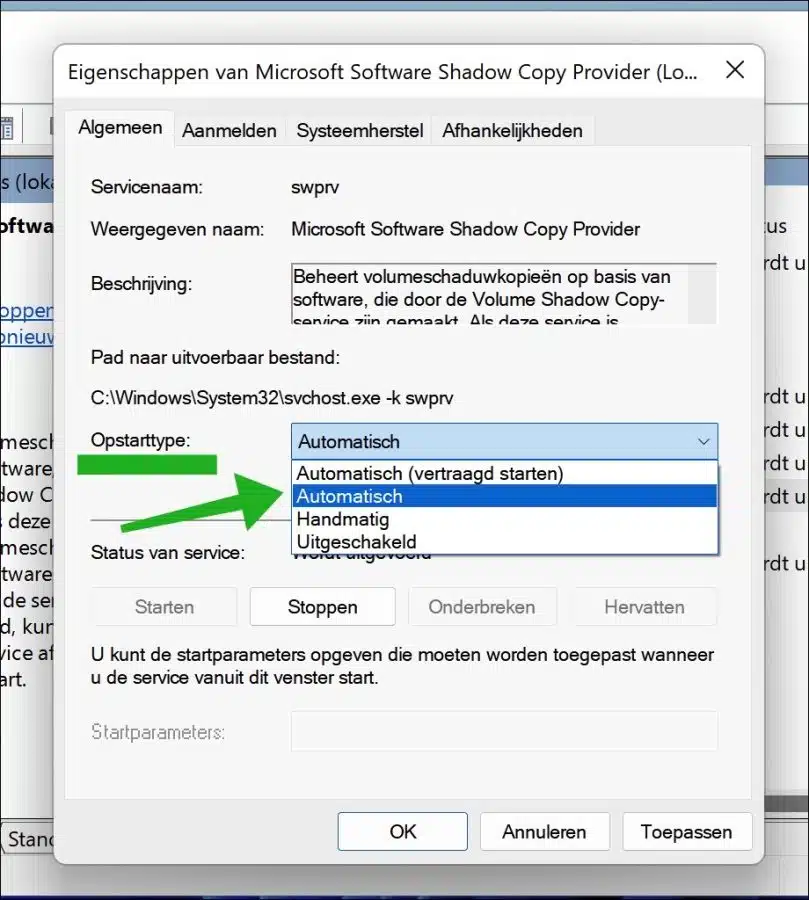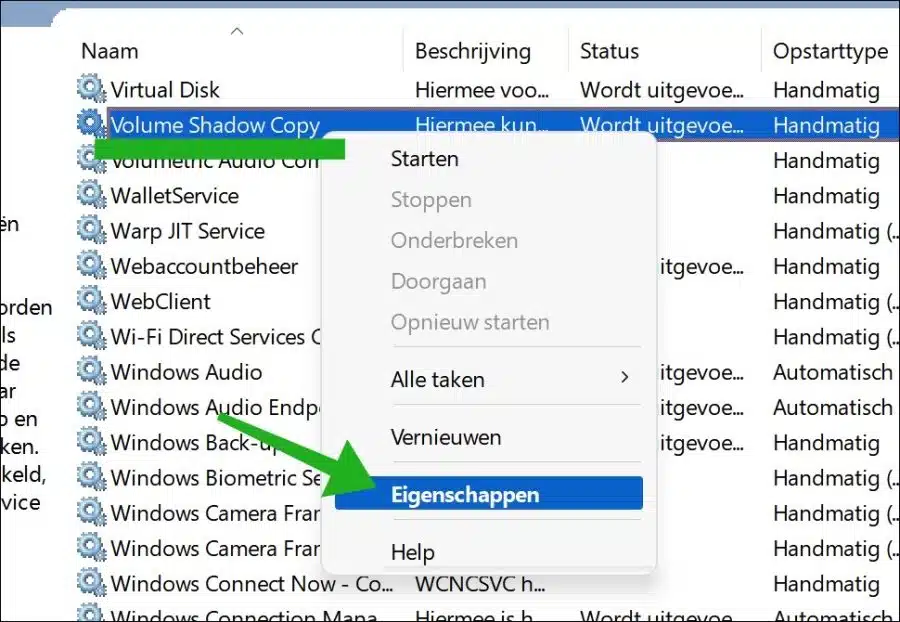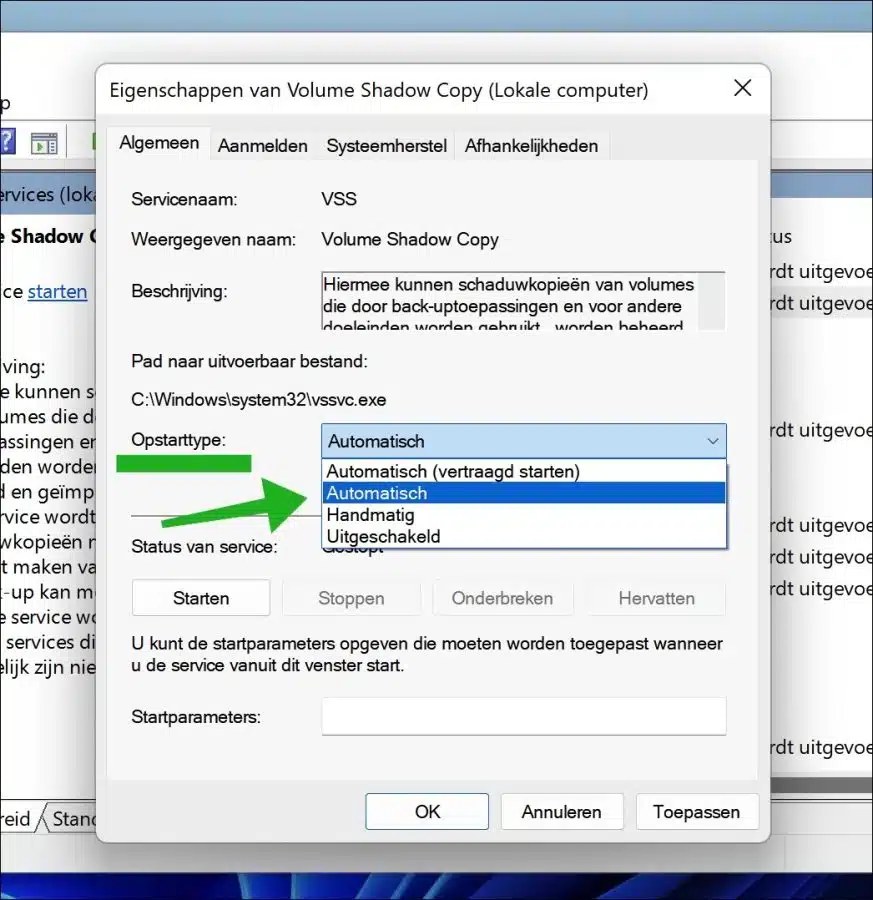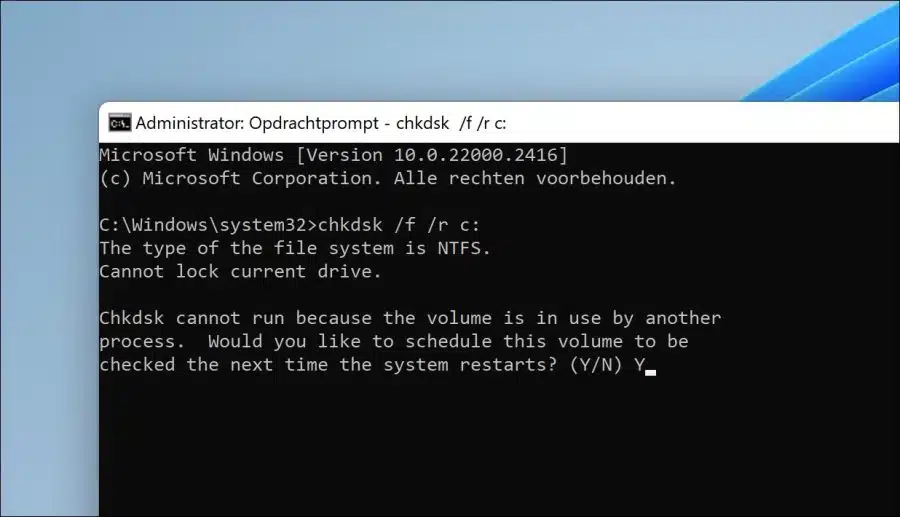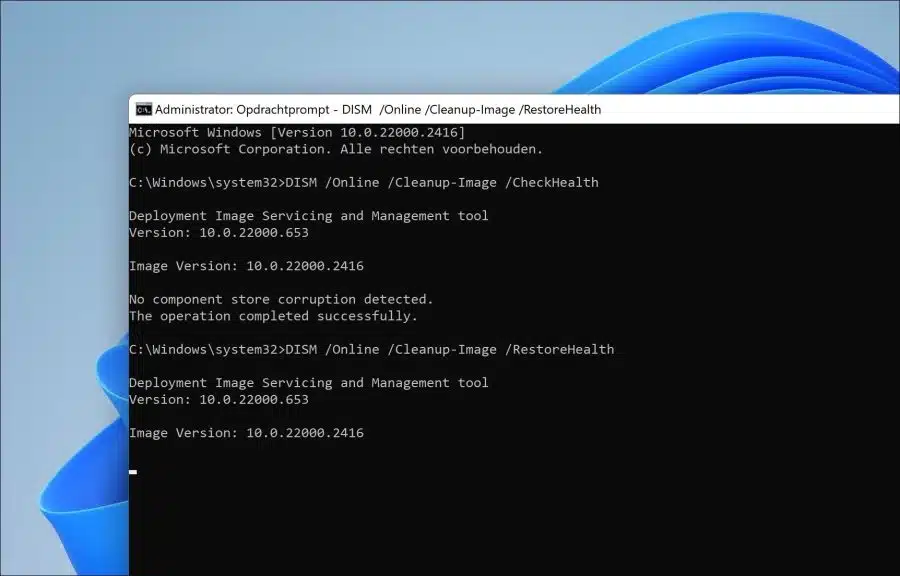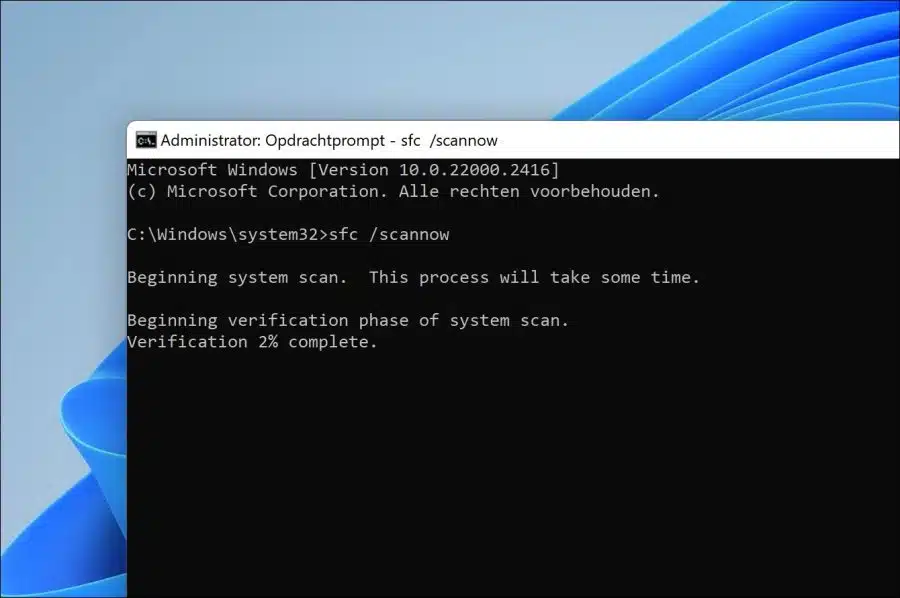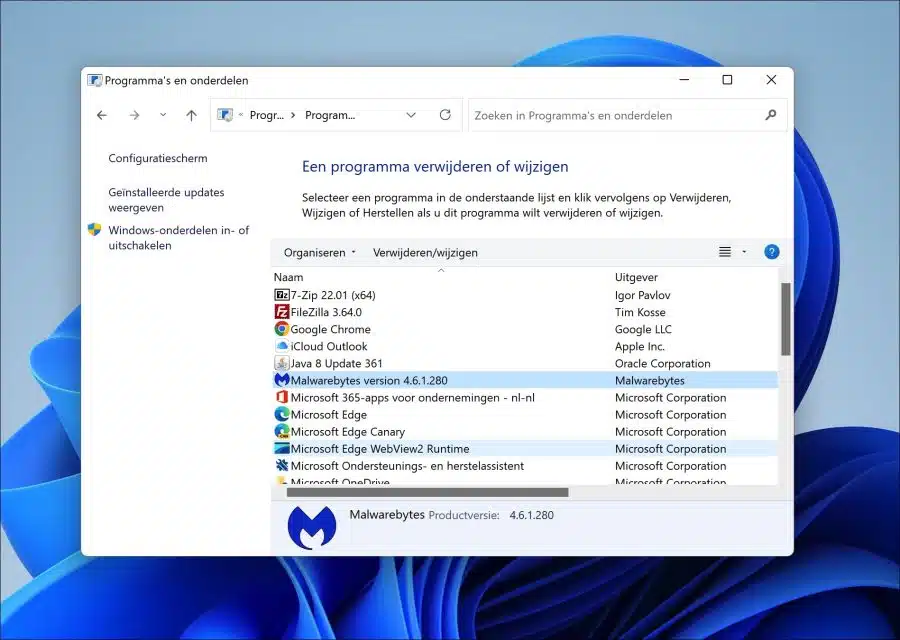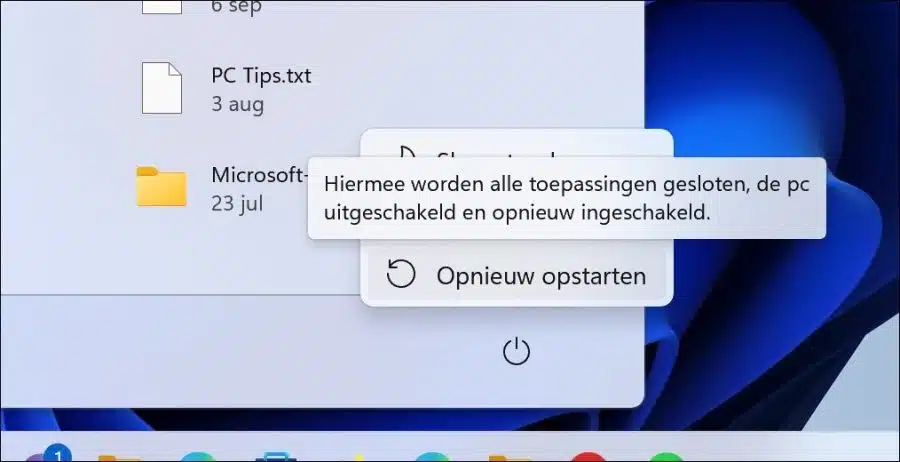Wenn Sie Probleme mit der Systemwiederherstellung in Windows 11 oder 10 haben, können Sie möglicherweise keinen Wiederherstellungspunkt erstellen oder einen Wiederherstellungspunkt wiederherstellen.
Glücklicherweise können alle Probleme gelöst werden, auch die mit der Systemwiederherstellung. Die Systemwiederherstellung ist eine Funktion in Windows, mit der Sie eine Systemdatei an einem zuvor vom Benutzer oder vom System erstellten Wiederherstellungspunkt wiederherstellen können.
Beispielsweise erstellt die Systemwiederherstellung automatisch einen Wiederherstellungspunkt, wenn bestimmte Treiber installiert, ein Windows-Update installiert, Hardware geändert oder Software installiert oder entfernt wird.
Die Systemwiederherstellung funktioniert nicht unter Windows 11 oder 10
Es kann mehrere Gründe geben, warum die Systemwiederherstellung nicht funktioniert. Daher werden wir auch eine Reihe von Lösungen durchgehen, um das Problem zu lösen.
Wählen Sie einen anderen Wiederherstellungspunkt
Wenn Sie versuchen, einen Wiederherstellungspunkt wiederherzustellen, dies jedoch nicht funktioniert. Versuchen Sie es dann mit einem anderen Wiederherstellungspunkt. Manchmal wird ein Wiederherstellungspunkt beschädigt und ein früherer oder späterer Wiederherstellungspunkt funktioniert.
Klicken Sie in der Taskleiste auf Suchen. Suchen Sie dann nach „Wiederherstellungspunkt“ und klicken Sie "Einen Wiederherstellungspunkt erstellen".
Klicken Sie in den Systemwiederherstellungsoptionen auf die Schaltfläche „Systemwiederherstellung“.
Klicken Sie in den Systemwiederherstellungsoptionen auf „Anderen Wiederherstellungspunkt auswählen“. Weiter klicken.
Klicken Sie in den Systemwiederherstellungsoptionen unten auf „Weitere Wiederherstellungspunkte anzeigen“. Sie sehen nun eine Liste aller Wiederherstellungspunkte.
Diese Wiederherstellungspunkte sind nach Datum und Uhrzeit sortiert. Wählen Sie nun den gewünschten Systemwiederherstellungspunkt aus. Wählen Sie nicht den ersten, da dies wahrscheinlich der Wiederherstellungspunkt ist, der nicht funktioniert. Klicken Sie nun auf „Weiter“ und führen Sie den Wiederherstellungsprozess durch.
Stellen Sie sicher, dass die Systemwiederherstellung aktiviert ist
Wenn die Systemwiederherstellung nicht aktiviert ist, können Sie keinen Systemwiederherstellungspunkt erstellen oder auf Wiederherstellungsoptionen zugreifen. Überprüfen Sie daher, ob die Systemwiederherstellung aktiviert ist.
Klicken Sie in der Taskleiste auf Suchen. Suchen Sie dann nach „Wiederherstellungspunkt“ und klicken Sie auf „Wiederherstellungspunkt erstellen“.
Klicken Sie nun auf die Schaltfläche „Konfigurieren“. Aktivieren Sie anschließend die Option „Systemsicherheit aktivieren“ und klicken Sie unten zur Bestätigung auf „Übernehmen“.
Sie haben jetzt die Systemwiederherstellung aktiviert und können eine erstellen Wiederherstellungspunkt erstellen. Wenn Sie gerade die Systemwiederherstellung aktiviert haben, können Sie Wiederherstellungspunkte nicht wiederherstellen, wenn Sie sie noch nicht erstellt haben.
Starten Sie den Dienst „Microsoft Software Shadow Copy Provider“.
Der Dienst namens „Microsoft Software Shadow Copy Provider“ ist ein Dienst im Zusammenhang mit der Windows-Sicherung und Systemwiederherstellung. Es handelt sich um eine Komponente, die das korrekte Funktionieren des Volume Shadow Copy-Dienstes (VSS) gewährleistet.
Wenn ein Systemwiederherstellungspunkt erstellt wird, verwendet er den Volume Shadow Copy-Dienst, um einen Snapshot des aktuellen Status der Systemdateien, Registrierungseinstellungen und anderer Systemkomponenten zu erstellen. Der Dienst „Microsoft Software Shadow Copy Provider“ erleichtert diesen Prozess und sorgt dafür, dass alles korrekt funktioniert.
Wenn mit diesem Dienst etwas nicht stimmt oder der Dienst deaktiviert ist, funktioniert die Systemwiederherstellung nicht. Stellen Sie daher sicher, dass der „Microsoft Software Shadow Copy Provider“ ordnungsgemäß funktioniert.
Öffnen Sie die Dienste. Suchen Sie in der Liste der Dienste nach „Microsoft Software Shadow Copy Provider“. Klicken Sie mit der rechten Maustaste darauf und klicken Sie im Menü auf „Eigenschaften“.
Ändern Sie den „Starttyp“ auf „Automatisch“. Klicken Sie auf „Übernehmen“ und dann auf „OK“.
Suchen Sie nun nach dem Dienst „Volume Shadow Copy“. Klicken Sie mit der rechten Maustaste darauf und klicken Sie im Menü auf „Eigenschaften“.
Ändern Sie den „Starttyp“ auf „Automatisch“. Klicken Sie dann auf „Übernehmen“ und dann auf „OK“.
Überprüfen Sie nun, ob ein Wiederherstellungspunkt funktioniert.
Führen Sie eine Festplattenprüfung durch
Möglicherweise verfügt Ihr Computer über eine hat ein Problem mit der Festplatte, können Sie hierfür Chkdsk verwenden. Hierbei handelt es sich um eine Festplattenprüfung, die die Integrität von Dateisystemen und Festplattenvolumes auf Fehler überprüft und diese Fehler nach Möglichkeit automatisch repariert.
Öffnen Sie eine Eingabeaufforderung als Administrator. Geben Sie in der Eingabeaufforderung Folgendes ein:
chkdsk /f /r c:
Jetzt müssen Sie den Computer neu starten. Drücken Sie zur Bestätigung „Y“. Stellen Sie sicher, dass Sie alle nicht gespeicherten Arbeiten zuerst speichern.
Führen Sie DISM aus
DISM („Deployment Image Servicing and Management“) ist ein Tool in Windows 11 und 10, das Systemdateien reparieren kann. Es empfiehlt sich, DISM auszuführen, um etwaige Fehler zu beheben Systemdateien im Zusammenhang mit der Systemwiederherstellung automatisch reparieren.
Öffnen Sie zunächst eine Eingabeaufforderung als Administrator. Geben Sie in der Eingabeaufforderung Folgendes ein:
DISM /Online /Cleanup-Image /CheckHealth
und geben Sie dann Folgendes ein:
DISM /Online /Cleanup-Image /RestoreHealth
Wenn dieser Befehl ausgeführt wird, versucht DISM, die beschädigten Dateien zu reparieren, indem es gute Kopien dieser Dateien vom lokalen Wiederherstellungsimage oder, falls erforderlich, über Windows Update erhält.
Führen Sie SFC aus
Wenn Systemdateien beschädigt sind, kann dies der Grund dafür sein, dass die Systemwiederherstellung nicht funktioniert. Hierfür können Sie SFC verwenden. SFC steht für „System File Checker“ und ist ein Windows-Tool, das Kopien möglicherweise beschädigter Systemdateien aus dem lokalen Cache Ihres Computers abruft. Daher werden beschädigte Systemdateien durch einwandfreie lokale Kopien ersetzt.
Zunächst einmal Öffnen Sie eine Eingabeaufforderung als Administrator. Geben Sie in der Eingabeaufforderung Folgendes ein:
SFC /scannow
Deinstallieren Sie die Antivirensoftware
In manchen Fällen möchte Antivirensoftware den Wiederherstellungsprozess per Systemwiederherstellung blockieren. In diesem Fall empfiehlt es sich, Ihre Antivirensoftware entweder zu deaktivieren oder vollständig zu deinstallieren.
Öffnen Sie das Bedienfeld. Dann klick "ein Programm deinstallieren". Wählen Sie Ihre Antivirensoftware aus und klicken Sie auf die Schaltfläche „Deinstallieren/Ändern“.
Wiederherstellungspunkt über erweiterte Optionen wiederherstellen
Sollten beim Wiederherstellungsprozess Softwarekonflikte auftreten, können Sie natürlich genau herausfinden, um welche Software es sich handelt, es kann aber auch einfacher sein, indem Sie über die erweiterten Optionen einen Wiederherstellungspunkt wiederherstellen.
Indem Sie Ihren Computer oder Laptop aufladen Starten Sie mit den erweiterten Startoptionen Sie können auch einen Wiederherstellungspunkt wiederherstellen. Dadurch wird der Start von Drittsoftware verhindert und somit Konflikte ausgeschlossen.
Öffnen Sie das Startmenü. Halten Sie die SHIFT-Taste gedrückt, während Sie drücken Ein-/Aus-Tastenklicks. Dann klick bei weiterhin gedrückter SHIFT-Taste auf „Neustart“.
Sie gelangen nun zu den erweiterten Startoptionen. Hier können Sie einen Wiederherstellungspunkt wiederherstellen, Lesen Sie mehr in diesem Leitfaden.
Ich hoffe, das hat Ihnen geholfen. Vielen Dank fürs Lesen!