Wenn Sie Hardware an Ihren Computer anschließen möchten, benötigt der Computer Treiber, um mit dieser Hardware zu kommunizieren.
Ein Treiber übersetzt sozusagen die Anweisungen, die die Hardware bzw. das Betriebssystem erkennen kann. Diese Anweisungen führen dann bestimmte Aktionen aus. Die Kommunikation erfolgt über verschiedene Protokolle, beispielsweise USB oder PCI.
Es ist auch notwendig, Treiber in Windows 11 zu installieren. In den meisten Fällen geschieht dies automatisch nach dem Anschließen der Hardware. Windows 11 erkennt dann die angeschlossene Hardware und installiert den am besten geeigneten Treiber aus einer Treiberdatenbank.
Sollte die Hardware nicht sofort erkannt werden, muss der Treiber manuell installiert werden. In Windows 11 gibt es zwei Möglichkeiten, dies zu tun.
Der erste Weg führt über die optionalen Updates. Bei optionalen Updates in Windows 11 handelt es sich um Updates, die für die ordnungsgemäße Funktion des Betriebssystems nicht unbedingt erforderlich sind, aber möglicherweise zusätzliche Funktionen oder Verbesserungen enthalten. Zu diesen optionalen Updates gehören beispielsweise neue Treiber für bestimmte Hardwaregeräte, aktualisierte Software-Updates oder neue Funktionen für bestimmte Apps.
Der zweite Weg führt über den Geräte-Manager. Der Gerätemanager zeigt alle im oder an den Computer angeschlossenen Hardwarekomponenten an.
Es zeigt eine nach Kategorien geordnete Liste aller Hardware und bietet Informationen über den Status der Hardware, die Treiberversion und mehr. Mit dem Geräte-Manager können Sie Aufgaben wie das Aktualisieren von Treibern, das Deaktivieren oder Aktivieren von Geräten und das Beheben von Hardwareproblemen ausführen.
2 Tipps zur Installation eines Treibers in Windows 11
Installieren Sie optionale Updates
Wenn Sie neue Treiber für bereits installierte Hardware installieren müssen, empfiehlt es sich, zunächst einen Blick in die zu werfen optionale Updates. Möglicherweise sind für die Hardware neue Updates verfügbar, die Sie per Windows Update installieren lassen können.
Einstellungen öffnen. Klicke auf "Windows Update“ und dann „Erweiterte Optionen“.
Klicken Sie auf „Optionale Updates“. Sie sehen sofort, ob ein optionales Update verfügbar ist. Es gibt verschiedene Arten optionaler Updates wie Funktions- und Qualitätsupdates.
Wenn ein optionales Treiberupdate verfügbar ist, wählen Sie dieses Update aus und klicken Sie auf die Schaltfläche „Herunterladen und installieren“, um die Installation zu starten.
Installieren Sie den Treiber über den Geräte-Manager
Um einen Treiber in Windows 11 manuell zu installieren, verwenden Sie den Geräte-Manager. Der Geräte-Manager ist ein in Windows 11 integriertes Tool, mit dem Sie auf dem Computer installierte Hardwaregeräte anzeigen und verwalten können.
Öffnen Sie den Gerätemanager. Je nachdem, welche Aktion Sie ausführen möchten, öffnen Sie das Gerät mit der linken Maustaste. Klicken Sie dann mit der rechten Maustaste und klicken Sie auf „Treiber aktualisieren“.
Wenn ein Hardwaregerät nicht erkannt wird, erkennen Sie dies am gelben Ausrufezeichen in der Geräteliste.
Wenn Sie selbst über die Treiber verfügen. Sie haben die Treiber von der Website des Herstellers heruntergeladen oder auf CD/DVD oder USB gespeichert und klicken dann auf „Auf meinem Computer nach Treibersoftware suchen“.
Wählen Sie dann über die Schaltfläche „Durchsuchen“ den Speicherort aus, an dem Sie die Treiber extrahiert oder platziert haben. Klicken Sie auf „Weiter“ und befolgen Sie den Vorgang zur Installation der Treiber für dieses Gerät.
Ich hoffe, dies hat Ihnen bei der Installation eines Treibers in Windows 11 geholfen. Vielen Dank fürs Lesen!
Lesen Sie auch:

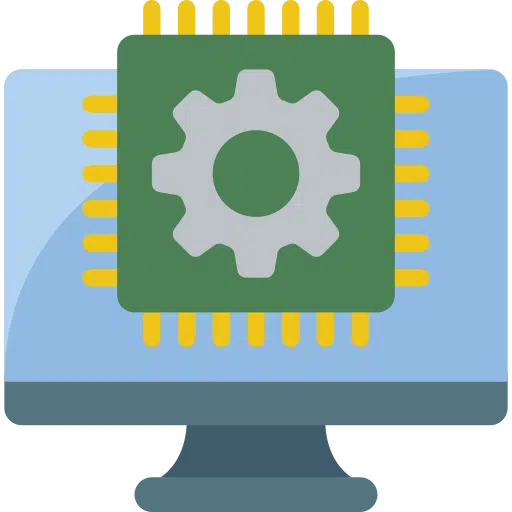
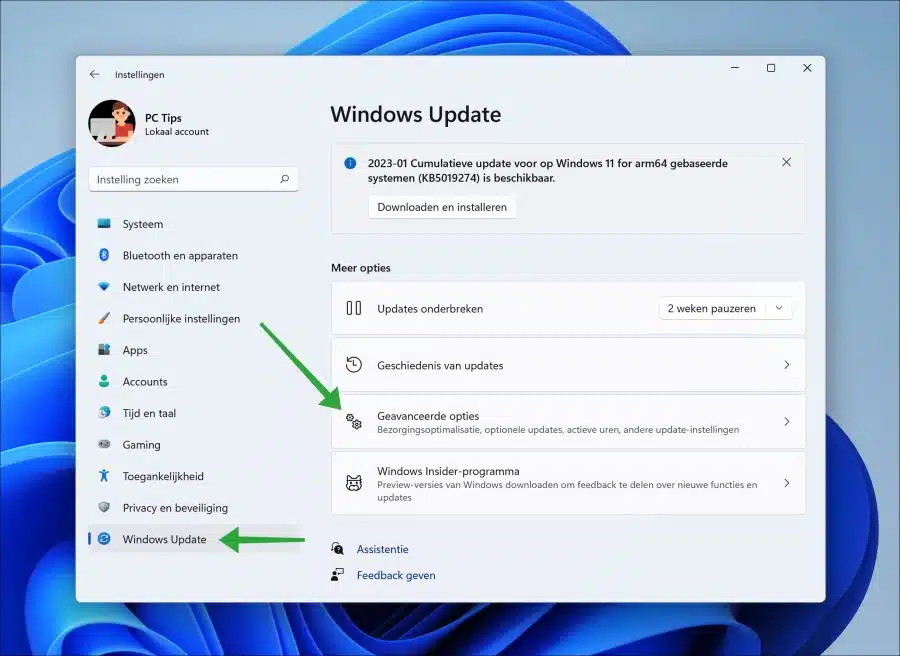
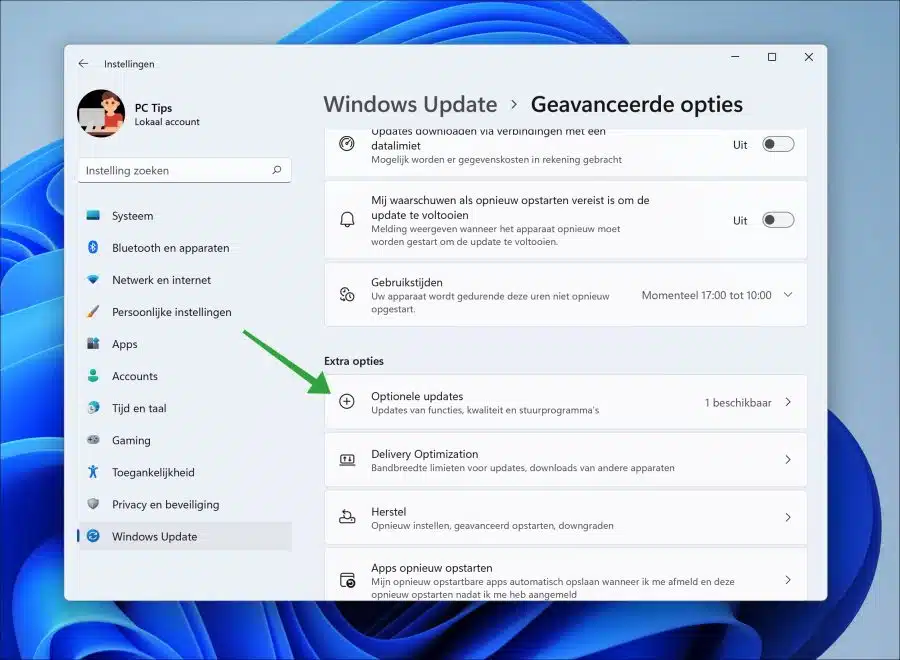
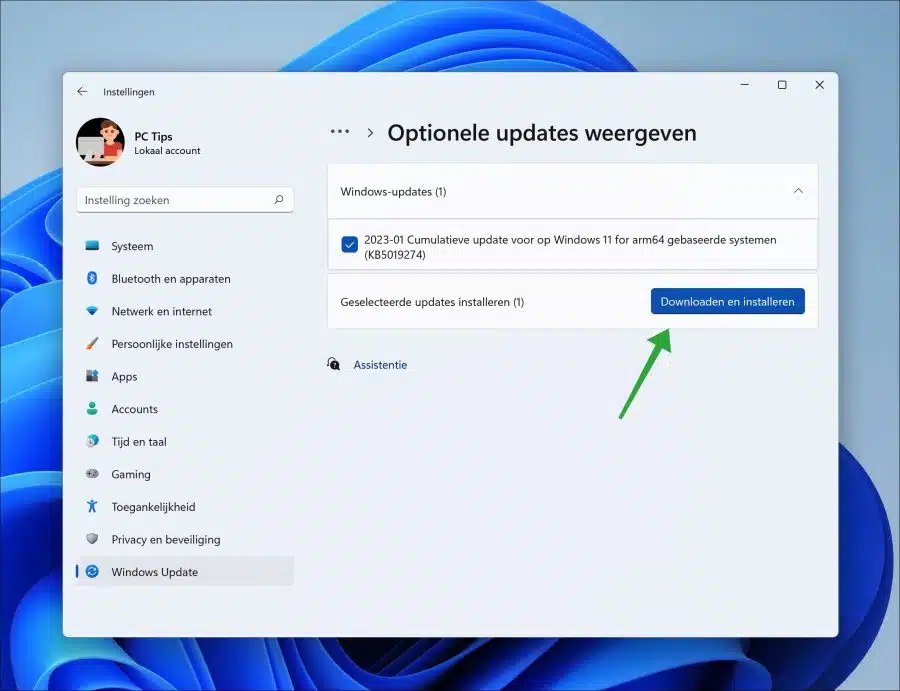
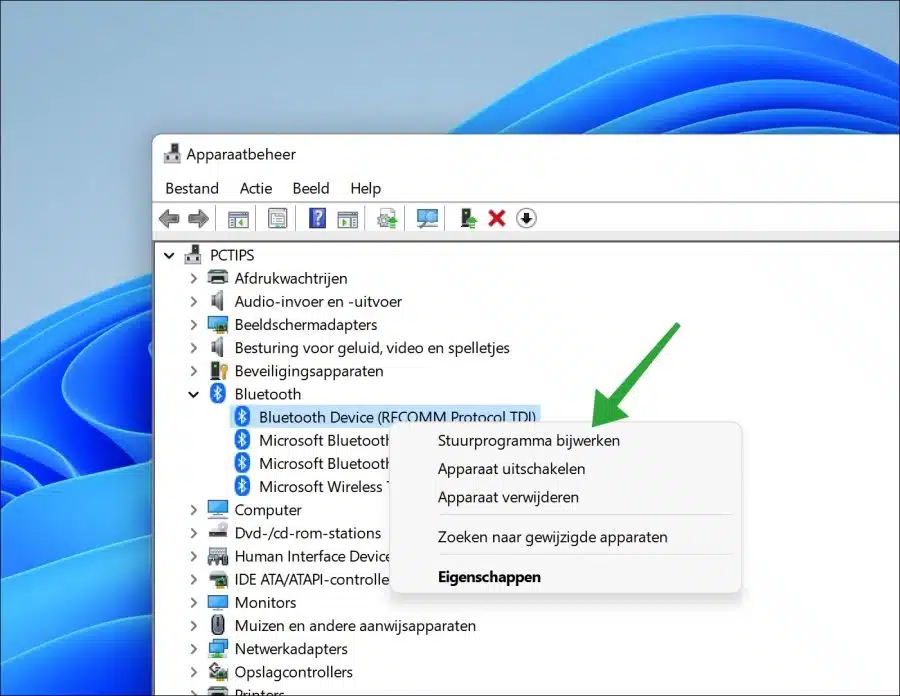
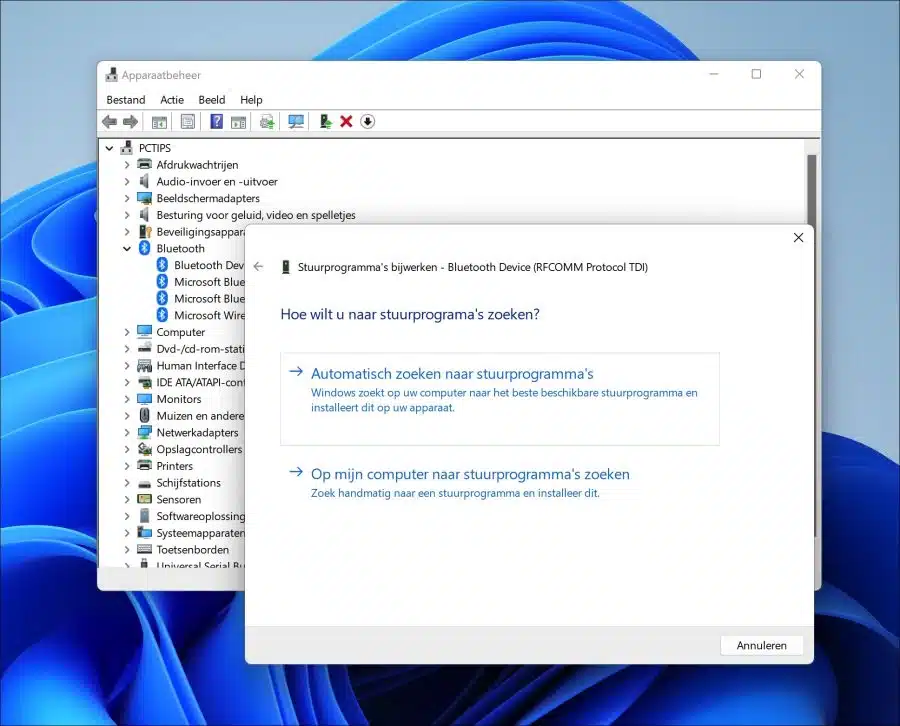
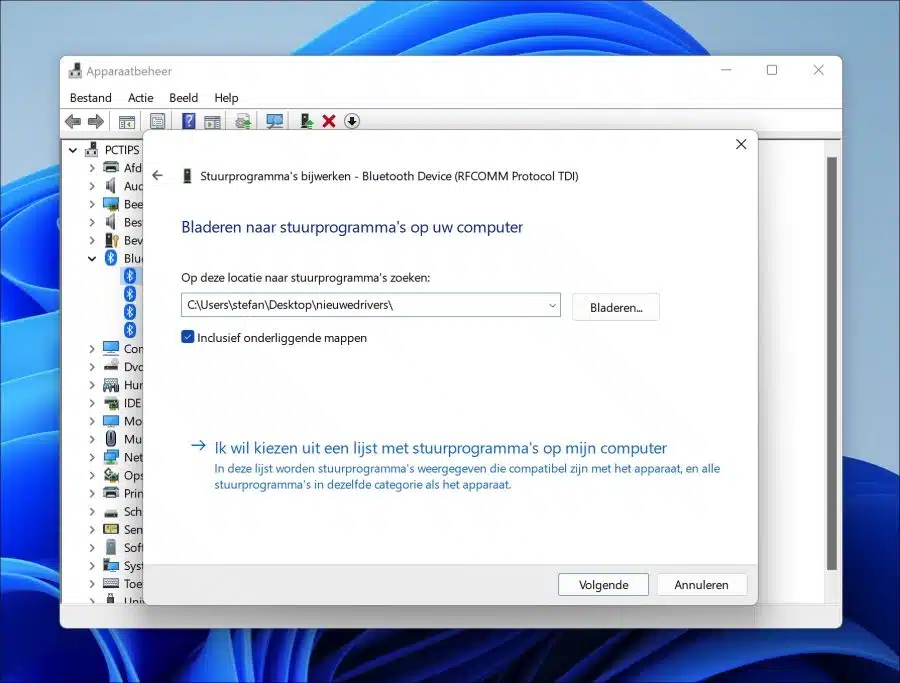
Mir ist aufgefallen, dass Bluetooth im Gerätemanager verschwunden ist. Was habe ich unbewusst falsch gemacht und wie bekomme ich diesen Artikel zurück? Bluetooth ist in den Einstellungen nicht mehr sichtbar.
Hallo, dann müssen Sie den Bluetooth-Treiber neu installieren. Suchen Sie je nach Marke und Modell des Motherboards oder Computers nach dem passenden Bluetooth-Treiber, auch Treiber genannt.
Viel Glück!
Mein PC reagiert nicht auf WLAN, ich habe einen WLAN-Booster
Hallo, hier noch ein paar zusätzliche Tipps:
https://www.pc-tips.info/tips/windows-tips/wifi-werkt-niet-in-windows-11/
Viel Glück!