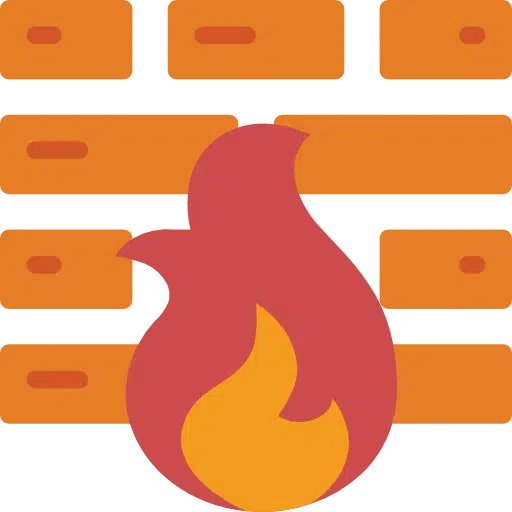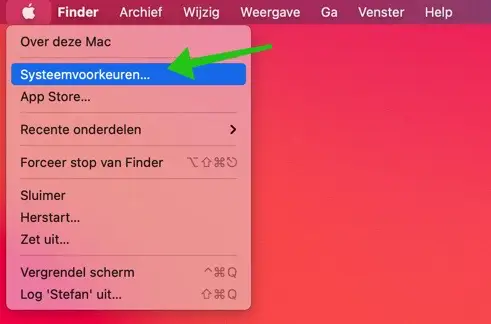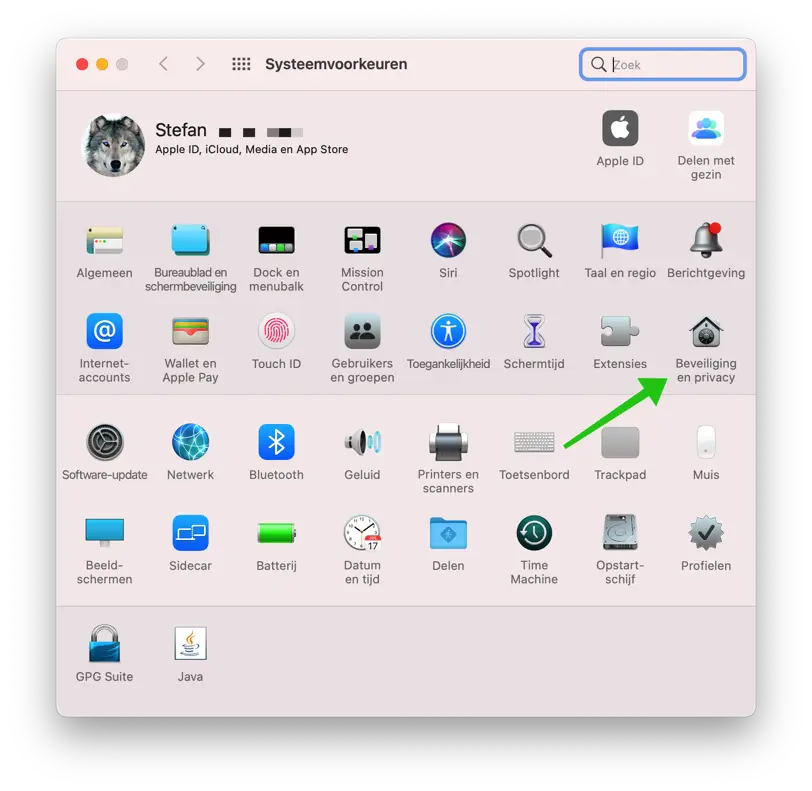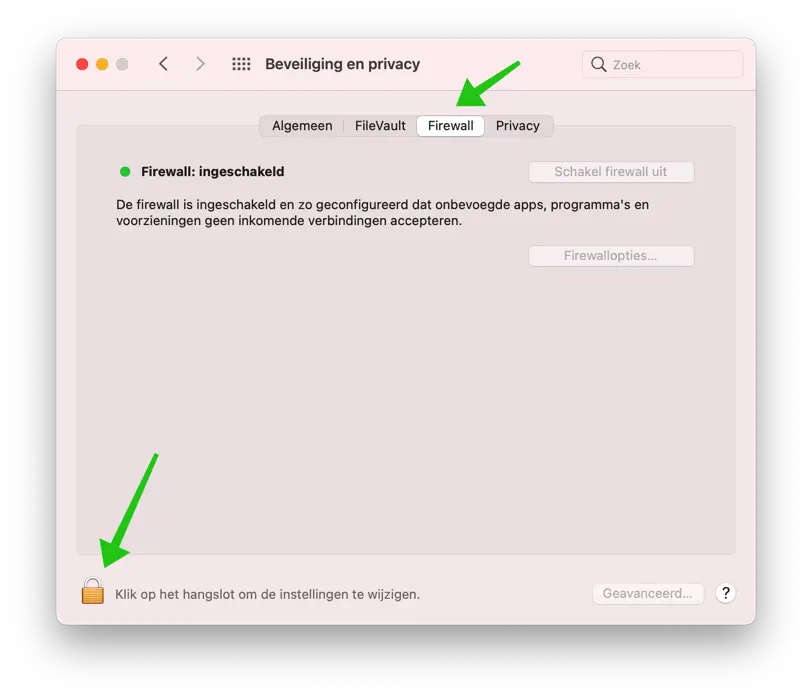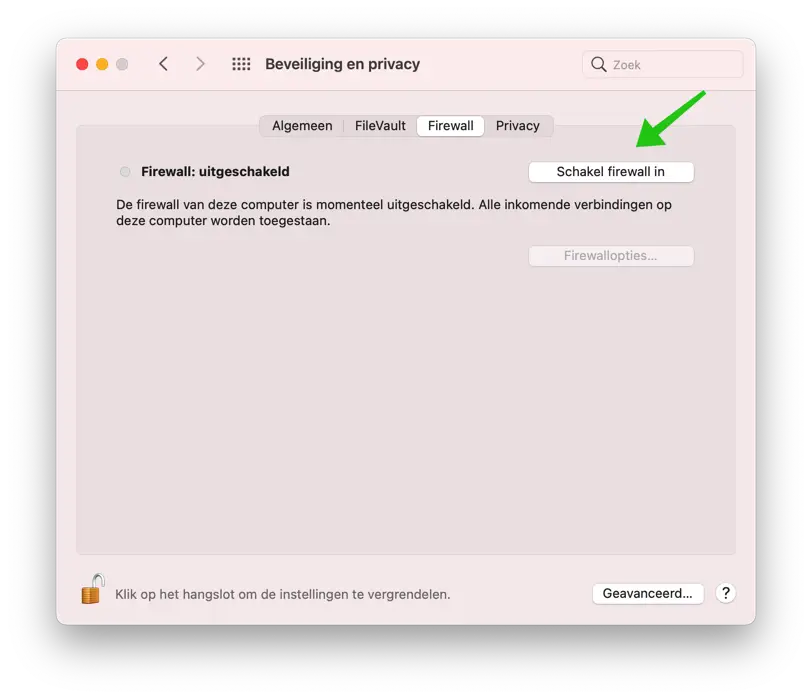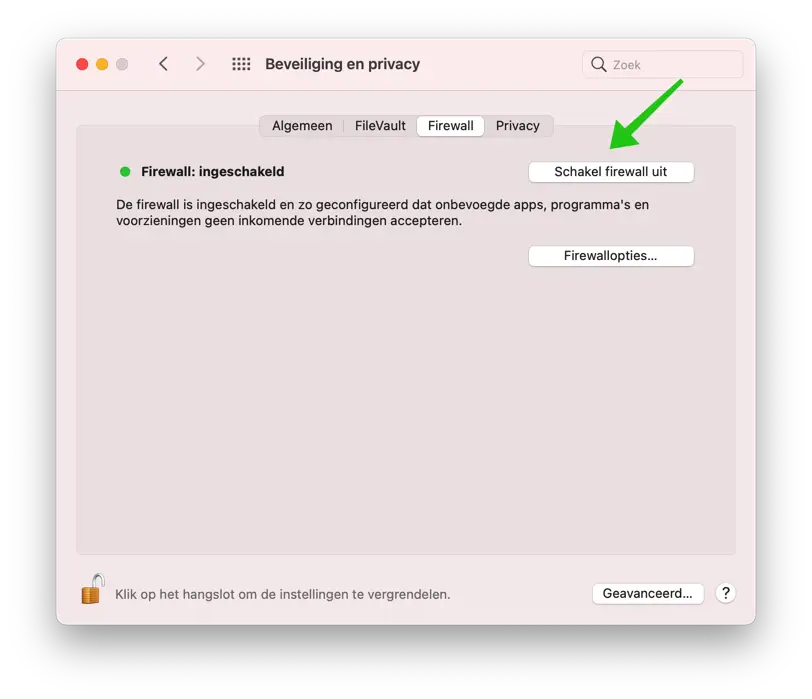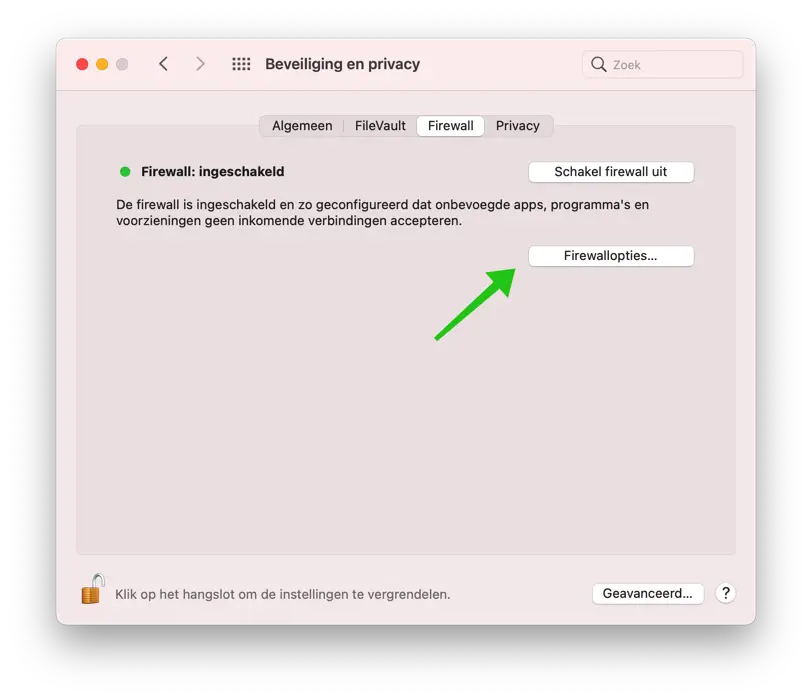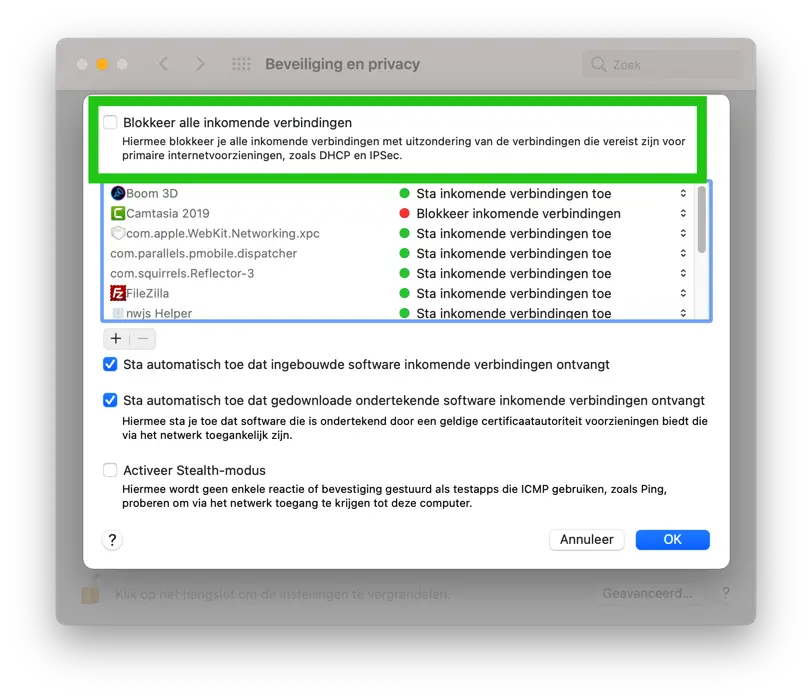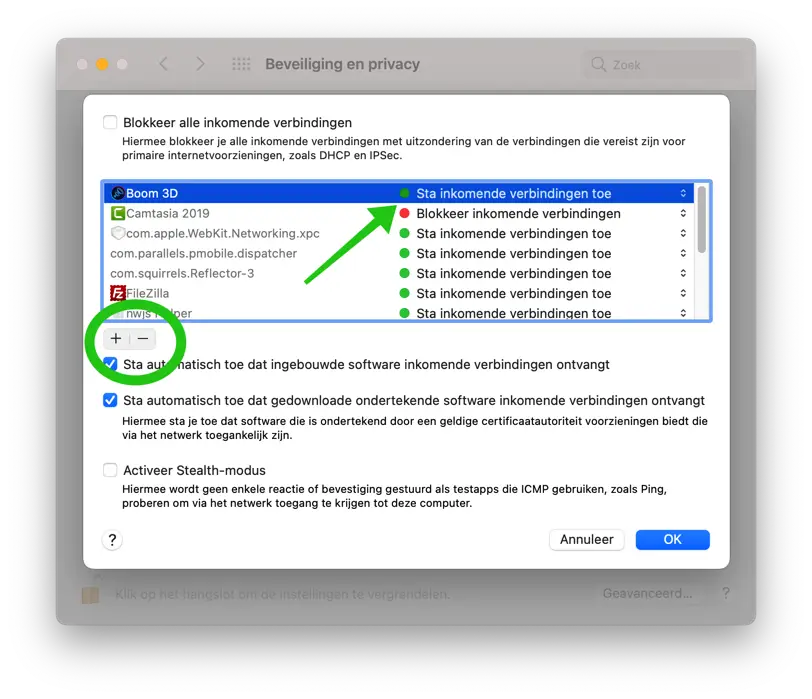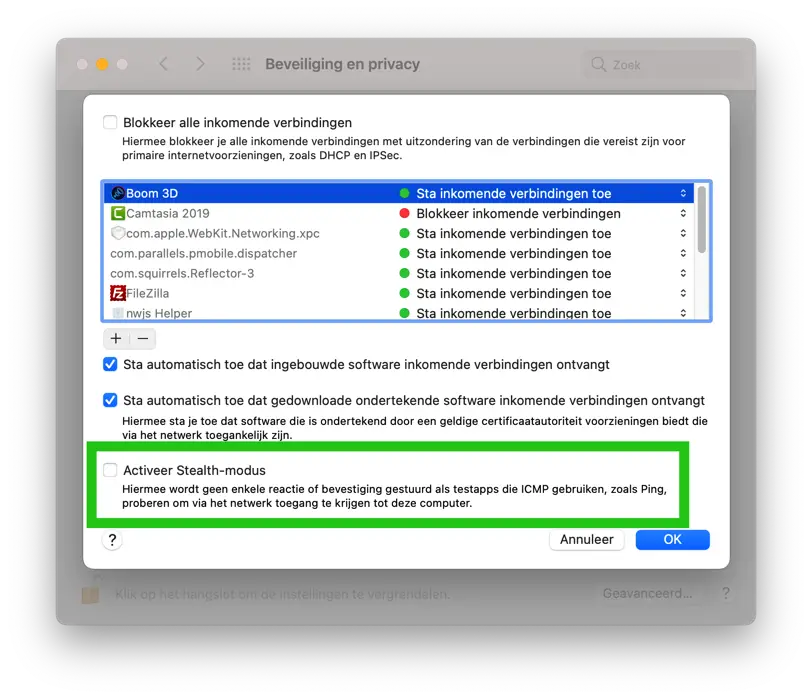Mac OS hat genau das Gleiche Integrierte Windows-Firewall Funktionalität zum Blockieren unerwünschter ausgehender oder eingehender Internet- oder Netzwerkverbindungen. Eine Firewall blockiert den unerwünschten Zugriff von Anwendungen oder Diensten auf Ihren Mac-Computer.
Eine Firewall fungiert als Barriere zwischen Ihrem Computer und der Software im Internet. Es schützt Ihren Mac-Computer, indem es den Zugriff auf Ihren iMac- oder Macbook-Computer blockiert und nur die Apps und Dienste zulässt, denen Sie vertrauen.
macOS verfügt über eine integrierte Firewall, es gibt aber beispielsweise auch Firewall-Software von Drittanbietern für Mac Kleiner Verräter. Diese Firewall-Software von Drittanbietern läuft auf macOS und kann Ihr System verlangsamen. Die macOS-Firewall hat nur minimale Auswirkungen auf die Leistung Ihres Computers. Die Firewall läuft im Hintergrund und Sie bemerken nicht einmal, dass sie da ist.
Mac OS-Firewall aktivieren oder deaktivieren oder konfigurieren
Aktivieren Sie die Firewall in Mac OS
Die Firewall-Einstellungen auf Ihrem Mac finden Sie an folgendem Ort. Klick es an Apple Symbol in der oberen linken Ecke.
Klicken Sie im Menü auf Systemeinstellungen.
Klicken Sie dann auf Sicherheits- und Datenschutzeinstellungen.
Gehen Sie zur Registerkarte Firewall. Klicken Sie dann auf das Vorhängeschloss unten in den Firewall-Einstellungen, um die Firewall-Einstellungen auf Ihrem Mac zu entsperren. Hierzu ist Ihr Administrator-Passwort erforderlich.
Wenn die Firewall deaktiviert ist, klicken Sie hier Firewall aktivieren schaltfläche.
Deaktivieren Sie die Firewall unter Mac OS
Wenn Sie die Firewall deaktivieren möchten, befolgen Sie die oben genannten Schritte. Klick auf das Deaktivieren Sie die Firewall schaltfläche.
Konfigurieren Sie die Firewall unter Mac OS
Um die Firewall weiter zu konfigurieren, klicken Sie auf Firewall-Optionen schaltfläche.
Es gibt eine Reihe von Einstellungen, die Sie in den Firewall-Optionen ändern können. Die erste besteht darin, alle Internetverbindungen zu blockieren. Diese Einstellung blockiert alle eingehenden Verbindungen und sollte nur geändert werden, wenn Sie wissen, dass Sie keine Dateifreigabe, keinen Fernzugriff oder ähnliche Anwendungen verwenden, die auf eingehende Verbindungen angewiesen sind.
Mit den folgenden Optionen können Sie pro Anwendung oder Dienst festlegen, ob eine Anwendung oder ein Dienst eingehende Verbindungen zulassen oder eingehende Verbindungen blockieren soll. Durch Drücken der +/–-Taste können Sie Anwendungen zur Liste hinzufügen. Klicken Sie auf den Text: Eingehende Verbindungen zulassen, um die Einstellung pro Anwendung zu ändern.
Die nächsten beiden Abschnitte „Eingebaute Software automatisch für den Empfang eingehender Verbindungen zulassen“ und „Heruntergeladene signierte Software automatisch für den Empfang eingehender Verbindungen zulassen“ sind standardmäßig aktiviert. Diese Einstellungen fügen vertrauenswürdige Apps automatisch zur Zulassungsliste der Firewall hinzu. Dazu gehören Anwendungen, die von erstellt wurden Apple selbst.
Ich empfehle Ihnen, diese automatischen Einstellungen so zu belassen, wie sie sind. Wenn Sie jedoch die volle Kontrolle über alle Anwendungen in der Firewall haben möchten, können Sie diese Firewall-Einstellungen selbst verwalten, indem Sie sie deaktivieren.
Die nächste Firewall-Einstellung ist Stealth-Modus aktivieren. Diese Stealth-Modus-Einstellung weist Ihren Mac an, eingehende Verbindungen zu ignorieren, die Ihren Mac-Computer anpingen und ohne Erlaubnis Informationen anfordern. Diese Option blockiert nicht autorisierte Anfragen von Hackern und Malware, blockiert jedoch nicht Anfragen von autorisierten Anwendungen und anderen Mac OS-Diensten.
Normalerweise müssen Sie diese Einstellung zu Hause nicht aktivieren, da die meisten Router einen ähnlichen Schutz bieten. Es kann sinnvoll sein, diese Einstellung zu aktivieren, wenn Sie Ihren Router umgehen und eine direkte Verbindung zum Internet herstellen. Es kann auch nützlich sein, wenn unsichere verwendet werden öffentliche Netzwerke.
Ich empfehle immer, die Firewall in Mac OS (Big Sur) aktiviert zu lassen. Wenn Sie eine umfassendere Kontrolle über Anwendungen und ausgehende Verbindungen wünschen, empfehle ich die Installation einer Software wie Little Snitch.
Ich hoffe, das hat Ihnen geholfen. Vielen Dank fürs Lesen!