Eines der frustrierendsten Probleme, die auf Ihrem Windows 11-Computer auftreten können, ist, dass nicht unbedingt erforderliche Apps beim Start automatisch gestartet werden. Und zu viele solcher Apps können sich letztendlich negativ auf die Systemleistung auswirken Windows 11 langsam macht.
Es gibt eine Reihe von Apps, die Sie starten möchten, sobald Windows 11 startet. Dies sind Apps wie Antivirenprogramme, Webcam-Software usw. Es gibt jedoch auch andere Apps, die sich in die Windows-Startroutine einschleichen und Systemressourcen verbrauchen geheugen verbrauchen. Es empfiehlt sich, die bootfähigen Apps in Windows 11 zu überprüfen. Wenn Sie hier Apps finden, die beim Start keine unmittelbare Priorität haben, deaktivieren Sie diese Apps.
Deaktivieren Sie Start-Apps in Windows 11
Klicken Sie mit der rechten Maustaste auf die Startschaltfläche. Klicken Sie im Menü auf Einstellungen.
Klicken Sie im Menü links auf Apps. Klicken Sie dann auf Start.
Hier sehen Sie eine Liste der auf Ihrem Computer installierten Apps. Diese Apps in der Startup-Liste werden gestartet, sobald auch Windows 11 startet. Unterhalb der Ein-/Aus-Taste sehen Sie einen „Einfluss“, den die App auf die Leistung Ihres Windows 11-Computers hat.
Basierend auf dem Einfluss können Sie schnell entscheiden, die App beim Windows-Start zu deaktivieren. Du kannst eins haben App deaktivieren indem Sie auf die Ein-/Aus-Taste klicken. Wenn die Schaltfläche „Ein“ anzeigt, bedeutet dies, dass die App mit Windows gestartet wird und „Aus“ bedeutet, dass die App nicht mehr mit Windows gestartet wird.
Grundsätzlich können Sie hier jede bootfähige App deaktivieren, die Sie entweder nicht oder nur bei Bedarf verwenden. Wenn du Cortana of Ich verwende Microsoft OneDrive nicht Dann würde ich damit beginnen, diese beiden bootfähigen Apps zu deaktivieren.
Ich hoffe, das hat Ihnen geholfen. Vielen Dank fürs Lesen!

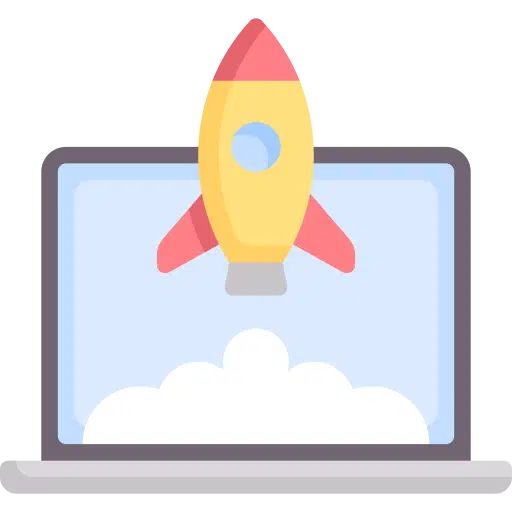
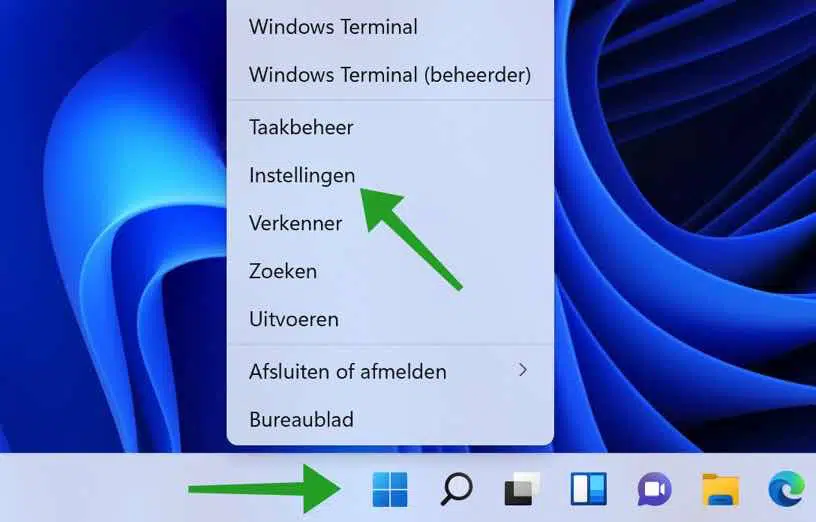
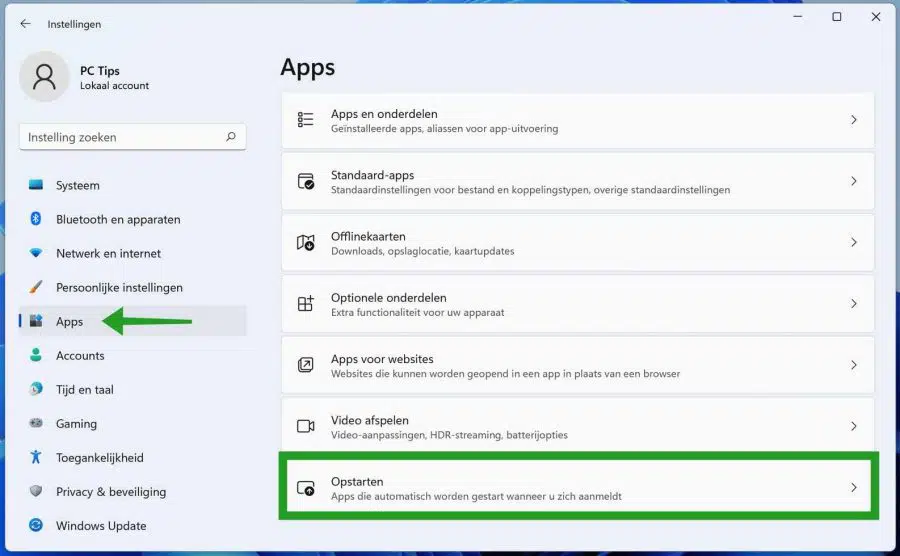
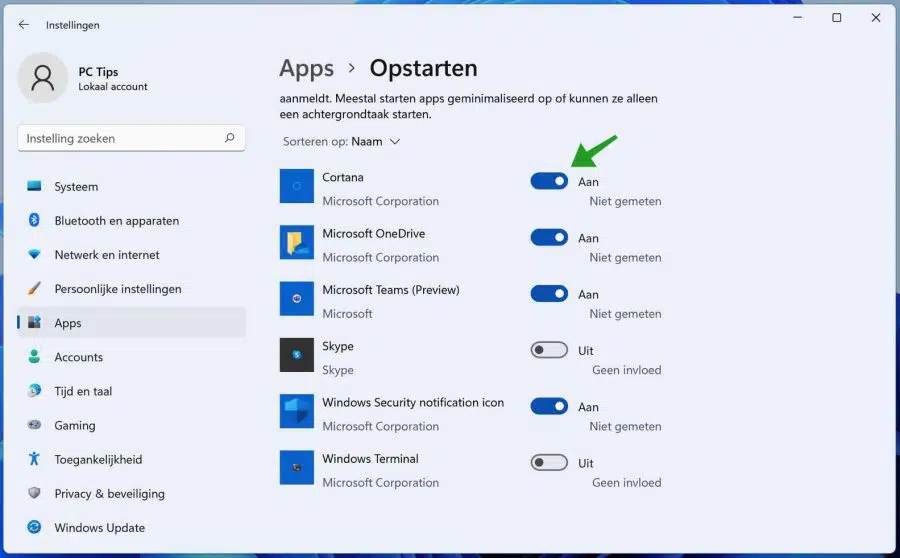
Wie mache ich das mit Apps, die ich selbst installiert habe? B. Steam und EA, sind dort nicht aufgeführt und ich kann sie in der App selbst nicht deaktivieren.
Liebe Grüße, Laura
Hallo, normalerweise sucht man das in den Einstellungen der App selbst. Hier ist ein Beispiel für Steam:
https://help.steampowered.com/nl/faqs/view/6089-6768-F7FB-C46FViel Glück!
Oh danke!!!! Konnte es selbst nicht finden, daher sollte es über Google nicht schwierig sein.
Danke, für die schnelle Antwort!!
Nach dem Windows 11-Update (Build 25193) werden einige Start-Apps von Windows immer deaktiviert. Wenn ich sie wieder einschalte, verschwinden sie nach dem nächsten Start wieder, es sind nicht immer die gleichen Start-up-Apps, aber das variiert.
Hallo, Build 25193 von Windows 11 ist ein Insider-Build. Dies bedeutet eine Testversion, was möglicherweise ein Nachteil bei der Verwendung eines Insider-Builds ist. So eine Lösung habe ich nicht.
Grüße, Stefan
Vielen Dank!
Hallo, vielen Dank für Ihre Antwort!